Configuration Manager Technical Preview バージョン 2105.2 の機能
適用対象: Configuration Manager (テクニカル プレビュー ブランチ)
この記事では、Configuration Manager バージョン 2105 のテクニカル プレビューで利用できる機能について説明します。 このバージョンをインストールして、テクニカル プレビュー サイトに新機能を更新して追加します。
この更新プログラムをインストールする前に 、テクニカル プレビュー に関する記事を確認してください。 この記事では、テクニカル プレビューの使用に関する一般的な要件と制限事項、バージョン間の更新方法、フィードバックの提供方法について説明します。
次のセクションでは、このバージョンで試す新機能について説明します。
ソフトウェア更新プログラムのネイティブ エクスペリエンスをWindows Updateする
Configuration Managerからソフトウェア更新プログラムをインストールするときに、ネイティブ Windows Update インターフェイスを使用し、エクスペリエンスを再起動することを選択できるようになりました。 クライアントの [Windows Update設定] ページには、スキャンにWindows Updateを使用するときに表示される更新プログラムが表示されます。 ソフトウェア更新プログラムからの再起動は、Windows Updateを使用しているかのように動作します。 この機能を使用するには、クライアント デバイスで Windows Insider ビルド 21277 以降が実行されている必要があります。 Windows Update ネイティブ エクスペリエンスを有効にするには:
[管理] ワークスペースで、Configuration Managerの [クライアント設定] を選択します。
[クライアント設定] で [コンピューターの再起動] グループを選択します
[ エンド ユーザーに表示する再起動エクスペリエンスを選択する ] 設定で、[ Windows ] オプションを選択します。
必要に応じて、次の設定を使用して強制的に再起動する前に、デバイスの再起動を保留にできる日数を変更できます。
デバイスの再起動が保留されてからデバイスの再起動が強制されるまでの期限 (日数) を指定します。
- 最小値: 1 日
- 最大値: 30 日
- 既定値: 2 日
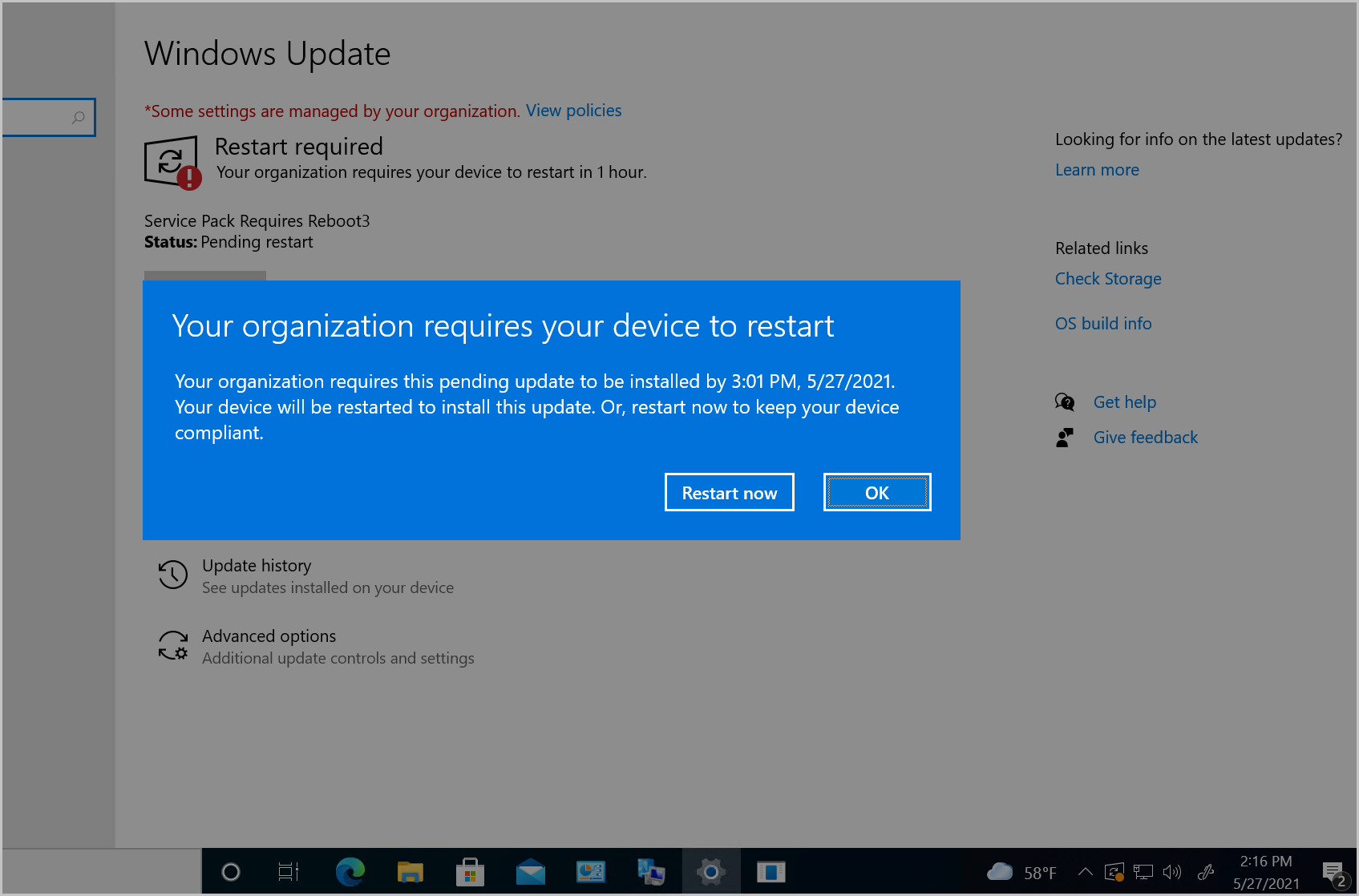
エラー ウィンドウから製品フィードバックを送信する
以前は、Configuration Manager コンソールから別のウィンドウでエラーが報告された場合は、メイン コンソール ウィンドウに戻ってフィードバックを送信する必要がありました。 場合によっては、このアクションは他のコンソール ウィンドウを開いた状態では実行できません。
このリリース以降、エラー メッセージには 、Microsoft へのエラーの報告へのリンクが含まれています。 このアクションにより、フィードバックを提供するための標準の "frown の送信" ウィンドウが開きます。 ユーザー インターフェイスとエラーに関する詳細が自動的に含まれており、Microsoft エンジニアがエラーを診断するのに役立ちます。 しかめ面を簡単に送信できるだけでなく、スクリーンショットを共有するときにエラー メッセージの完全なコンテキストを含めることもできます。
ぜひ、お試しください。
タスクを完了してみてください。 その後、機能に関するご 意見をお寄 せください。
次の手順を使用して、エラーを簡単に示し、プロセスを開始してフィードバックを提供します。
Configuration Manager コンソールで、任意のカスタム コレクションのプロパティを開きます。
[ メンバーシップ ルール ] タブの [ ルールの追加 ] の一覧で、[ クエリ ルール] を選択します。
[クエリ ルール] プロパティ ウィンドウで、[クエリ ステートメントの編集] を選択します。
コレクションの [クエリ ステートメント] プロパティ ウィンドウで、[クエリ言語の表示] を選択します。
既定のクエリ ステートメントを に
Select * from not-a-class変更します。緑色の三角形を選択して [クエリ結果プレビュー] ウィンドウを開き、[ 実行] を選択します。
エラー メッセージが表示されます。 [ エラーを Microsoft に報告する] を 選択して、フィードバックの提供ウィザードを開きます。 このウィザードの詳細については、「 Frown を送信する」を参照してください。
デバイスのカスタム プロパティ
多くのお客様は、Configuration Managerの外部にある他のデータを持っていますが、デプロイのターゲット設定、コレクションの構築、レポート作成に役立ちます。 このデータは通常、本質的に技術的ではなく、クライアントでは検出できず、単一の外部ソースから取得されます。 たとえば、次のデバイス属性の一部を持つ中央 IT インフラストラクチャ ライブラリ (ITIL) システムまたは資産データベースです。
- 物理的な場所
- 組織の優先順位
- カテゴリ
- コスト センター
- 部署
このリリース以降、 管理サービス を使用して、このデータをデバイスに設定できます。 その後、Configuration Managerのカスタム プロパティを使用してレポートを作成したり、コレクションを作成したりできます。
この機能は、次のフィードバックに基づいています。
マシン変数クエリに基づいてコレクションを作成する
カスタム プロパティを使用して新しい [デバイス] タブを追加する (変数)
カスタム プロパティの前提条件
API 呼び出しを行うアカウントには、ターゲット デバイスを含むコレクションに対する次のアクセス許可が必要です。
- プロパティを設定するには: リソースの変更
- プロパティを表示するには: リソースの読み取り
- プロパティを削除するには: リソースの削除
ぜひ、お試しください。
タスクを完了してみてください。 その後、機能に関するご 意見をお寄 せください。
カスタム プロパティを作成する
カスタム プロパティを作成するには、 管理サービスを使用します。 サイトは、プロパティの名前とその値を、新しい Device Extension Data クラスとしてサイト データベースに格納します。
次の管理サービス API の例は、カスタム プロパティを設定、表示、および削除する方法を示しています。 これらの例では、PowerShell を使用して API 呼び出しを行いますが、他にも使用できるメソッドがあります。 環境内でこれらの例を使用するには、SMS プロバイダー (プロバイダー) とリソース ID (resourceID) の変数値を変更します。
警告
これらのサンプル スクリプトでは、 プロパティを ServicePointManager.ServerCertificateValidationCallback 有効にします。 この構成により、 任意の 証明書が HTTPS の検証に合格できます。 このコマンドの使用は、ラボ環境でのテストを容易にするためにのみ使用されます。 運用環境では使用しないでください。 セキュリティで保護された HTTPS 通信を有効にする方法の詳細については、「 管理サービスを設定する方法」を参照してください。
デバイスでカスタム プロパティを設定する
デバイスでプロパティを設定するには、 SetExtensionData API を使用します。 JSON 本文を使用して URI https://<SMSProviderFQDN>/AdminService/v1.0/Device(<DeviceResourceID>)/AdminService.SetExtensionData への POST 呼び出しを行います。 次の使用例は、デバイスの資産タグと場所に対して 2 つの名前と値のペアを設定します。
$provider = "cm01.contoso.com"
$resourceID = "16777345"
$uri = "https://$provider/AdminService/v1.0/Device($resourceID)/AdminService.SetExtensionData"
$body = "{ExtensionData:{""AssetTag"":""0580255"",""Location"":""Inis Oirr""}}"
[System.Net.ServicePointManager]::ServerCertificateValidationCallback = {$true};
Invoke-RestMethod -Method "Post" -Uri $uri -UseDefaultCredentials -Body $body -ContentType "application/json"
1 つのデバイスでカスタム プロパティを表示する
1 つのデバイスでプロパティを表示するには、特定のデバイスの GetExtensionData API を使用します。 URI https://<SMSProviderFQDN>/AdminService/v1.0/Device(<DeviceResourceID>)/AdminService.GetExtensionDataに対して GET 呼び出しを行います。
$provider = "cm01.contoso.com"
$resourceID = "16777345"
$uri = "https://$provider/AdminService/v1.0/Device($resourceID)/AdminService.GetExtensionData"
[System.Net.ServicePointManager]::ServerCertificateValidationCallback = {$true};
Invoke-RestMethod -Method "Get" -Uri $uri -UseDefaultCredentials
すべてのデバイスでカスタム プロパティを表示する
すべてのデバイスのプロパティを表示するには、デバイス ID なしで GetExtensionData API を使用します。 URI https://<SMSProviderFQDN>/AdminService/v1.0/Device/AdminService.GetExtensionDataに対して GET 呼び出しを行います。 この呼び出しは、読み取りアクセス許可を持つデバイスからプロパティ値を返します。
$provider = "cm01.contoso.com"
$uri = "https://$provider/AdminService/v1.0/Device/AdminService.GetExtensionData"
[System.Net.ServicePointManager]::ServerCertificateValidationCallback = {$true};
Invoke-RestMethod -Method "Get" -Uri $uri -UseDefaultCredentials
カスタム プロパティを削除する
すべてのデバイスからプロパティ値を削除するには、デバイス ID なしで DeleteExtensionData API を使用します。 特定のデバイスからのプロパティのみを削除するデバイス リソース ID を含めます。 URI https://<SMSProviderFQDN>/AdminService/v1.0/Device/AdminService.DeleteExtensionDataへの POST 呼び出しを行います。
$provider = "cm01.contoso.com"
$uri = "https://$provider/AdminService/v1.0/Device/AdminService.DeleteExtensionData"
[System.Net.ServicePointManager]::ServerCertificateValidationCallback = {$true};
Invoke-RestMethod -Method "Post" -Uri $uri -UseDefaultCredentials
コレクションを作成する
カスタム プロパティに基づいてクエリ ルールを使用してコレクションを作成するには、次の手順に従います。
Configuration Manager コンソールで、コレクションを作成します。
[メンバーシップルール] ページの [ ルールの追加 ] ボックスの一覧で、[ クエリ ルール] を選択します。
[クエリ ルール] プロパティ ウィンドウで、クエリの [名前] を指定します。 次に、[ クエリ ステートメントの編集] を選択します。
[クエリ ステートメント] プロパティ ウィンドウで、[条件] タブに切り替えます。次に、新しい条件を追加するゴールデン アスタリスク (
*) を選択します。[条件] プロパティ ウィンドウで、次の値を選択します。
- 属性クラス: デバイス拡張データ
- 属性: PropertyName
[演算子] を選択し、プロパティの名前を [値] として指定します。
この時点で、条件プロパティ ウィンドウは次の図のようになります。
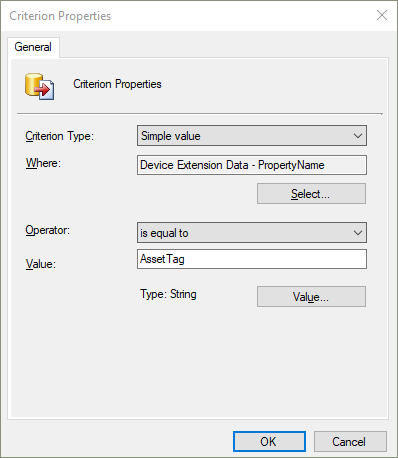
[ OK] を選択 して条件を保存します。
手順を繰り返して、 PropertyValue 属性の条件を追加します。
この時点で、コレクション Query ステートメント プロパティ ウィンドウは次の図のようになります。
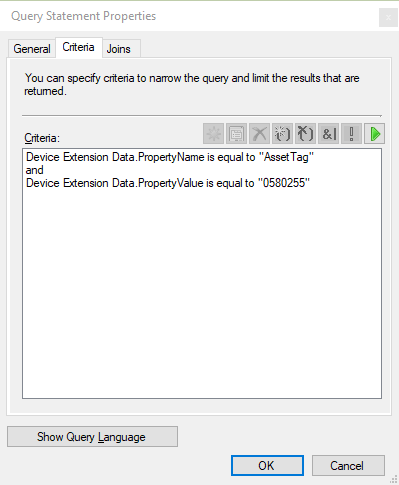
[ OK] を選択 して、すべてのプロパティ ウィンドウを閉じます。 次に、ウィザードを完了してコレクションを作成します。
次のサンプル クエリを使用することもできます。 [クエリ ステートメントのプロパティ] ウィンドウで、[ クエリ言語の表示 ] を選択してクエリ ステートメントを貼り付けます。
select SMS_R_SYSTEM.ResourceID,SMS_R_SYSTEM.ResourceType,SMS_R_SYSTEM.Name,SMS_R_SYSTEM.SMSUniqueIdentifier,SMS_R_SYSTEM.ResourceDomainORWorkgroup,SMS_R_SYSTEM.Client
from SMS_R_System inner join SMS_G_System_ExtensionData on SMS_G_System_ExtensionData.ResourceId = SMS_R_System.ResourceId
where SMS_G_System_ExtensionData.PropertyName = "AssetTag" and SMS_G_System_ExtensionData.PropertyValue = "0580255"
クライアント ログ設定のハードウェア インベントリ
ログ レベルやサイズなどのクライアント ログ ファイル設定をインベントリできるようになりました。 この動作により、 クライアント診断 アクションによって変更された設定を追跡できます。 この新しいインベントリ クラスは、既定では有効になっていません。
クライアント ログ ファイルの設定の詳細については、「 ログ ファイルについて」を参照してください。
ぜひ、お試しください。
タスクを完了してみてください。 その後、機能に関するご 意見をお寄 せください。
Configuration Manager コンソールで、既定または任意のカスタム クライアント設定を編集します。 詳細については、「既存の ハードウェア インベントリ クラスを有効または無効にする」を参照してください。
新しいインベントリ クラスである クライアント診断 (CCM_ClientDiagnostics) を有効にします。 このクラスには、次の属性が含まれます。
- デバッグ ログの有効化
- ログ記録が有効
- ログ レベル
- 履歴ファイル数
- ログ ファイルの最大サイズ
デバイスの場合は、 コンピューター ポリシーをダウンロード し、クライアント通知アクションを使用して ハードウェア インベントリを収集します。
クライアントがインベントリ サイクルを完了したら、リソース エクスプローラーを使用してハードウェア インベントリを表示します。
CMPivot のアクセス許可の要件の簡略化
CMPivot のアクセス許可の要件が簡略化されました。 新しいアクセス許可は、オンプレミス コンソールの CMPivot スタンドアロンおよび CMPivot に適用されます。 次の変更が行われました。
- CMPivot で SMS スクリプトの 読み取りアクセス許可が不要になった
- CMPivot.log に示されているように、503 (サービス利用不可) エラーが原因で管理サービスがフォールバックする場合、SMS プロバイダーは引き続きこのアクセス許可を必要とします。
- 既定のスコープアクセス許可は必要ありません。
CONFIGURATION MANAGER バージョン別の CMPivot アクセス許可
| 1902 以前 | 1906 | 2105.2 テクニカル プレビュー以降 |
|---|---|---|
| SMS スクリプトの読み取りアクセス許可 | SMS スクリプトの読み取りアクセス許可 | 該当なし |
| コレクションに対するスクリプトの実行アクセス許可 | コレクションで CMPivot アクセス許可を実行する | コレクションで CMPivot アクセス許可を実行する |
| インベントリ レポートの読み取りアクセス許可 | インベントリ レポートの読み取りアクセス許可 | インベントリ レポートの読み取りアクセス許可 |
| 既定のスコープ アクセス許可 | 既定のスコープ アクセス許可 | 該当なし |
階層が承認されたコンソール拡張機能に署名は必要ありません
このテクニカル プレビューから、署名されていない 階層が承認されたコンソール拡張機能を許可することを選択できます。 内部で開発された署名されていない拡張機能、またはラボで独自のカスタム拡張機能をテストするために、署名されていないコンソール拡張機能を許可する必要がある場合があります。
署名されていない階層が承認されたコンソール拡張機能を許可するには:
- Configuration Manager コンソールで、[管理] ワークスペースに移動し、[サイトの構成] を展開して、[サイト] を選択します。
- リボンから [ 階層設定] を 選択します。
- [ 全般 ] タブで、[ 階層が承認されたコンソール拡張機能を署名なしにすることができます ] オプションを有効にします。
- 完了したら [OK] を 選択して、[ 階層設定のプロパティ] を閉じます。
階層の承認のためにコンソール拡張機能をインポートする
拡張機能の.cabファイルがある場合は、Configuration Manager ラボ環境でテストできます。 これを行うには、 管理サービスを通じて投稿します。 拡張機能がサイトに挿入されたら、その拡張機能を承認し、[ コンソール拡張機能 ] ノードからローカルにインストールできます。
と $cabFilePathを編集した後、次の $adminServiceProvider PowerShell スクリプトを実行します。
$adminServiceProvider- 管理サービスがインストールされている最上位の SMSProvider サーバー$cabFilePath- 拡張機能のファイルへの.cabパス
$adminServiceProvider = "SMSProviderServer.contoso.com"
$cabFilePath = "C:\Testing\MyExtension.cab"
$adminServiceURL = "https://$adminServiceProvider/AdminService/v1/ConsoleExtensionMetadata/AdminService.UploadExtension"
$cabFileName = (Get-Item -Path $cabFilePath).Name
$Data = Get-Content $cabFilePath
$Bytes = [System.IO.File]::ReadAllBytes($cabFilePath)
$base64Content = [Convert]::ToBase64String($Bytes)
$Headers = @{
"Content-Type" = "Application/json"
}
$Body = @{
CabFile = @{
FileName = $cabFileName
FileContent = $base64Content
}
AllowUnsigned = $true
} | ConvertTo-Json
$result = Invoke-WebRequest -Method Post -Uri $adminServiceURL -Body $Body -Headers $Headers -UseDefaultCredentials
if ($result.StatusCode -eq 200) {Write-Host "$cabFileName was published successfully."}
else {Write-Host "$cabFileName publish failed. Review AdminService.log for more information."}
ローカル コンソールに拡張機能をインストールしてテストする
拡張機能の セキュリティ スコープ を変更します。 拡張機能の初期テストでは、セキュリティ スコープの変更をお勧めします。
- [管理>の概要>]、[サービス] の下の [コンソール拡張機能] ノード更新移動します。
- 拡張機能を選択し、リボンから [ セキュリティ スコープの設定 ] を選択します。
- 既定のセキュリティ スコープを削除し、初期テスト用に 1 人または 2 人の管理者のみを含むスコープを追加します。
- [ OK] を 選択して、拡張機能のセキュリティ スコープを保存します。
リボンまたは右クリック メニューから [ インストールの承認] を選択して拡張機能を承認します。
- 拡張機能が承認されていない場合は、拡張機能をインストールすることも、コンソール内通知を有効にすることもできません。
- この時点で本体を再起動した場合、オプションをまだ有効にしていないため、使用可能な拡張機能に関する通知は発生しません。
[インストール] を選択して、ローカル コンソールに拡張機能を インストールします。
拡張機能がインストールされたら、表示されていることを確認し、ローカル コンソールから使用できます。
必要に応じて、セキュリティ スコープを編集し、[ 通知を有効にする] を編集 して、拡張機能をインストールするためのコンソール内通知を使用して他の管理者をターゲットにします。
CMPivot の機能強化
CMPivot には、次の機能強化があります。
- レジストリ エンティティにキー値を追加しました
- 指定された式に一致するすべてのレジストリ キーを返す新しい RegistryKey エンティティを追加しました
- summarize 演算子で使用できる maxif アグリゲーターと minif アグリゲーターを追加しました
- クエリ エディターでのオートコンプリート候補のクエリの機能強化
PowerShell リリース ノート プレビュー
これらのリリース ノートは、テクニカル プレビュー バージョン 2105 の powerShell コマンドレットConfiguration Managerの変更点をまとめたものです。
powerShell for Configuration Managerの詳細については、「Configuration Manager コマンドレットの概要」を参照してください。
新しいコマンドレット
アプリケーションの展開の種類のインストール動作を管理する
アプリケーション展開の種類のインストール動作に関するこの一連の新しいコマンドレットは、フィードバックに基づいています。
インストール動作機能の一般的な情報については、「 実行可能ファイルの実行を確認する」を参照してください。
Add-CMDeploymentTypeInstallBehavior
このコマンドレットを使用して、アプリのインストールを成功させるために閉じる必要がある実行可能ファイルを指定された展開の種類に追加します。
$msi_dt = Get-CMDeploymentType -ApplicationName "CenterApp" -DeploymentTypeName "InterDept - Windows Installer (.msi file)"
Add-CMDeploymentTypeInstallBehavior -InputObject $msi_dt -ExeFileName "notepad.exe" -DisplayName "Notepad"
Get-CMDeploymentTypeInstallBehavior
このコマンドレットを使用して、指定した展開の種類から、アプリのインストールを成功させるために閉じる必要がある実行可能ファイルの一覧を取得します。
$msi_dt = Get-CMDeploymentType -ApplicationName "CenterApp" -DeploymentTypeName "InterDept - Windows Installer (.msi file)"
Get-CMDeploymentTypeInstallBehavior -InputObject $msi_dt
Remove-CMDeploymentTypeInstallBehavior
このコマンドレットを使用して、アプリのインストールを成功させるために閉じる必要がある実行可能ファイルを指定された展開の種類から削除します。
$msi_dt = Get-CMDeploymentType -ApplicationName "CenterApp" -DeploymentTypeName "InterDept - Windows Installer (.msi file)"
Remove-CMDeploymentTypeInstallBehavior -InputObject $msi_dt -ExeFileName "notepad.exe"
Set-CMDeploymentTypeInstallBehavior
このコマンドレットを使用して、アプリのインストールを成功させるために閉じる必要がある実行可能ファイルを変更します。
$msi_dt = Get-CMDeploymentType -ApplicationName "CenterApp" -DeploymentTypeName "InterDept - Windows Installer (.msi file)"
Set-CMDeploymentTypeInstallBehavior -InputObject $msi_dt -ExeFileName "notepad.exe" -NewExeFileName "calc.exe" -DisplayName "Calculator"
アプリケーション展開の種類のリターン コードを管理する
このアプリケーション展開の種類のリターン コード用の新しいコマンドレットのセットは、フィードバックに基づいています。
一般的な情報については、「 展開の種類のリターン コード」を参照してください。
Add-CMDeploymentTypeReturnCode
このコマンドレットを使用して、サポートされているデプロイの種類に戻りコードを追加します。
$msi_dt = Get-CMDeploymentType -ApplicationName "CenterApp" -DeploymentTypeName "InterDept - Windows Installer (.msi file)"
Add-CMDeploymentTypeReturnCode -InputObject $msi_dt -ReturnCode 1602 -Name "User cancel" -CodeType Failure -Description "The user cancelled the installation"
Get-CMDeploymentTypeReturnCode
このコマンドレットを使用して、指定したデプロイの種類からリターン コードの一覧を取得します。
Get-CMDeploymentType -ApplicationName "CenterApp" -DeploymentTypeName "InterDept - Windows Installer (.msi file)" | Get-CMDeploymentTypeReturnCode
Remove-CMDeploymentTypeReturnCode
指定した展開の種類から戻りコードを削除するには、このコマンドレットを使用します。
$msi_dt = Get-CMDeploymentType -ApplicationName "CenterApp" -DeploymentTypeName "InterDept - Windows Installer (.msi file)"
Remove-CMDeploymentTypeReturnCode -InputObject $msi_dt -ReturnCode 1602
Set-CMDeploymentTypeReturnCode
指定したデプロイの種類の戻りコードを変更するには、このコマンドレットを使用します。
$msi_dt = Get-CMDeploymentType -ApplicationName "CenterApp" -DeploymentTypeName "InterDept - Windows Installer (.msi file)"
Add-CMDeploymentTypeReturnCode -InputObject $msi_dt -ReturnCode 3010 -Name "Always reboot" -CodeType HardReboot -Description "Change soft reboot to hard reboot"
その他の新しいコマンドレット
Get-CMClientSettingDeployment
このコマンドレットを使用して、カスタム クライアント設定オブジェクトのデプロイを取得します。 このオブジェクトは Remove-CMClientSetting で使用できます。
クライアント設定の詳細については、「クライアント設定 を構成する方法」を参照してください。
$clientSetting = Get-CMClientSetting -Name "Software Center customizations"
$clientSetting | Get-CMClientSettingDeployment
Get-CMClientSettingDeployment -Name "Software Center customizations"
Get-CMDeploymentTypeDetectionClause
フィードバックに基づいて、このコマンドレットを使用して、指定したデプロイの種類から検出句を取得します。
このコマンドレットを使用すると、あるアプリから検出句を取得し、別のアプリに適用できます。たとえば、次のようになります。
$appMsi = Get-CMDeploymentType -ApplicationName "CenterApp" -DeploymentTypeName "InterDept - Windows Installer (.msi file)"
$clause1 = Get-CMDeploymentTypeDetectionClause -InputObject $appMsi
Set-CMScriptDeploymentType -ApplicationName "Configuration Manager console" -DeploymentTypeName "Install" -AddDetectionClause $clause1
非推奨のコマンドレット
デプロイを開始するための次のコマンドレットは非推奨となり、今後のリリースで削除される可能性があります。
| 非推奨のコマンドレット | 置換 |
|---|---|
| Start-CMApplicationDeploymentSimulation | New-CMApplicationDeployment と Simulation パラメーター |
| Start-CMClientSettingDeployment | New-CMClientSettingDeployment |
| Start-CMAntimalwarePolicyDeployment | New-CMAntimalwarePolicyDeployment |
変更されたコマンドレット
New-CMTaskSequence
詳細については、「 New-CMTaskSequence」を参照してください。
破壊的でない変更
従来の InstallationLicensingMode パラメーターが削除されました。
Description パラメーターの最大長を文字数に
512拡張しました。
New-CMTSStepApplyOperatingSystem
詳細については、「 New-CMTSStepApplyOperatingSystem」を参照してください。
修正されたバグ
DestinationVariable パラメーターの検証の問題を修正し、アンダースコア (_) で始まる値を許可しました。
一般的な既知の問題
テナントアタッチオンボードに関する既知の問題
Technical Preview Branch バージョン 2105.2 にアップグレードした後、テナントアタッチを有効にしようとすると、すぐにテナントアタッチからサイトからオフボードConfiguration Manager。
この問題は、テナントアタッチが既に有効になっているサイトには影響しません。
この問題を回避するには、サービス接続ポイントの役割をホストするサイト システムに次のレジストリ エントリを設定します。
Set-ItemProperty -Path "HKLM:\SOFTWARE\Microsoft\SMS\COMPONENTS\SMS_SERVICE_CONNECTOR" -Name "HeartbeatWorker_IntervalSec" -Value 60
このレジストリ エントリを構成した後、テナントアタッチを有効にします。
次の手順
Technical Preview ブランチのインストールまたは更新の詳細については、「 Technical preview」を参照してください。
Configuration Managerのさまざまなブランチの詳細については、「使用する必要があるConfiguration Managerのブランチ」を参照してください。
フィードバック
以下は間もなく提供いたします。2024 年を通じて、コンテンツのフィードバック メカニズムとして GitHub の issue を段階的に廃止し、新しいフィードバック システムに置き換えます。 詳細については、「https://aka.ms/ContentUserFeedback」を参照してください。
フィードバックの送信と表示
