ソフトウェア センターのユーザー ガイド
適用対象: Configuration Manager (Current Branch)
組織の IT 管理者は、ソフトウェア センターを使用して、アプリケーションのインストール、ソフトウェアの更新、および Windows のアップグレードを行います。 このユーザーガイドでは、コンピューターのユーザー向けにソフトウェア センターの機能について説明します。
ソフトウェア センターは、IT 組織が管理する Windows デバイスに自動的にインストールされます。 開始するには、「ソフトウェア センターを 開く方法」を参照してください。
ソフトウェア センターの機能に関する一般的な注意事項:
この記事では、ソフトウェア センターの最新機能について説明します。 組織で古いがまだサポートされているバージョンのソフトウェア センターを使用している場合、すべての機能が利用できるわけではありません。 詳細については、IT 管理者にお問い合わせください。
IT 管理者がソフトウェア センターの一部の側面を無効にしている場合があります。 特定のエクスペリエンスは異なる場合があります。
複数のユーザーが同時にデバイスを使用している場合、最小のセッションIDを持つユーザーだけが、Sソフトウェア センターで使用可能なすべての展開を表示できます。 たとえば、リモート デスクトップ環境の複数のユーザーです。 より高いセッション ID を持つユーザーは、ソフトウェア センターの一部の展開を表示しない場合があります。 たとえば、より高いセッション ID を持つユーザーには、展開されたアプリケーションは表示されますが、展開されたパッケージまたはタスク シーケンスは表示されない場合があります。 一方、セッションIDが最小のユーザーには、展開されたすべてのアプリケーション、パッケージ、およびタスク シーケンスが表示されます。 Windows タスク マネージャの [ユーザー] タブには、すべてのユーザーとそのセッション ID が表示されます。
IT 管理者は、Software Center の色を変更したり、組織のロゴを追加したりする場合があります。
ソフトウェア センターを開く方法
ソフトウェア センターは、IT 組織が管理する Windows デバイスに自動的にインストールされます。 ソフトウェア センターを起動する最も簡単な方法は、[スタート] に移動して「Software Center」と入力することです。 最適なものを見つけるために、Windows の文字列全体を入力する必要がない場合があります。
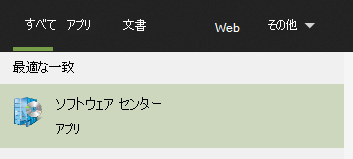
[スタート] メニューに移動するには、Microsoft エンドポイント マネージャーグループの下で [ソフトウェア センター] アイコンを探します。
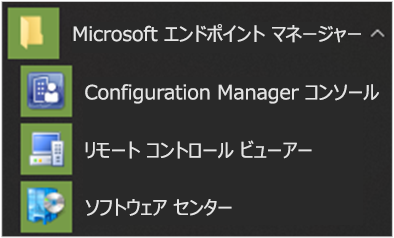
注:
上記のスタート メニュー パスは、2019 年 11 月以降のバージョン (バージョン 1910) 以降のものです。 以前のバージョンでは、フォルダー名は Microsoft System Center です。
[スタート] メニューにソフトウェア センターが見つからない場合は、IT 管理者に連絡してください。
アプリケーション
[アプリケーション ] タブ (1) を選択して、IT 管理者が自分またはこのコンピューターに展開するアプリケーションを検索してインストールします。
すべて (2): インストールできる使用可能なすべてのアプリケーションを表示します。
必須 (3): IT 管理者がこれらのアプリケーションを適用します。 これらのアプリケーションのいずれかをアンインストールすると、ソフトウェア センターによって再インストールされます。
フィルター (4): IT 管理者は、アプリケーションのカテゴリを作成できます。 使用可能な場合は、ドロップダウン リストを選択して、特定のカテゴリ内のアプリケーションにのみビューをフィルター処理します。 [すべて] を 選択して、すべてのアプリケーションを表示します。
並べ替え (5): アプリケーションの一覧を並べ替える。 既定では、このリストは [最新] で並べ替えされます。 最近利用可能なアプリケーションは、7 日間表示される [新しい] バナーで表示されます。
検索 (6): まだ探している情報が見当たらない場合 検索ボックスにキーワードを入力して検索します。
ビューを切り替える (7): アイコンを選択して、リスト ビューとタイル ビューの間でビューを切り替えます。 既定では、アプリケーションの一覧はグラフィック タイルとして表示されます。
| アイコン | View | 説明 |
|---|---|---|

|
複数選択モード | 複数の予定表を一度に表示します。 詳細については、「複数のアプリケーションをインストールする」を参照してください。 |

|
リスト ビュー | このビューには、アプリケーション アイコン、名前、発行元、バージョン、および状態が表示されます。 |

|
タイル ビュー | IT 管理者はアイコンをカスタマイズできます。 各タイルの下には、アプリケーション名、発行元、およびバージョンが表示されます。 |
アプリケーションのインストール
一覧からアプリケーションを選択して、アプリケーションの詳細を表示します。 [インストール] を選択してインストールします。 アプリが既にインストールされている場合は、[アンインストール] を選択できます。
一部のアプリでは、インストール前に承認が必要な場合があります。
インストールを試みた場合は、コメントを入力してから アプリを [要求] できます。

ソフトウェア センターに要求履歴が表示され、要求をキャンセルできます。

管理者が要求を承認すると、アプリをインストールできます。 待機すると、業務時間外にソフトウェア センターによってアプリが自動的にインストールされます。
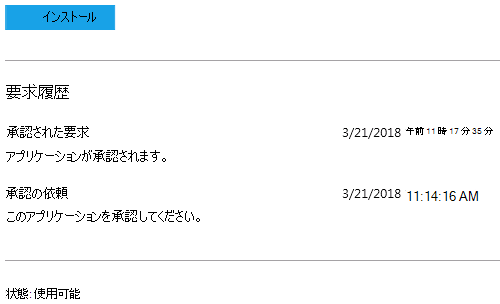
複数のアプリケーションをインストールする
次のアプリケーションを開始する前に、1 つのアプリケーションが終了するのを待たずに、一度に複数のアプリケーションをインストールします。 選択したアプリは、次の条件を満たす必要があります。
- アプリが表示される
- アプリが事前にダウンロードまたはインストールされていない
- IT 管理者がアプリのインストールに承認を必要としない
一度に複数のアプリケーションをインストールするには、次の手順を実行します。
右上隅にある複数選択アイコン
 を選択します。
を選択します。
インストールする複数のアプリを選択します。 リスト内の各アプリの左側にあるチェック ボックスをオンにします。
[選択したインストール] ボタンを選択 して開始します。
アプリは通常通りインストールされます。現在は連続してインストールされます。
アプリケーションを共有する
特定のアプリへのリンクを共有するには、アプリを選択した後、右上隅にある [共有] アイコンを選択します。![]()
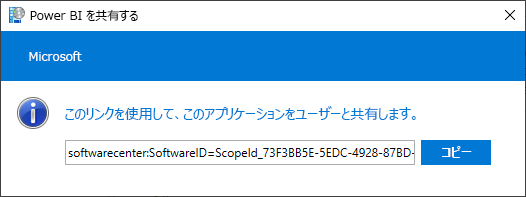
文字列をコピーし、メール メッセージなどの別の場所に貼り付けます。 たとえば、「 softwarecenter:SoftwareID=ScopeId_73F3BB5E-5EDC-4928-87BD-4E75EB4BBC34/Application_b9e438aa-f5b5-432c-9b4f-6ebeeb132a5a 」のように入力します。 ソフトウェア センターを使用している組織内の他のユーザーは、リンクを使用して同じアプリケーションを開きます。
おすすめアプリ
ソフトウェア センターの [おすすめ] タブには、おすすめのアプリが表示されます。 このタブを使用すると、IT 管理者はアプリを "おすすめ" としてマークし、エンド ユーザーにこれらのアプリの使用を促すことができます。 現時点では、この機能は "ユーザーが利用できる" アプリでのみ使用できます。 また、管理者は、ソフトウェア センターの [ おすすめ ] タブを [クライアント設定] の既定のタブとして作成できます。
アプリが [おすすめ ] としてマークされ、使用可能なアプリとしてユーザー コレクションに展開されている場合は、ソフトウェア センターの [おすすめ ] ピボットの下に表示されます。
更新プログラム
[更新プログラム] タブ (1) を選択して、IT 管理者がこのコンピューターに展開するソフトウェア更新プログラムを表示およびインストールします。
すべて (2): インストールできるすべての更新プログラムを表示します。
必須 (3): IT 管理者がこれらの更新プログラムを適用します。
並べ替え (4): 更新プログラムの一覧を並べ替えます。 既定では、このリストは [アプリケーション名: A ~ Z] で並べ替えされます。
検索 (5): まだ探している情報が見当たらない場合 検索ボックスにキーワードを入力して検索します。
更新プログラムをインストールするには、[すべてインストール] (6) を選択します。
特定の更新プログラムのみをインストールするには、アイコンを選択して複数選択モードに切り替えます (7):  インストールする更新プログラムを確認し、[ 選択したインストール] を選択します。
インストールする更新プログラムを確認し、[ 選択したインストール] を選択します。
オペレーティング システム
[オペレーティング システム] タブ (1) を選択して、IT 管理者がこのコンピューターに展開している Windows のバージョンを表示およびインストールします。
すべて (2): インストールできるすべての Windows バージョンを表示します
必須 (3): IT 管理者がこれらのアップグレードを適用します。
並べ替え (4): 更新プログラムの一覧を並べ替えます。 既定では、このリストは [アプリケーション名: A ~ Z] で並べ替えされます。
検索 (5): まだ探している情報が見当たらない場合 検索ボックスにキーワードを入力して検索します。
インストールの状態
[インストール状態] タブを 選択して、アプリケーションの状態を表示します。 次のメッセージが表示されることがあります。
インストール済み: ソフトウェア センターは既にこのアプリケーションをこのコンピューターにインストールしています。
ダウンロード中: ソフトウェア センターは、このコンピューターにインストールするソフトウェアをダウンロードしています。
失敗: ソフトウェア センターがソフトウェアをインストールできませんでした。
後にインストールする予定: 次のソフトウェアをインストールするためのデバイスの次のメンテナンス ウィンドウの日時を表示します。 メンテナンス ウィンドウは、IT 管理者によって定義されます。
状態は、[すべて] タブと [今後の予定] タブに表示 されます。
[今すぐインストール] ボタンを選択すると、メンテナンス ウィンドウの時間前にインストールできます。
デバイスのコンプライアンス
[デバイスコンプライアンス] タブを 選択して、このコンピューターのコンプライアンス状態を表示します。
[コンプライアンスの確認] を選択して、IT 管理者によって定義されたセキュリティ ポリシーに対してこのデバイスの設定を評価します。
オプション
[オプション] タブを選択して、このコンピューターの追加設定を表示します。
作業情報
通常は作業時間を指定します。 IT 管理者は、営業時間外にソフトウェア インストールをスケジュールできます。 システム メンテナンス作業は、毎日少なくとも 4 時間かかります。 IT 管理者は、営業時間中に重要なアプリケーションとソフトウェアの更新をインストールできます。
このコンピューターを使用する最も早い時間と最も遅い時間を選択します。 既定では、これらの値は午前 5 時から午後 10 時までです。
このコンピューターを通常使用する曜日を選択します。 デフォルトでは、ソフトウェア センターは平日のみを選択します。
このコンピューターを定期的に使用して作業を行うかどうかを指定します。 管理者は、アプリケーションを自動的にインストールしたり、プライマリ コンピューターで追加のアプリケーションを使用したりする場合があります。 使用しているコンピューターがプライマリ コンピューターの場合は、[ このコンピューターを定期的に使用して作業を行う] を選択します。
電源管理
IT 管理者が電力管理ポリシーを設定する場合があります。 これらのポリシーは、このコンピューターが使用されていないときに組織が電力を節約するのに役立ちます。
このコンピューターをこれらのポリシーから除外するには、[IT 部門からこのコンピューターに電源設定を適用しない] を選択します。 既定では、この設定は無効になっており、コンピューターは電源設定を適用します。
コンピューターのメンテナンス
ソフトウェア センターが期限前にソフトウェアに変更を適用する方法を指定します。
必要なソフトウェアを自動的にインストールまたはアンインストールし、指定した営業時間外にのみコンピューターを再起動します。この設定は既定で無効になっています。
コンピューターがプレゼンテーション モードのときにソフトウェア センターのアクティビティを中断する: この設定は既定で有効になっています。
注:
これらの設定は、エンド ユーザーが管理するように設計されており、デプロイの期限には影響しません。
IT 管理者から指示を受けた場合は、[同期ポリシー] を選択します。 このコンピューターは、アプリケーション、ソフトウェア更新プログラム、オペレーティング システムなど、新しい情報をサーバーに確認します。
リモート制御
コンピューターのリモート アクセスとリモート コントロールの設定を指定します。
IT 部門のリモート アクセス設定を使用する: 既定では、IT 部門がリモートで支援する設定を定義します。 このセクションの他の設定には、IT 部門が定義する設定の状態が表示されます。 設定を変更するには、まずこのオプションを無効にします。
許可されるリモート アクセスのレベル
- リモート アクセスを許可しない: IT 管理者は、このコンピューターにリモートでアクセスして支援できません。
- 表示のみ: IT 管理者は、リモートで画面を表示できるのみです。
- 完全: IT 管理者は、このコンピューターをリモートで制御できます。 この設定は既定のオプションです。
私が不在のときに、管理者によるこのコンピューターのリモート制御を許可します。 既定では、この設定は [はい] です。
管理者がこのコンピューターをリモートで制御しようとしたとき
- 毎回許可を求める: この設定は既定のオプションです。
- 確認を表示しません。
リモート コントロール中に次の情報を表示する: これらの視覚的な通知は両方とも既定で有効になっており、管理者がデバイスにリモート アクセスしていることを通知します。
- 通知領域のステータス アイコン
- デスクトップ上のセッション接続バー
再生音: この可聴通知を使用すると、管理者がデバイスにリモートでアクセスしていることを確認できます。
- セッションの開始と終了: この設定は既定のオプションです。
- セッション中に繰り返し
- [使用しない]
カスタム タブ
IT 管理者は、既定のタブを削除したり、ソフトウェア センターにタブを追加したりできます。 カスタム タブの名前は管理者によって指定され、管理者が指定した Web サイトが開きます。 たとえば、IT 組織のヘルプ デスク Web サイトを開く "ヘルプ デスク" というタブがある場合があります。
IT 管理者のための詳細情報
IT 管理者がソフトウェア センターを計画および構成する方法の詳細については、次の記事を参照してください。
フィードバック
以下は間もなく提供いたします。2024 年を通じて、コンテンツのフィードバック メカニズムとして GitHub の issue を段階的に廃止し、新しいフィードバック システムに置き換えます。 詳細については、「https://aka.ms/ContentUserFeedback」を参照してください。
フィードバックの送信と表示
![[ソフトウェア センター アプリケーション] タブ](media/software-center-apps.png)

![[ソフトウェア センターの更新] タブ](media/software-center-updates.png)
![[ソフトウェア センターのオペレーティング システム] タブ](media/software-center-os.png)