需要管理用の Project Server ワークフローの作成
この記事では、SharePoint Designer 2013 を使用して簡単なワークフローを作成する方法について説明します。 視覚化と編集のためにワークフローを Visio 2013 にエクスポートするか、Visio 2013 を使用して Project Server 2013 ワークフローを設計し、そのデザインを SharePoint Designer 2013 にインポートして、公開をProject Web Appできます。 SharePoint ワークフロー プラットフォームと Visio 2013 と SharePoint Designer 2013 を使用したワークフローの作成の詳細については、SharePoint 2013 開発者向けドキュメントの「SharePoint 2013 のワークフロー」の記事を参照してください。
ワークフロー用に Project Server を準備する方法については、「開始: SharePoint 2013 ワークフロー マネージャーのセットアップと構成」を参照してください。
一般的なワークフローを作成する
次の手順を使用して、SharePoint Designer 2013 を使用して Project Server 2013 ワークフローを作成します。 ワークフローは、プロジェクト提案の需要管理を目的として設計されています。
詳細な手順については、「 分岐ワークフローの作成 」セクションを参照してください。
Project Server ワークフローを作成するには (一般的な手順)
要件を決定し、ワークフローを設計します。 フェーズおよびステージとして整理し、ワークフローが使用するユーザー設定フィールドを決定します。
Project Web Appで、ワークフローで必要なエンティティを作成します。
ワークフローの既存のフェーズを確認し、必要に応じてフェーズを作成します。
ワークフローが使用するエンタープライズ ユーザー設定フィールドを作成します。 ワークフローのステージで使用できるようにするには、ユーザー設定フィールドをワークフローで制御する必要があります。
プロジェクトに関する情報を収集するためにワークフロー ステージが使用するプロジェクト詳細ページ (PDP) を編集または作成します。 この例のステージでは、既定の PDP を編集して新しいユーザー設定フィールドを組み込みます。
必要なワークフロー ステージを作成し、各ワークフロー ステージを正しいフェーズと関連付けます。
SharePoint Designer 2013 で、テキスト ベースのDesignerで宣言型ステートメントを使用してワークフローを構築します。
注:
また、SharePoint Designer 2013 で Visual Designerに切り替えたり、Visio 2013 から既存のワークフローをインポートしたりすることもできます。 テキストベース デザイナーを使用する場合は以下の手順に従ってください。
- Project Web App サイトを開き、SharePoint 2013 ワークフロー - Project Server ワークフロー プラットフォームを使用するサイト ワークフローを作成します。
- ワークフローが使用するステージを追加します。
- 各ステージで必要なワークフローのステップ、条件、アクション、およびループを挿入します。
- ワークフローのエラーを調べて、ある場合は修正します。
- (省略可能)ビューを Visual Designerに切り替えるか、ワークフローを Visio 2013 ファイルにエクスポートします。 Visio の表示を変更し、現在のワークフローに対する変更を保存できます。 Visio ファイルを編集し、SharePoint Designer 2013 でインポートして、他のワークフローを作成できます。
- ワークフローを発行します。 発行後、ワークフローは、Project Web App サイトのワークフローの一覧に表示されます。
Project Web Appで、プロジェクト提案の需要管理にワークフローを使用します。
ワークフローを使用するエンタープライズ プロジェクト テンプレート (EPT) を作成します。
[プロジェクト センター] ページで、ワークフローの EPT を使用するプロジェクトを作成し、ワークフローのステージに従います。
ワークフローを詳細にテストします。
運用サーバーにワークフローを展開します。
分岐ワークフローを作成する
SharePoint Designer 2013 を使用して Project Server ワークフローを作成する前に、ワークフロー マネージャー クライアント 1.0 サービスを Project Server 2013 ワークフロー アクティビティを使用するように構成する必要があります。 クライアント 1.0 ワークフロー マネージャー構成する方法については、SharePoint Server 2013 開発者向けドキュメントの「SharePoint 2013 のワークフロー」の記事を参照してください。
次の詳細な手順には、「 一般的なワークフローの作成 」セクションと同じ手順が含まれています。
Project Server 分岐ワークフローを作成するには (詳細な手順)
1. ワークフローの計画と設計
Project Server ワークフローは、需要管理プロセスの複数のステージおよびフェーズと統合できます。 ワークフローは複雑な場合があるので、ビジネス要件を理解し、注意深くワークフローを計画する必要があります。 簡単な例として、プロジェクト提案の予想コストを使用して、提案を受け入れるかどうかを決定する分岐ワークフローを設計します。 予想コストが 25,000 USD を超える場合は提案を拒否し、それ以外の場合は提案を受け入れてプロジェクトを作成します。
Visio 2013 と SharePoint Designer 2013 を使用して Project Server 2013 のワークフローを設計および作成できるため、Project Server 2010 では可能な限り簡単にワークフローを試すことができます。 この記事のサンプル ワークフロー設計は、Project 2010 SDK の 分岐ワークフローの作成 に関する記事と同じです。 Project Web Appのテスト インスタンスを使用して、リモート コンピューターでテスト ワークフローを設計および作成できます。Project Server 2013 コンピューターでワークフローを直接作成する必要はありません。
2. ワークフローに必要なエンティティを作成する
Project Web Appで、使用可能なワークフローのフェーズとステージ、および使用可能なエンタープライズ ユーザー設定フィールドを確認します。 必要に応じて、次に示す手順で、ワークフローに必要なエンティティを作成します。
ワークフロー フェーズProject Web Appの既定のインストールには、作成、選択、計画、管理、完了の各フェーズが含まれます。 分岐ワークフローの例では、他のフェーズを作成する必要はありません。
エンタープライズ ユーザー設定フィールド 分岐ワークフローには、ワークフローによって制御されるプロジェクト コストのユーザー設定フィールドが必要です。 ワークフローで制御されるユーザー設定フィールドの値は、ワークフローが使用する PDP で設定されます。 たとえば、Project Web App ページの右上にある [設定] アイコンを選択し、[PWA 設定] を選択し、[エンタープライズ ユーザー設定フィールド] と [ルックアップ テーブル] を選択します。
[プロジェクト] エンティティに対する「提案のコスト」という名前のユーザー設定フィールドを作成し、種類として [コスト] を選択します。 説明には「プロジェクト提案の見積もられたコスト」と入力します。 [基本動作] セクションでは、[ワークフローによって制御される動作] を選択します。
プロジェクトの詳細ページ ワークフロー ステージで使用する PDP を編集または作成します。 たとえば、次の手順を実行します。
[サーバー設定] ページで [プロジェクト詳細ページ] を選択し、PDP として [ProjectInformation] を選択します。
リボンの [ページ] タブで、[編集] グループの [ページの編集] を選択します。
Basic Info Web パーツの右上にある下矢印を選択し、[Web パーツの編集] を選択します。 または、リボンの [ WEB パーツ ] タブの [プロパティ ] グループで、[ Web パーツのプロパティ ] を選択してエディター パーツを表示します。
エディター パーツの [表示されているプロジェクトのフィールド] セクション (図 1 を参照) で、[変更] を選択します。
[提案コスト] ユーザー設定フィールドを追加し、[選択したプロジェクト フィールド] リストの [所有者] フィールドの上に移動し、[OK] を選択します (図 1 を参照)。
エディター パーツで [OK] をクリックし、リボンの [ページ] タブで [編集] グループの [編集の終了] を選択します。 図 2 では、プロジェクトの情報 PDP に追加された Proposal Cost ユーザー設定フィールドを示します。
図 1. PDP でのプロジェクト フィールド Web パーツの編集
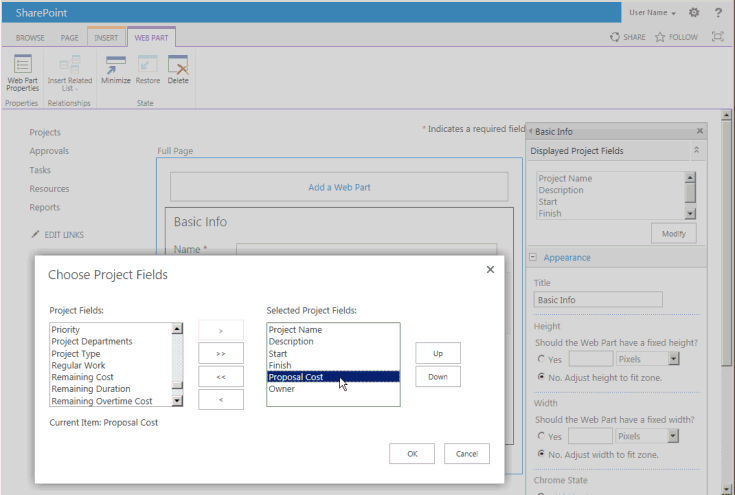 のする
のする図 2. 提案のコスト ユーザー設定フィールドを含む編集後の PDP
![。編集された PDP には、[提案コスト] フィールドが含まれます 編集された PDP には、[提案コスト] フィールドが含まれます](media/pj15_createworkflowspd_editedpdp.gif)
ワークフロー ステージ ワークフローの各フェーズに必要なステージを作成します。 [サーバーの設定] ページで [ワークフロー ステージ] を選択し、[新しいワークフロー ステージ] を選択します。 図 3 では、[ワークフロー ステージの追加] ページの一部を示します。
図 3. Project Web App でのワークフロー ステージの追加
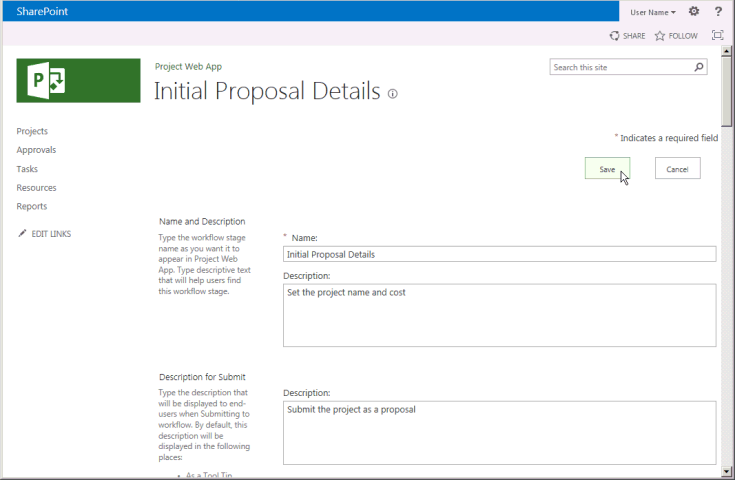
分岐ワークフローの例では、表 1 に示されている 4 つのステージを使用します。 [ワークフロー ステージの追加] ページの [ 表示されるプロジェクトの詳細ページ] セクションの [追加設定] (図 3 では示されていません) では、値は省略可能です。詳細については、「ワークフローの状態」ページを参照してください。 たとえば、初期提案の詳細 PDP にはユーザー入力が必要であるため、[プロジェクト詳細ページには注意が必要チェック] ボックスを選択し、[この PDP のプロジェクト名とコストを設定する] などの特定の説明を追加できます。
図 4 では、[ワークフロー ステージ] ページで完成した 4 つのステージを示します。
表 1. 分岐ワークフローのステージ
名前 説明 提出の説明 段階 表示される PDP ユーザー設定フィールド 初期段階の提案の詳細 プロジェクト名とコストを設定します。 提案としてプロジェクトを提出します。 作成する プロジェクト情報
プロジェクトの詳細提案のコスト (必須) プロジェクトの詳細 提案されるプロジェクトの詳細を提供します。 詳細を提出してプロジェクトを続行します。 作成する プロジェクト情報
プロジェクトの詳細提案のコスト (読み取り専用) 自動的に却下 提供された情報に基づいて提案を拒否します。 作成する プロジェクト情報 提案のコスト (読み取り専用) 実行 提案を受け入れ、プロジェクト管理できる状態にします。 管理 プロジェクト情報
プロジェクトの詳細提案のコスト (読み取り専用) 図 4. Project Web App でのワークフロー ステージの一覧
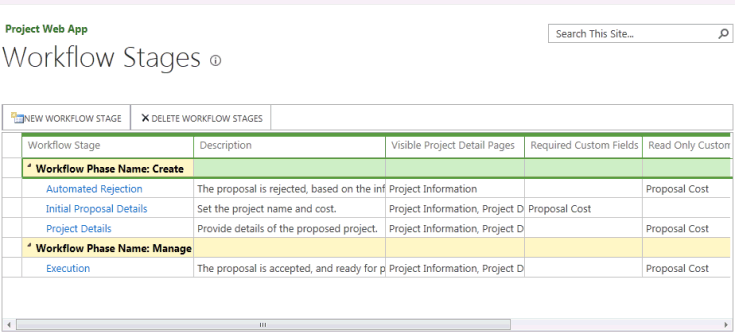
3. Text-Based Designer でワークフローを構築する
SharePoint Designer 2013 で、Text-Based Designer で宣言型ステートメントを使用してワークフローを構築します。 オレンジ色の挿入線で入力を開始して、ワークフロー ロジックとステップのコンテキスト依存の自動補完ステートメントを取得したり、リボンの [ワークフロー] タブの [挿入] グループでコントロールを使用してロジックとステップを挿入したりできます。
SharePoint Designer 2013 の Backstage ビューで、[サイトを開く] を選択します。 たとえば、 を開きます
https://ServerName/pwa。 ナビゲーション ウィンドウで [ワークフロー] を選択します。 次に、リボンの [ワークフロー] タブで、[新規] グループの [サイト ワークフロー] を選択します。 この例では、ワークフローを「Branching Workflow」という名前にします。 [プラットフォームの種類] ドロップダウン リストで [SharePoint 2013 ワークフロー - Project Server] が選択されていることを確認します (図 5 を参照)。図 5. Project Server サイト ワークフローの作成

[分岐ワークフロー] タブを選択します。次に、リボンの [ワークフロー] タブの [管理] グループの [ビュー] ドロップダウン リストで、[テキストベースのDesigner] を選択します。 点滅するオレンジ色の挿入行をビューに表示するには (図 6 を参照)、ビューの内部をクリックします。
図 6. ワークフロー用のテキストベース デザイナー ビューの使用
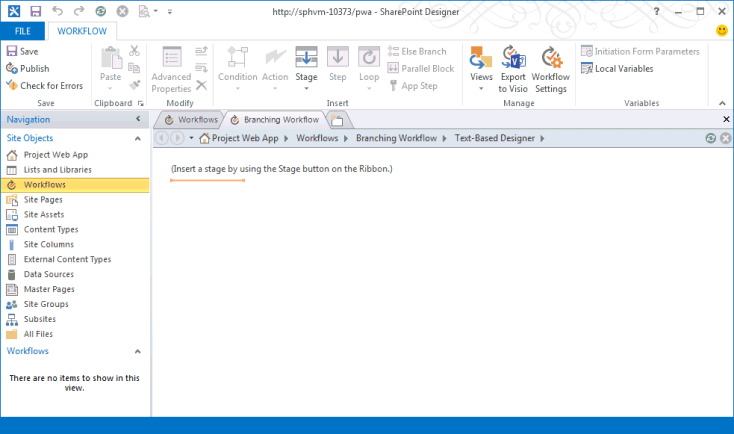
テキストベース デザイナー ビューで、ワークフローが使用するステージを追加します。 リボンの [ワークフロー] タブで、[挿入] グループの [ステージ] ドロップダウン リストにある [作成] の [初期段階の提案の詳細] を選択します。
同様に、[ステージ: 初期段階の提案の詳細] ボックスの下にオレンジ色の挿入行を配置し、ワークフローが使用する他のステージとして [プロジェクトの詳細]、[自動的に却下]、および [実行] を追加します (図 7 を参照)。
図 7. SharePoint デザイナーでのワークフローへのステージの追加

各ステージにワークフローのステップとロジックを追加します。
[初期段階の提案の詳細] ステージで、ステージ本体の先頭にオレンジ色の挿入行を配置します。 リボンの [挿入] グループで [アクション] を選択し、[Project Web App のアクション] までスクロール ダウンして、[プロジェクト イベントを待機] を選択します。 [このプロジェクト イベント] を選択し、ドロップダウン リストで [イベント: プロジェクトが提出されるとき] を選択します。
[初期段階の提案の詳細] ステージの [ステージに移動] セクションで、[ある値と値が等しいかどうか] を挿入します。 ステートメントを入力するか、またはリボンの [挿入] グループの [条件] コントロールを使用します。
最初の [値] コントロールを選択してから、[fx] を選択して、[ワークフロー参照の定義] ダイアログ ボックスを表示します (図 8 を参照)。 [データ ソース] ドロップダウン リストで [プロジェクト データ] を選択します。 [ソースのフィールド] ドロップダウン リストで、[提案のコスト] を選択します。
図 8. ワークフローでの参照値の定義
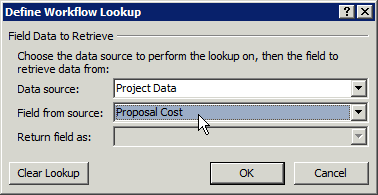
Ifプロジェクト データ:提案コストが 25000 を超える場合は、ステートメントを完了します。注:
または、ワークフロー変数を作成して、その変数にユーザー設定フィールドの値を設定してから、変数と値を比較します。 たとえば、リボンの [ローカル変数] ドロップダウン リストから、型が Number の TotalCost (スペースなし) という名前の変数を作成します。 [ワークフロー参照の定義] ダイアログ ボックスで、データ ソースの [ワークフローの変数とパラメーター] を選択してから、フィールドとして [Variable: TotalCost] を選択します。 If ステートメントが「If Variable: TotalCost is greater than 25000」になります。
オレンジ色の挿入線をブランチ内に
If配置し、リボンの [挿入] グループに[アクション] コントロールを使用して [Go to a stage]\(ステージに移動\) を挿入します。 ステージ ドロップダウン コントロールを選択し、[自動的に却下] ステージを選択します。同様に、ブランチに
Else[ プロジェクトの詳細に移動 ] ステートメントを挿入します。 図 9 では、完成した初期段階の提案の詳細ステージを示します。図 9. 初期段階の提案の詳細ステージの完成したロジック
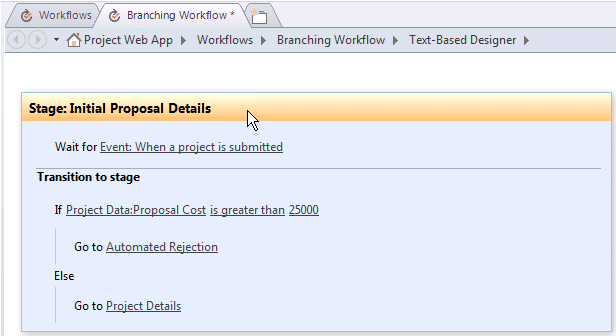
自動拒否ステージでは、ワークフローを一時停止して PDP にデータを表示しない限り、最初のセクションは空のままにします。 [ ステージへの移行] セクションには、遷移が含まれている必要があります。拒否の後に他のステージがないため、ステートメントに「ワークフローの終了に移動」と入力します。
プロジェクトの詳細ステージでは、[ステージに移動] セクションに「実行に進む」を追加します。 データを追加したり、ワークフローを一時停止したりする必要がない限り、提出イベントを待つ必要はありません。
[実行] ステージでは、ワークフローを一時停止する必要がない限り、ステージのアクションのセクションは空のままにします。 [ステージに移動] セクションで、[ワークフローの末尾に進む] を追加します。
リボンの [保存] グループで [エラーの確認] を選択して、ワークフローのエラーを調べます (図 10 を参照)。 エラーを修正して [保存] を選択します。
図 10. SharePoint デザイナーでのワークフローのエラーの確認
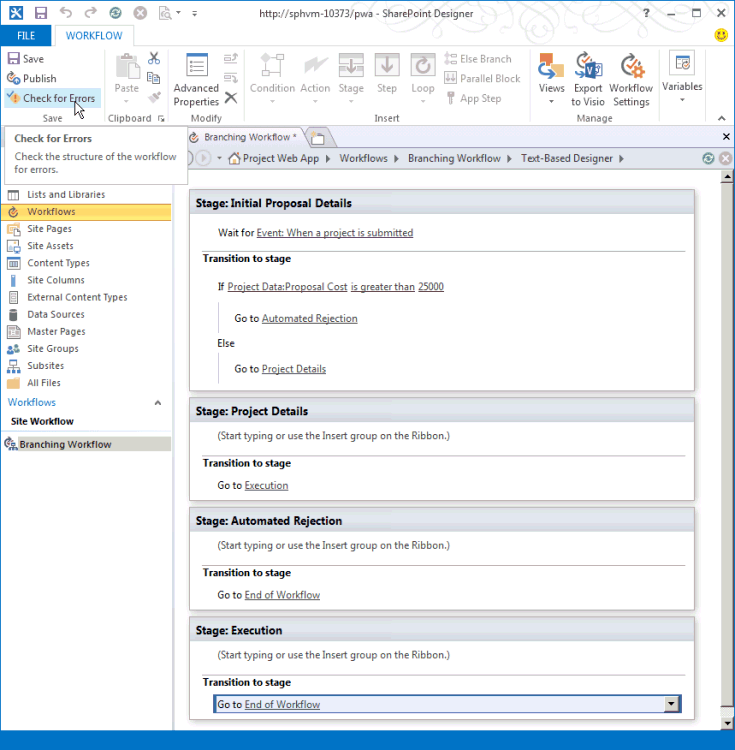
(オプション) リボンの [管理] グループで、[ビュー] ドロップダウン メニューの [ビジュアル デザイナー] を選択します。 図 11 では、ビューを 50% に縮小表示しています。
ビジュアル デザイナーを使用してワークフロー内のアイテムを編集できます。 たとえば、[ある値と値が等しいかどうか] 条件を選択し、条件の左下にあるツール アイコンを選択して [値] を選択すると、[プロパティ] ダイアログ ボックスに比較条件が表示されます。
図 11. ワークフロー用のビジュアル デザイナーの使用
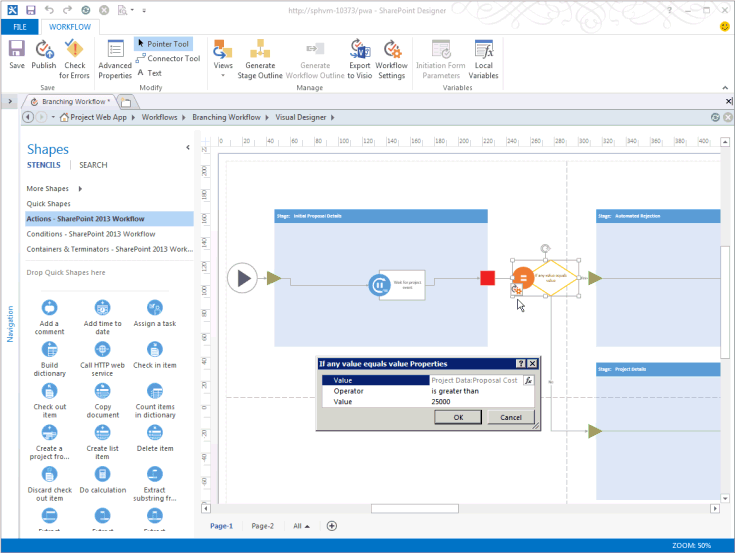
ワークフローが Visual Designer ビューにある場合は、ワークフローを Visio 2013 (.vsdx) ファイルにバックアップとして保存するか、後で使用するために、[Visio にエクスポート] を選択できます。
ワークフローを発行します。 SharePoint Designer 2013 を使用してワークフローをアクティブなProject Web App サイトに発行すると、ワークフローは SharePoint サイトまたは Azure に登録され、Project Web App内で新しい EPT で使用できるようになります。
4. ワークフローの EPT を作成し、ワークフローをテストする
Project Web Appで、ワークフローの EPT を作成し、プロジェクト提案を作成してワークフローをテストします。
[PWA 設定] ページで、[ エンタープライズ プロジェクトの種類] を選択し、テスト 分岐ワークフローという名前の EPT を作成します。 [新しいプロジェクトを SharePoint タスク リスト プロジェクトとして作成します] チェック ボックスをオフにして、EPT によって作成されたプロジェクトのフル コントロールを Project Server が維持するようにします。 [サイト ワークフローの関連付け] ドロップダウン リストで [分岐ワークフロー] を選択し、ワークフローで表示される最初のページとして [新しいプロジェクト ページ] ドロップダウン リストで [プロジェクト情報] PDP を選択します。
図 12. ワークフローへの EPT の追加

注:
エンタープライズ プロジェクトの種類のテーブルの [SharePoint タスク リスト プロジェクト] 列の [はい] の値は、SharePoint タスク リストを作成する EPT を参照します。ここで、タスク リストはProject Web Appに表示されますが、SharePoint はプロジェクトの制御を維持します。 SharePoint タスク リストとしてのプロジェクトの管理の詳細については、「 Project Server 2013 アーキテクチャ」を参照してください。
Project Web Appで [プロジェクト] ページを開き、新しい EPT を使用してプロジェクトを作成します (図 13 を参照)。 [分岐ワークフローのテスト] は [分岐ワークフロー] と関連付けられているので、ワークフローの制御下でプロジェクトの作成が開始します。
図 13. 分岐ワークフローのテスト EPT でのプロジェクトの作成
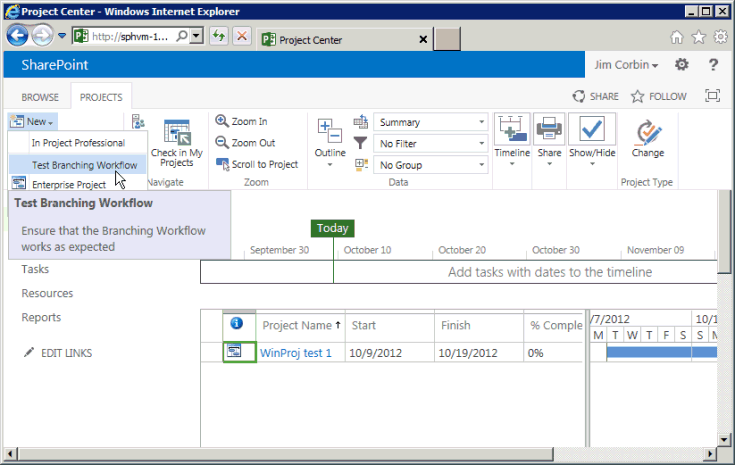
ワークフローで [プロジェクトの情報] PDP が表示されたら、プロジェクトのフィールドにデータを追加します。 たとえば、 提案コスト の値を 30000 と入力します。 U.S. 英語バージョンの Project Server では、フィールドの表示が $30,000 に変わります (図 14 を参照)。
図 14. 編集後のプロジェクトの情報 PDP の使用
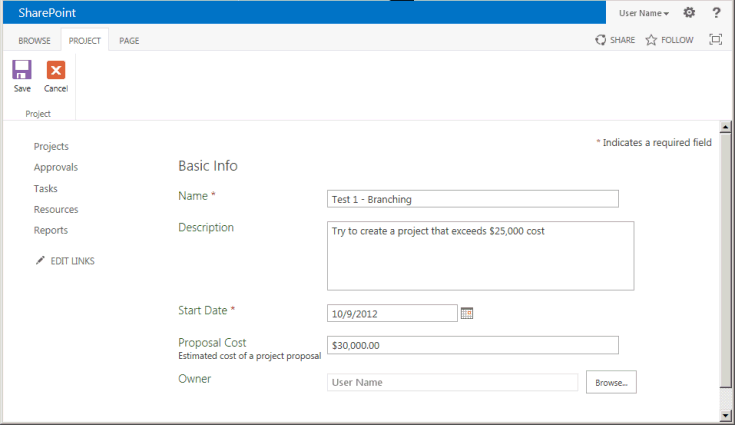 する
するリボンの [プロジェクト] タブの [プロジェクト] グループで、[保存] を選択します。 Project Server は PDP 内のデータをプロジェクトに追加してから、[ワークフローの状態] ページを表示します (図 15 を参照)。 ワークフローの状態図で初期段階の提案の詳細ステージの完全な説明を表示するには、ワークフロー ビジュアライゼーション ダイアグラム内のステージの上にポインターを移動します。
[すべてのワークフロー ステージ] グリッドの緑色の矢印 は、初期段階の提案の詳細ステージが入力待ちであることを示しています。 これは、初期段階の提案の詳細ステージでの提出イベントをワークフローが待っているためです。 ワークフローが提出イベントを待っていない場合は、[ページ] グループの [次へ] を選択して次の PDP に進むことができます。
図 15. 初期段階の提案の詳細ステージでの [ワークフローの状態] ページの使用
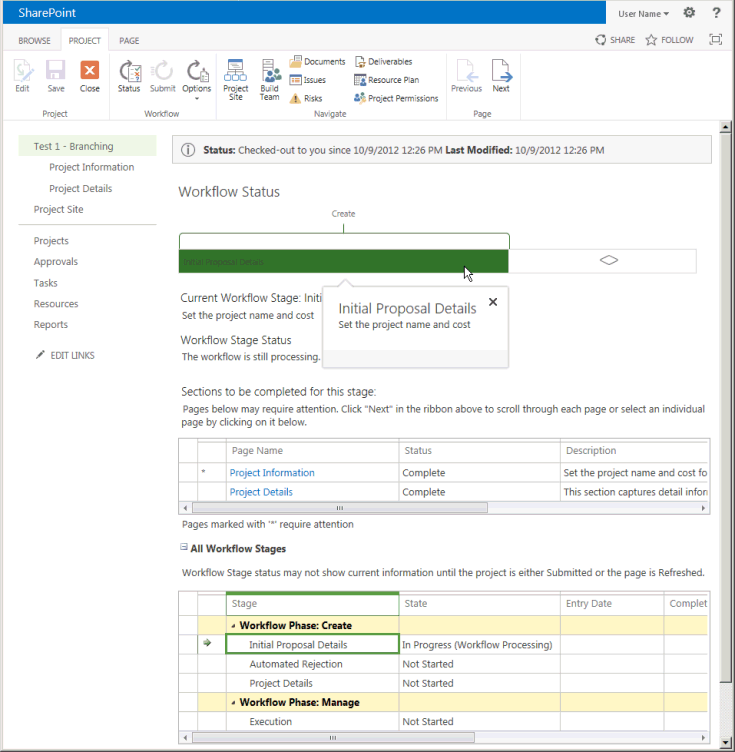
ワークフロー ビジュアライゼーション ダイアグラムに現在のステージが緑色で示されます。 [作成] フェーズで、初期段階の提案の詳細ステージが現在のステージです。
リボンで [ワークフロー] グループの [提出] を選択します。
ヒント
[提出] コントロールが無効な場合は、ページを最新表示に更新します。
[提案のコスト] の値が $25,000 USD より大きい場合、ワークフローは自動的に却下ステージに移動します。 図 16 では、[提出] をもう一度選択したときの自動却下ステージの状態を示しています。 [提案のコスト] が $25,000 USD 以下の場合は、ワークフローはプロジェクトの詳細ステージに移動します (図 17 を参照)。
図 16. 自動却下ステージでワークフローが完了
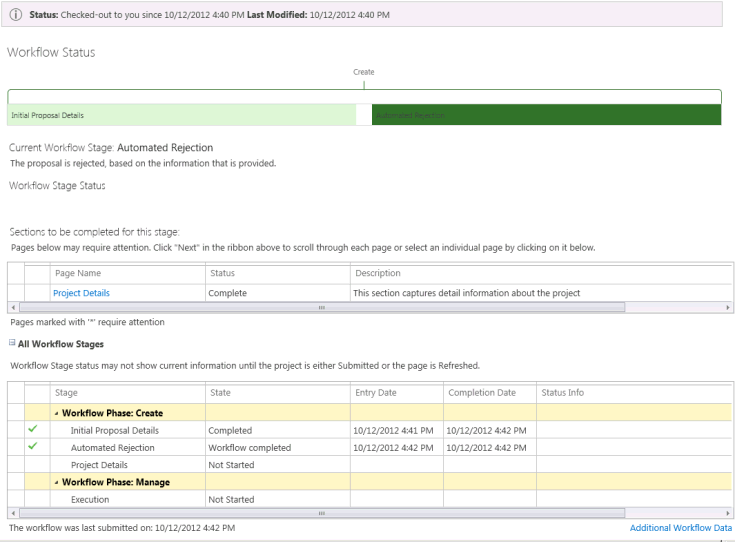 。
。図 17 は、プロジェクトの詳細ステージが [作成] フェーズで現在ある テスト 2 - 分岐という名前のプロジェクト提案を含む別のテストを示しています。 [管理] フェーズは水色で表示されます。これは、フェーズがまだアクティブでないことを示します。
図 17. コストが $25,000 より少ない場合はワークフローはプロジェクトの詳細ステージへ続行
![[プロジェクトの詳細] ステージでのワークフローの状態 [プロジェクトの詳細] ステージの [ワークフローの状態](media/pj15_createworkflowspd_projectdetailsstage.gif) ]
] プロジェクトの詳細ステージに進む場合、既定ページに追加する追加はありません。 [提出] を再度選択して実行ステージに進みます (図 18 を参照)。
図 18. ワークフローは実行ステージで管理の準備完了
![の [ワークフローの状態] [実行ステージのワークフローの状態] [実行] ステージ](media/pj15_createworkflowspd_executionstage.gif)
プロジェクトの詳細ステージではワークフローは提出イベントを待機しません。 [プロジェクトの詳細] PDP に追加の必須フィールドがある場合は、Project Server はフィールドにデータが追加されるのを待ってから、実行ステージに進みます。 分岐ワークフローで定義されているように、実行ステージも提出イベントを待機しません。 実行ステージでは、プロジェクト マネージャーとしてプロジェクトを編集する、またはリボンの [プロジェクト] タブで [閉じる] を選択することができます。 [閉じる] を選択した場合は、プロジェクトにチェックイン して、それを後で編集することも、プロジェクトをチェックアウトしたままにすることもできます。
[分岐ワークフロー] プロジェクトは比較テストが 1 つだけの簡単な例です。 このワークフローには、需要管理の作成フェーズの 3 つのステージと、管理フェーズの 1 つのステージが含まれます。 ワークフローを詳細にテストするには、ワークフローのすべての分岐をテストし、極端な値と標準的な値を使用して動作が意図したとおりかどうかを確認する必要があります。
Visio からワークフローをインポートする
ワークフローを変更するには、ワークフローで制御されるユーザー設定フィールドを作成または変更し、ワークフローのフェーズとステージを作成または変更します。 SharePoint Designer 2013 を使用して、条件、アクション、ループ、ステージを追加し、ワークフローを保存して再発行できます。 ワークフローのバックアップを再利用または保持するには、Visio 2013 ファイルにエクスポートします。
Visio 2013 でワークフローを作成または編集し、ファイルを SharePoint Designer 2013 にインポートして、Project Web Appで使用することもできます。 変更されていないワークフローを使用するには、Project Web App インスタンスに、元のProject Web App インスタンスと同じワークフロー ステージ プロパティを含める必要があります。 Visio を使用してワークフローを作成する方法の詳細については、「SharePoint Designer 2013 および Visio 2013 でのワークフロー開発」を参照してください。
注:
Visio 2013 ファイルをProject Web Appの別のインスタンスにインポートすると、ステージ名が同じであっても、ステージの GUID は異なります。 ワークフローをインポートした後、Project Web App インスタンスに固有の値を使用するようにステージとアクションのプロパティを構成する必要があります。
Visio 2013 でワークフローを作成する場合、Visio はProject Web Appに接続しないため、ステージとアクションには、Project Web App インスタンスに固有のプロパティはありません。 SharePoint Designer 2013 をProject Web Appに接続し、ワークフローを作成し、VSDX ファイルをインポートすると、アクティブなワークフローが上書きされます。 その後、SharePoint Designer 2013 がProject Web Appから取得した値と一致するように、ステージとアクションのプロパティを構成する必要があります。
Visio から SharePoint Designer にワークフローをインポートするには
Visio 2013 では、単純なワークフローを作成します。 たとえば、次の手順を実行します。
Visio を開いてから、ワークフローを作成します。 新しいワークフローの [カテゴリ] ウィンドウを選択して、[フローチャート] を選択し、[新規作成 ] ウィンドウで [Microsoft SharePoint 2013 ワークフロー] テンプレートを選択してから、[作成] を選択します。 ワークフローが Stage 1 という名前のステージ図形と一緒に表示されます。 ワークフローには、開始コンポーネントと、ステージ図形の一部として入口図形と出口図形が含まれています。
ポインターをステージ図形の上に移動して [プロパティ] アイコンを選択すると、選択肢が無効になります。 ワークフロー ダイアグラムを SharePoint Designer 2013 にインポートした後で、ステージとアクションのプロパティを設定できます。
注:
使用すべき図形ステンシルは、フローチャート図形の一覧に含まれている次のものだけです。
- アクション - SharePoint 2013 ワークフロー
- コンポーネント - SharePoint 2013 ワークフロー
- 条件 - SharePoint 2013 ワークフロー
[図形] ウィンドウで、[クイック図形] を選択してから、[値の中に同じものがある場合] という名前の条件図形をステージ図形の右側にドラッグします。
リボンの [ホーム] タブで、[コネクタ] ツールを選択してから、ステージ上の出口図形と条件図形を接続します (図 19 を参照)。
図 19. Visio ワークフロー図でのステージ図形と条件図形の接続
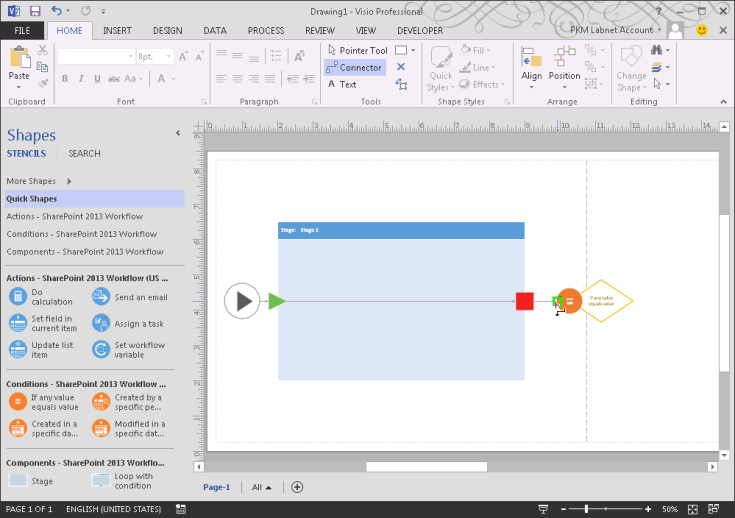
2 つのステージ図形をさらに条件図形の右側にドラッグします。 これらの図形に Stage 2 と Stage 3 という名前が付けられます。
[コネクタ] ツールを使用して、条件図形の右側と Stage 2 の入口図形を接続します。 [ポインター] ツールを選択し、接続をダブルクリックして名前のテキスト ボックスを表示し、接続に [はい] という名前を付けます。
条件図形の下側と Stage 3 の入口図形を接続します。 [ポインター] ツールを使用して、接続を右クリックしてから、[No] を選択します。 どちらの方法も接続に Yes または No という名前を付けるように機能します。
[ 図形 ] ウィンドウで、[ アクション ] - [SharePoint 2013 ワークフロー] を選択し、[ プロジェクトの待機] イベント アクションを ステージ 1 の図形の中央にドラッグします (図 20 を参照)。
図 20. Visio でのワークフローの完了
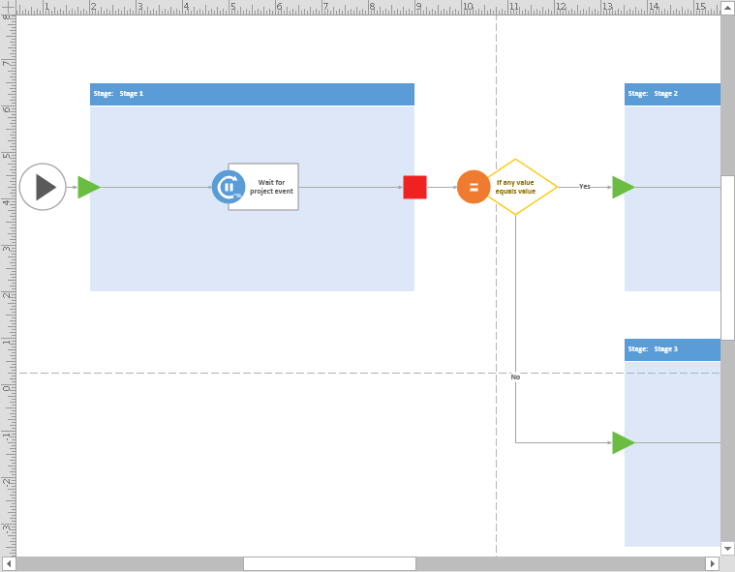
リボンの [プロセス] タブの [図の検証] グループで、[図面のチェック] を選択します。 すべてのエラーを修正してから、図面を保存します。 たとえば、ファイルに Test workflow from Visio.vsdx という名前を付けます。
ワークフロー エラーの修正については、「 Visio 2013 での SharePoint Server 2013 ワークフロー検証エラーのトラブルシューティング」を参照してください。
SharePoint Designer 2013 を開き、分岐ワークフローの例で使用したのと同じProject Web App サイトを開きます。
[ナビゲーション] ウィンドウで、[ワークフロー] を選択してから、サイト ワークフローを作成します (リボンの [ワークフロー] タブで [サイト ワークフロー] を選択します)。 たとえば、ワークフローに Simple workflow from Visio という名前を付けます。
[ サイト ワークフローの作成 ] ダイアログ ボックスで、プラットフォームの種類が SharePoint 2013 Workflow - Project Server であることを確認します。 [作成] を選択すると、SharePoint Designer新しいワークフローの [テキストベースのDesigner] ウィンドウが開きます。
リボンの [ワークフロー] タブの [管理] グループで、[ワークフロー設定] を選択します。
リボンの [ワークフロー設定] タブの [管理] グループで、[Visio からインポート] を選択し、以前に保存したファイルからテスト ワークフロー Visio.vsdxインポートします。 Microsoft SharePoint Designer ダイアログ ボックスは、インポートするダイアグラムにワークフロー プロパティが含まれていることを警告し、現在のワークフローを上書きするかどうかを確認します。 [はい] を選択します。SharePoint Designerは、ワークフロー ダイアグラムをインポートし、図形のステンシルを生成し、インポートされたワークフローを含む Visual Designer ペインを表示します。
ワークフロー内の各ステージ図形のプロパティを設定します。 たとえば、最初のステージ図形は、接続されたProject Web App インスタンス内の有効なステージを表していないため、ステージ 1 (無効) という名前です。 ステージを選択またはポイントすると、ステージ図形の左下にある [プロパティ ] アイコンを選択して、[ ステージのプロパティ ] ダイアログ ボックスを表示できます (図 21 を参照)。 [プロジェクト ステージ] ドロップダウン リストで [ 初期提案の詳細 ] ステージ を選択し、[ OK] を選択します。 SharePoint Designerはステージの名前を変更します。
図 21. SharePoint Designer でのステージ プロパティの設定
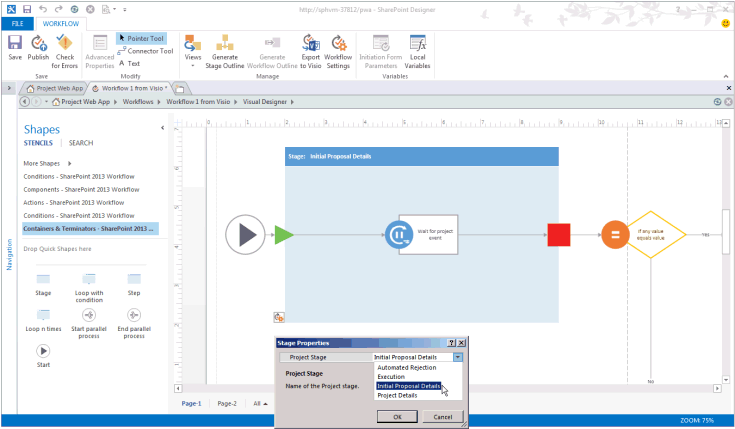
2 つ目のステージに対して、[プロジェクト ステージ] プロパティを [自動的に却下] に設定します。 3 つ目のステージに対して、[プロジェクト ステージ] プロパティを [実行] に設定します。
同様に、[プロジェクト イベントの待機] アクションに対して、[イベント名] プロパティを [イベント: プロジェクトの提出時] に設定します。
同様に、[値の中に同じものがある場合] 条件のプロパティを設定します。 たとえば、最初の [値] プロパティを [プロジェクト データ: 提案のコスト] に設定します。 [演算子] プロパティを [次の値より小さい] に設定します。 2 番目の Value プロパティを 5000 に設定します。
ワークフローのエラーをチェックしてから、ワークフローを保存します。 エラーがなければ、表示を [テキストベース デザイナー] に切り替えることができます (図 22 を参照)。
図 22. テキストベース デザイナーでのインポートしたワークフローの表示
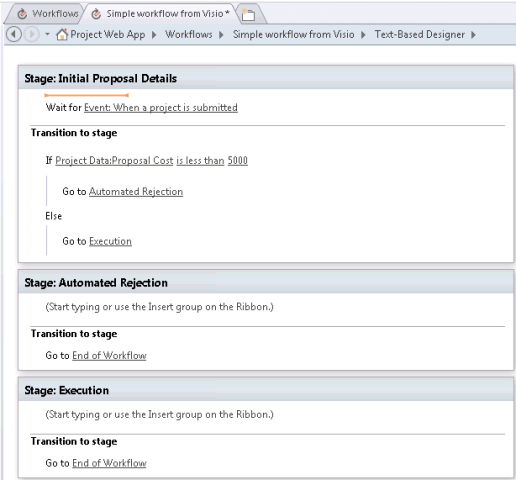
ワークフローを発行します。 ワークフローを保存しても発行しなければ、エンタープライズ プロジェクトの種類を作成するときに使用できません。
Project Web Appで Visio からインポートされた Simple ワークフローをテストするには、ワークフローを使用する EPT を作成し、分岐ワークフローの例と同様に新しい EPT を使用するプロジェクトを作成します。 ただし、この場合は、コストが 5,000 ドル未満のプロジェクトが拒否されます。
この記事では、SharePoint Designer 2013 を使用して、ワークフローで使用するステージ、条件、アクションを直接設定することで、単純な分岐ワークフローを作成し、テストしました。 また、Visio 2013 を使用して、さらに簡単な分岐ワークフローの図を作成しました。 Visio ワークフロー ダイアグラムを SharePoint Designer 2013 にインポートしました。ここでは、Project Web Appとの接続から各ステージ、条件、およびアクションのプロパティを設定します。
Visio 2013 と SharePoint Designerは、デザイナー、プロジェクト マネージャー、ワークフロー開発者、テスト担当者が Project Server 2013 とProject Onlineのさまざまなインストール用にワークフロー デザインを作成、共有、カスタマイズするための便利な方法を提供します。 SharePoint Designerが提供しない Project Server へのプログラムによるアクセスを必要とするワークフローの場合は、クライアント側オブジェクト モデル (CSOM) で Visual Studio 2012 を使用できます。