信頼できる ID 検証ベンダーから検証可能な資格情報を取得する
適切なロール: グローバル管理者 |Microsoft AI Cloud Partner Program パートナー管理者 |アカウント管理者 |マネージャー |所有者
信頼できる ID 検証ベンダー (IDV) によって発行された検証可能な資格情報 (VC) を取得して提示することで、パートナー センター プログラムにアクセスするための ID 検証を完了します。
検証可能な資格情報 (VC) とは
検証可能な資格情報は、デジタル資格情報のオープン標準です。 検証可能な資格情報は、パスポートやライセンスなどの物理的な資格情報に含まれる情報、または銀行口座の所有権など、物理的に同等の情報を持たない情報を表すことができます。 検証可能な資格情報には、物理的な資格情報よりも多くの利点があります。特に、デジタル署名されているため、改ざんに強く、瞬時に検証できます。
資格情報を生成するエンティティは、発行者と呼ばれます。 その後、後で使用するために資格情報を 格納する所有者 に資格情報が付与されます。 その後、所有者は検証ツールに資格情報を提示することで、自分自身について何かを証明できます。
一部の信頼された ID 検証ベンダー (IDV) は、顔認識テクノロジ ("ライブ 自撮り" とも呼ばれます) を通じて個人、組織、および関連付けを検証する検証可能な資格情報を発行します。 発行者は、顔認識と政府発行の ID とドキュメントを照合し、Microsoft の分散 ID フレームワークを使用して検証可能な資格情報を認定します。 ユーザーは、Microsoft Authenticator と統合されているデバイスからこれらの証明書を提示して、検証プロセスを繰り返し行わずに資格情報を確認できます。 ユーザーの属性のいずれかが変更された場合、検証可能な資格情報を削除またはブロックして、誤用や偽装を防ぐことができます。
Microsoft が信頼できる IDV に検証可能な資格情報を要求するのはなぜですか?
悪いアクターは、Microsoft とその顧客やパートナーに対して詐欺を行うために高度な手法を使用することがますます増えています。 最近の攻撃の分析では、同意フィッシング、偽装、重大な移行におけるプロセスギャップの悪用などの高度な手法を使用して、顧客データを盗み、悪意のあるアプリを公開し、Microsoft とそのパートナーに直接または間接的に損害を与える可能性があることが示されています。
このような攻撃を防ぐために、Microsoft は審査プロセスを強化し、信頼できる IDV からの検証可能な資格情報の使用にコミットしました。
検証可能な資格情報のセキュリティが問われています。 検証可能な資格情報も、使いやすさの懸念の対象となっています。 誰でも、何に関する検証可能な資格情報を発行できます。 資格情報は、すべてのユーザーに提示して検証できます。
パートナー センターの検証可能な資格情報を取得操作方法。
パートナー センター プログラムで検証可能な資格情報が必要な場合は、VC 証明書を取得するために信頼できる ID 検証ベンダー (IDV) の 1 つから選択できるページへのリンクが表示されます。 政府発行の ID を提示し、顔のマッチングのために自撮りをするように求められます。 IDV が識別検証を完了すると、モバイル Microsoft Authenticator アプリに保存できる VC 証明書が発行されます。
今後、パートナー センターが VC を要求すると、モバイル デバイス カメラでスキャンできる QR コードが表示されます。 QR コードをスキャンすると、モバイル MS Authenticator アプリが開き、VC 証明書を選択できるようになります。
検証可能な資格情報を取得する手順
パートナー センターにサインインし、設定 (歯車アイコン)> アカウント 設定を選択します。
左側の [ 法的情報 ] タブを選択します。 [法的ビジネス プロファイル] セクションには、Microsoft AI Cloud パートナー プログラムの確認状態が表示されます。
本人確認を求められたら、[今すぐ修正] を選択します。
iOS または Android モバイル デバイスに Microsoft Authenticator アプリをインストールします。
パスポート、運転免許証、その他の国民 ID など、有効な政府 ID を取得します。 ID は、現在および最新の ID の物理的な形式である必要があります。
ID の名前がパートナー センターのプライマリ連絡先またはテナントのユーザー名と一致することを確認します。
Note
パートナー センターの主要連絡先を表示するには、[アカウント設定] を選択し、[法的プロファイル] を選択します。 パートナー センターのユーザー名を表示するには、[アカウント設定] を選択し、[ユーザー管理] を選択します。 テナント管理者のみがこれらの名前を更新できます。
信頼できるパートナーの横にある [開始] を選択します。
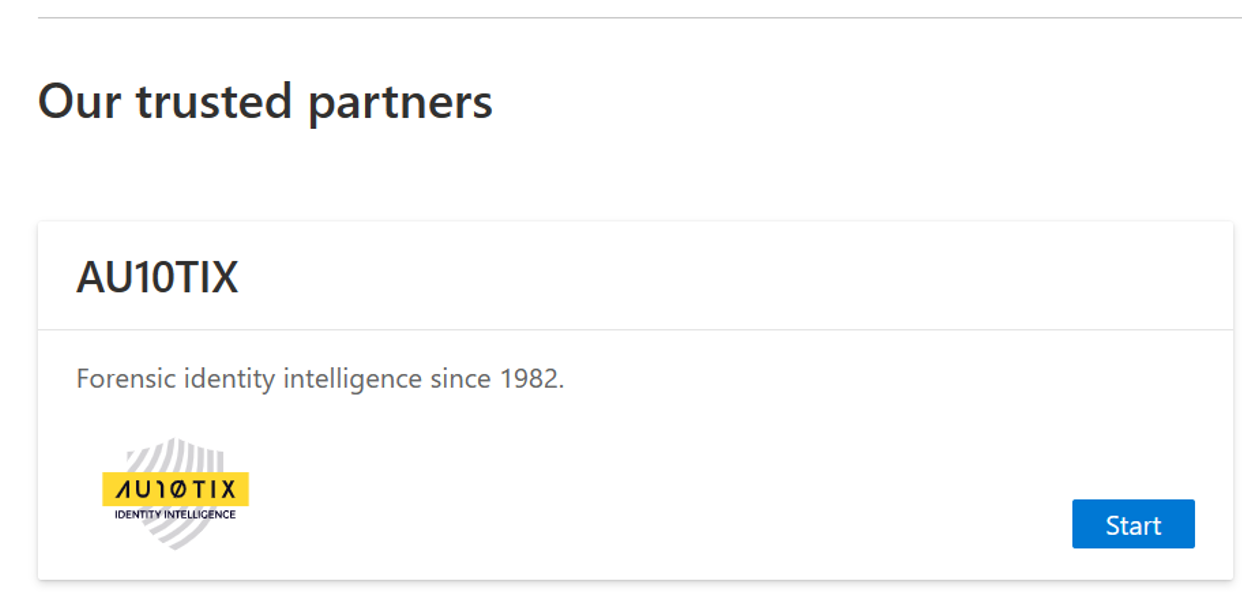
信頼されたパートナーのページを使用して、検証可能な資格情報を作成します。 信頼されたパートナーを使用するチュートリアルの例を次に示します: AU10TIX。
[始めましょう] を選択 します。

パートナー センターのユーザーの電子メール アドレスを入力します。
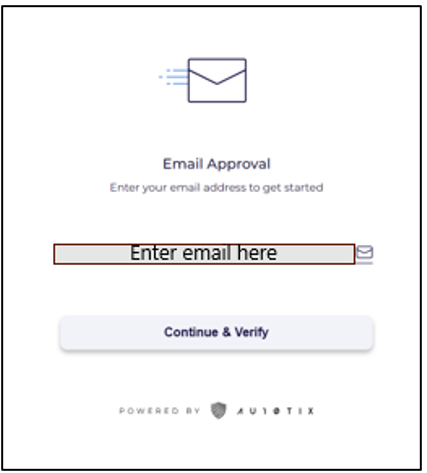
AU10TIXは、PIN コードを含む電子メールで電子メールの検証を送信します。
確認メールのメールを確認し、それを入力してメール アカウントを確認します。
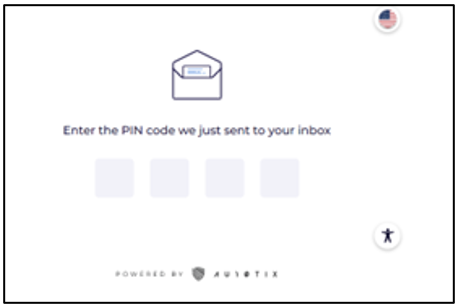
Microsoft Authenticator アプリがインストールされている携帯電話番号を入力します。
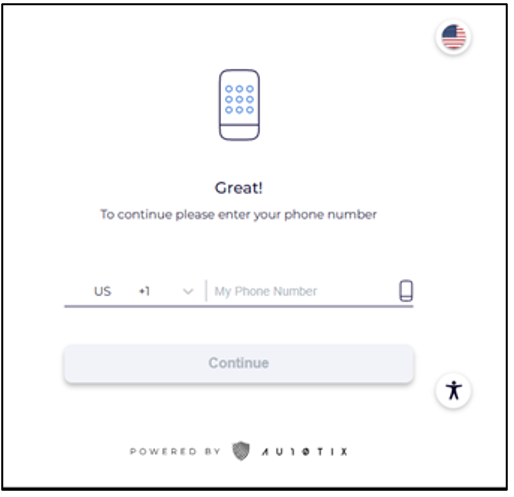
開始を選択します。
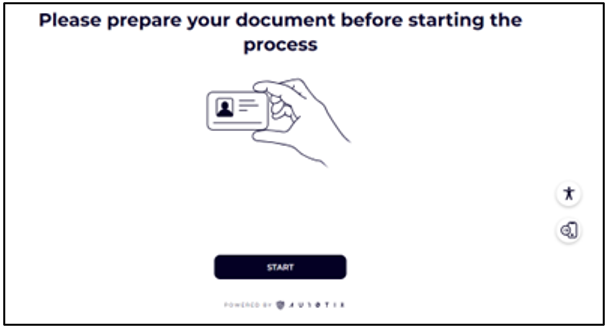
モバイル カメラを使用して QR コードをスキャンします。
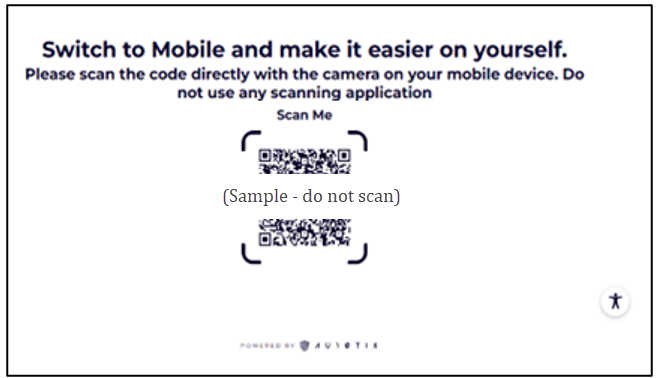
モバイル デバイスで、[スタート] を選択 します。
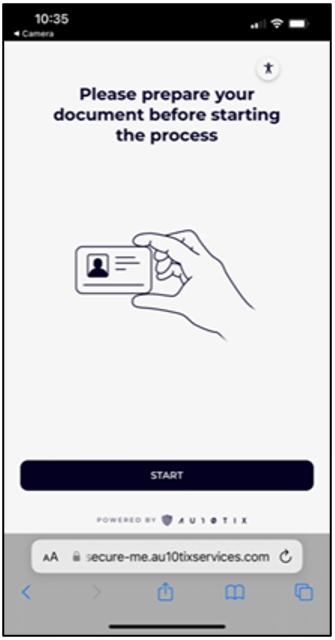
[続行] を選択して、ブラウザーがカメラにアクセスできるようにします。

[続行] を選択して写真をキャプチャします。
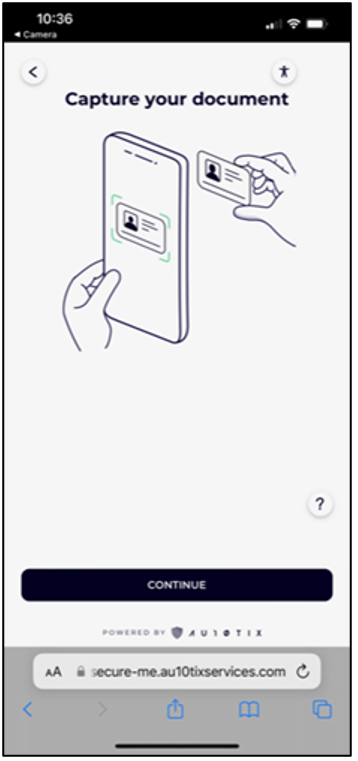
[続行] を選択して画像に満足していることを確認するか、[再撮影] を選択して画像を再撮影します。

[続行] を選択して自分の写真を撮ります。 眼鏡とフェイスマスクを取り外し、室内の照明が良好であることを確認します。

検証が完了すると、AU10TIXは SMS 検証コードをモバイル デバイスに送信します。 [認証システムを開く] を選択 します。
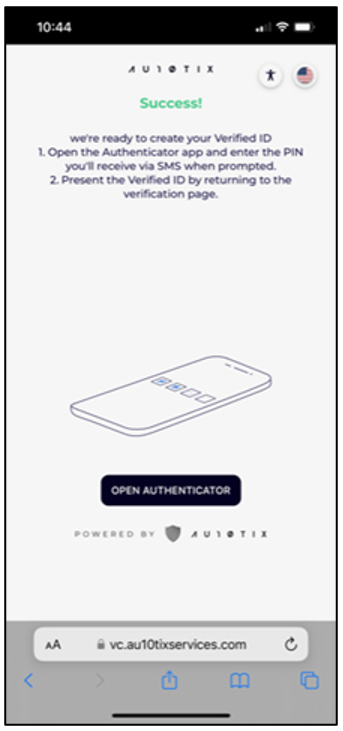
Microsoft Authenticator プロンプトに SMS 検証コードを入力します。
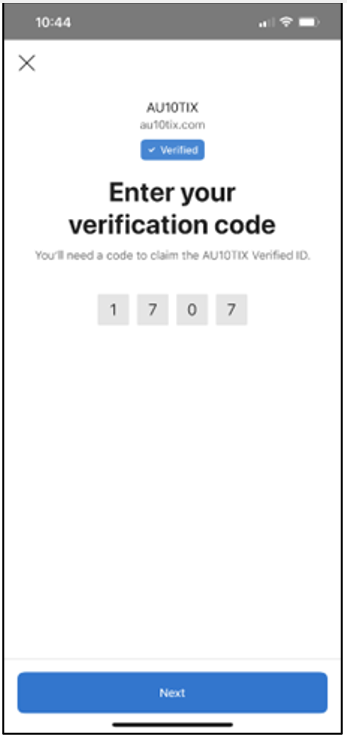
[追加] を選択して、Microsoft Authenticator アプリに検証済み ID を追加します。

[ VerifiableCredential ] を選択して、パートナー センターと共有する資格情報を選択します。

確認を選択します。
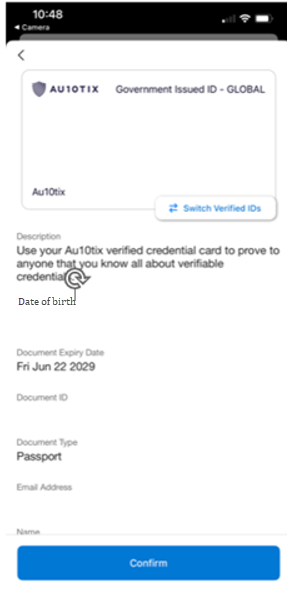
[共有] を選択して、パートナー センターと資格情報を共有します。
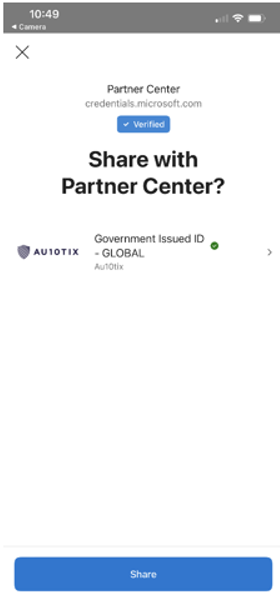
検証可能な資格情報がパートナー センターと共有されると、審査/オンボーディング プロセスは雇用の検証に進みます。
よく寄せられる質問
登録プロセスで本人確認が必要な理由
パートナー エコシステムのセキュリティを確保するために、登録を完了する前に、他の識別検証を要求する場合があります。
確認プロセスを完了する必要がある期間はどのくらいですか?
60 日。
既存の検証可能な資格情報を使用できますか?
はい。Microsoft パートナー センターの優先ベンダーの既存の VC を使用できます。 VC の入力を求められたら、[GET VC]\(VC の取得\) を選択して、承認された IDV の一覧を表示します。
識別検証を完了するために使用できるベンダーはどれですか?
現在、Microsoft は AU10TIX と提携しています。
識別確認プロセスを完了するには何が必要ですか?
- パスポートや運転免許証などの政府発行の ID。
- Microsoft Authenticator アプリがインストールされているモバイル デバイス (iOS または Android)。
本人確認プロセスにはどのくらいの時間がかかりますか?
プロセス全体を完了するために 15 分を専念することをお勧めします。
パートナー センターのユーザー名は、政府機関が発行した ID の名前と一致する必要がありますか?
はい。名前は正確に一致し、同じ言語である必要があります。
必要に応じて、パートナー センターのグローバル管理者に連絡してユーザー名を更新してください。
ID 検証ツール (IDV) は個人データを格納しますか?
Microsoft では、信頼できる ID 検証者がプライバシー ポリシーに準拠し、データを安全に処理して破棄することを要求しています。
AU10TIXを提供する必要がある電子メールは何ですか?
パートナー センターのユーザーの電子メール アドレスを指定します。 電子メール アドレスは、PIN 検証に使用されます。
AU10TIXに携帯電話番号を入力する必要がある理由
AU10TIXは、エンドポイント デバイスを検証するために、プロセスの後半で SMS コードを送信するために携帯電話番号が必要です。
その後、AU10TIXは、このエンドポイント デバイスに VC 証明書を送信して、MS Authenticator アプリに読み込みます。
会社で個人用モバイル デバイスの使用が許可されていない場合、または会社のモバイル デバイスを発行した場合はどうすればよいでしょうか。
IT 部門やガバナンス部門と連携して、企業ポリシーに取り組みます。
IDV が VC を発行できない場合はどうなりますか?
パートナー センター/アカウント 設定/法的情報ページに移動し、[サポートに問い合わせる] を選択します。
VC の有効期限は切れますか?
はい。検証可能な資格情報証明書は、1 年または政府発行のドキュメントの有効期限日のいずれか早い方に有効期限が切れます。 Microsoft Authenticator アプリには、証明書の有効期限が表示されます。
検証可能な資格情報を取得しようとして失敗し、さらにサポートが必要な場合はどうなりますか?
さらにサポートが必要な場合は、サポート チケットを作成してください。
フィードバック
以下は間もなく提供いたします。2024 年を通じて、コンテンツのフィードバック メカニズムとして GitHub の issue を段階的に廃止し、新しいフィードバック システムに置き換えます。 詳細については、「https://aka.ms/ContentUserFeedback」を参照してください。
フィードバックの送信と表示


