Power Automate を使用して、Power BI レポートをエクスポートし、電子メールで送信する
Power Automate を使うと、さまざまな形式とシナリオで、Power BI レポートのエクスポートと配布を自動化できます。 この記事では、独自のフローをゼロから作成します。 Power BI レポートをメールで自動的に配布するには、[Export to File for Power BI Reports] (Power BI レポート用のファイルにエクスポートする) アクションを使用します。
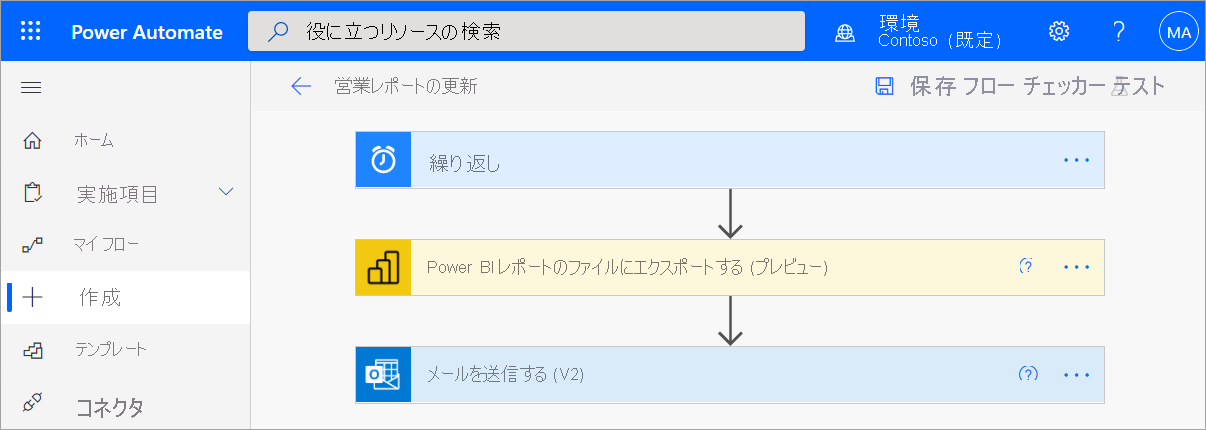
Power Automate は、ユーザー インターフェイスでファイルへのエクスポート API を操作するコードなしの方法です。 API を直接操作する場合は、「Power BI レポート用のファイルにエクスポートする」を参照してください。
前提条件
手順を実行するには、次の前提条件を満たしている必要があります。
- 予約容量でサポートされている Power BI テナント内に少なくとも 1 つのワークスペース。 この容量は、A1/EM1 から A6/P3 SKU のいずれかになります。 Power BI Premium の予約容量の詳細については、こちらを参照してください。
- すべての Office 365 サブスクリプションに付属する、Power Automate における標準コネクタへのアクセス。
ゼロからフローを作成する
このタスクでは、単純なフローをゼロから作成します。 このフローでは、Power BI レポートを PDF としてエクスポートし、週単位で送信されるメールに添付します。
Power Automate にサインインします。
[作成]>[Scheduled cloud flow](スケジュールされたクラウド フロー) を選択します。
[予定フローを作成] で、フローに名前を付けます。
[このフローを実行する] で、フローの開始日時と繰り返しの頻度を選択します。
[設定曜日] で、フローを実行する曜日を選択し、 [作成] を選択します。
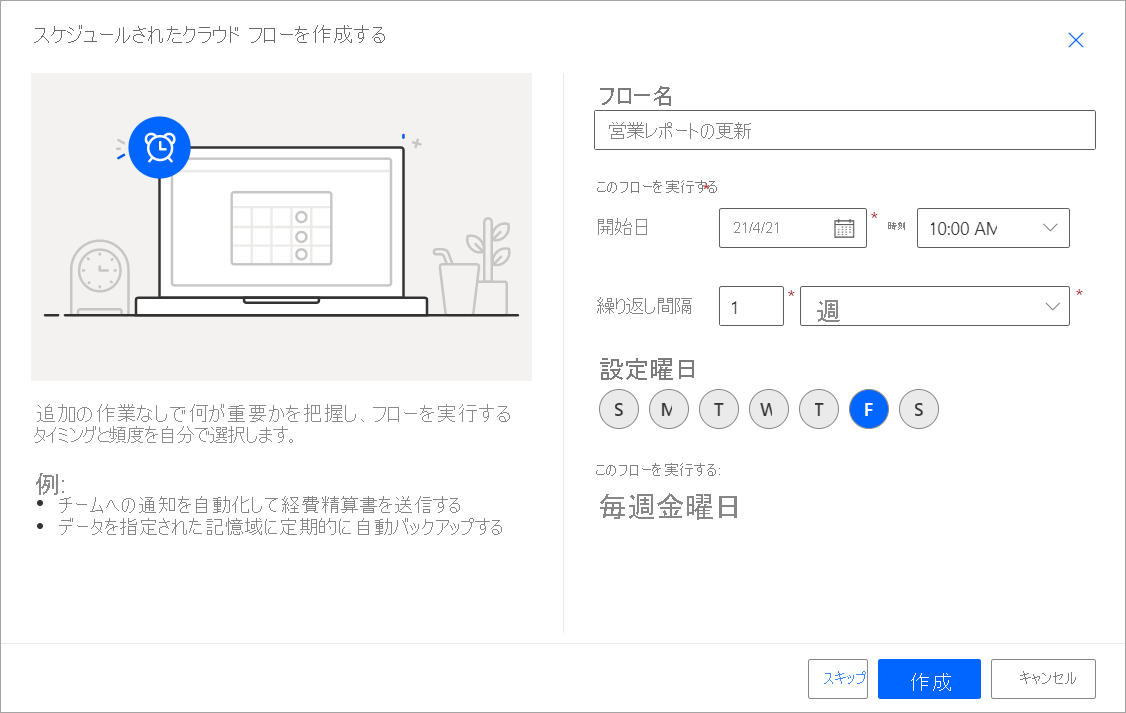
[繰り返し] で、[編集]>[詳細オプションの表示] を選択します。 [設定時刻 (時間)] と [設定時刻 (分)] に値を入力し、フローを実行する具体的な時刻を設定します。
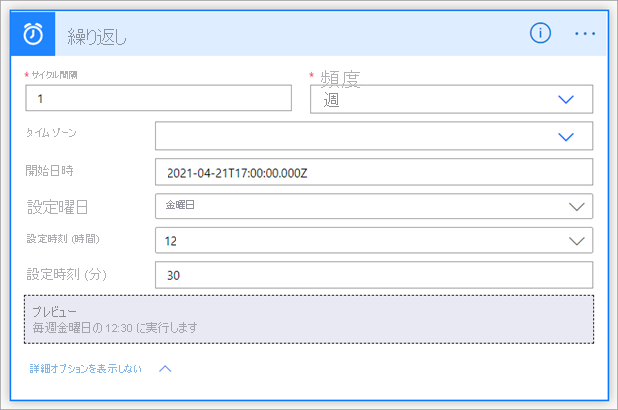
[新しいステップ] を選択します。
[操作を選択してください] で、「Power BI」を検索し、[Export To File for Power BI Reports] (Power BI レポート用のファイルにエクスポートする) を選択します。
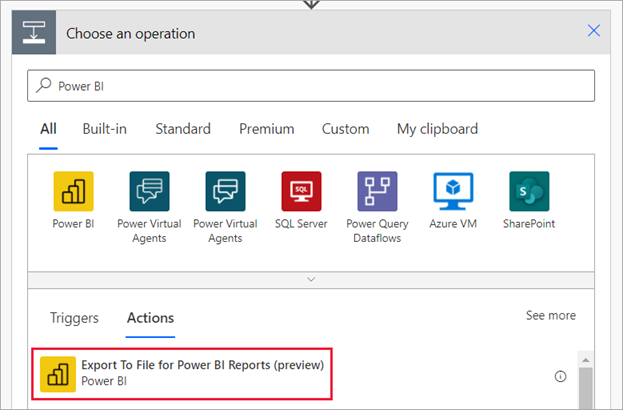
[Export to File for Power BI Reports(Power BI レポート用のファイルにエクスポートする)] で、 [ワークスペース] と [レポート] を各ドロップダウンから選択します。
Power BI レポートに必要な [エクスポート形式] を選択します。
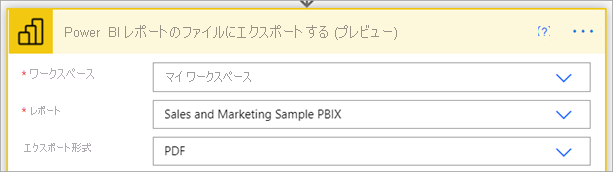
必要に応じて、 [Pages pageName -1(ページ pageName -1)] フィールドでエクスポートする特定のページを指定します。 ページ名のパラメーターは表示ページ名とは異なります。 ページ名を見つけるには、例に示すように、Power BI サービスでページに移動し、URL の最後の部分をコピーします。
https://app.powerbi.com/groups/workspaceGuid/reports/reportGuid/xxxxxxxxxx必要に応じて、[ブックマーク名] フィールドに表示する特定のブックマークを指定します。 ブックマーク名は、例に示すように、レポート URL の bookmarkGuid= の後に表示されます。 "個人用" ブックマークではなく、"レポート" ブックマークのみがサポートされています。 Power BI レポートに対して、その他のパラメーターを指定できます。 そのようなパラメーターの詳細な説明については、「Power BI レポート用のファイルにエクスポートする」を参照してください。
https://app.powerbi.com/groups/workspaceGuid/reports/reportGuid/ReportSection?bookmarkGuid=xxxxxxxxxx[新しいステップ] を選択します。
[Choose an operation](操作の選択) で、 [Outlook] を検索して [メールの送信 (V2)] を選択します。
[メールの送信 (V2)] で、電子メールの [宛先] 、 [件名] 、および [本文] フィールドを入力します。
[詳細オプションの表示] を選択します。 [Attachments Name – 1(添付ファイル名 – 1)] で、添付ファイルの名前を入力します。 ファイル名に目的の [エクスポート形式] に合ったファイル拡張子 (PDF など) を追加します。
[添付ファイルの内容] で、 [ファイルの内容] を選択して、エクスポートした Power BI レポートを添付します。
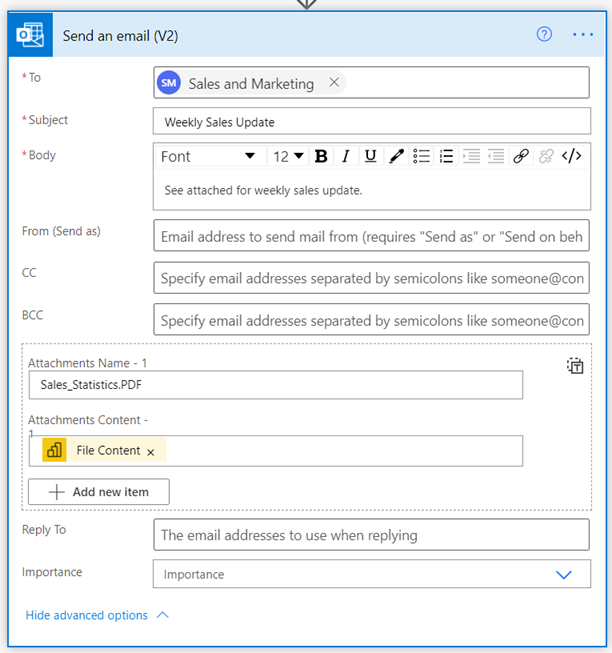
完了したら、 [次のステップ] または [保存] を選択します。 Power Automate によってフローが作成および評価され、エラーが検出された場合は通知されます。
エラーが発生した場合は、[フローの編集] を選択して修正します。 それ以外の場合は、[戻る] の矢印を選択してフローの詳細を表示し、新しいフローを実行します。 フローを実行すると、Power Automate によって、指定した形式で Power BI レポートがエクスポートされ、スケジュールに従って電子メールの添付ファイルとして送信されます。
Power Automate の行レベルのセキュリティ
オプションとして、行レベルのセキュリティ (RLS) に基づいてレポートを送信する場合は、次の詳細を追加する必要があります。
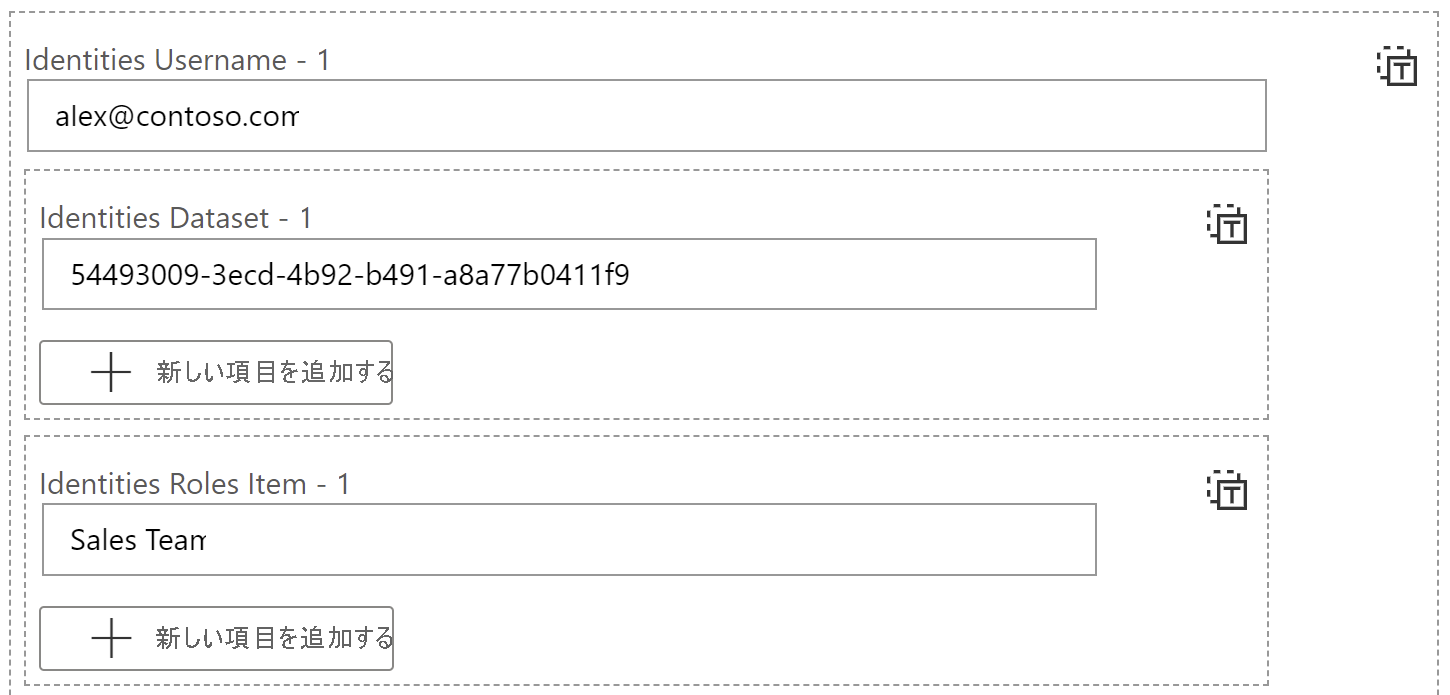
[Identities Username - 1](ID ユーザー名 - 1) = RLS 規則を適用するためにトークンによって反映される有効なユーザー名。 オンプレミス モデルの場合、ユーザー名は英数字、または次の文字のいずれかで構成されます:
'.', '-', '_', '!', '#', '^', '~', '\', and '@'。 クラウド モデルの場合、ユーザー名はすべての ASCII 文字で構成することができます。 また、ユーザー名は最大 256 文字までであり、スペースを含めることはできません。ID セマンティック モデル - 1 = この値を取得するには、セマンティック モデルの設定に移動し、アドレス バーからセマンティック モデル ID をコピーします(この例と次の図を参照)。
https://app.powerbi.com/groups/me/settings/datasets/xxxxxxxx-xxxx-xxxx-xxxx-xxxxxxxxxxxx
[Identities Roles Item - 1](ID ロール項目 -1) = レポートに定義されている RLS 名
