新しい SharePoint 管理センターでサイト コレクション機能を検索する
この記事では、クラシック サイト コレクション ページのすべての機能と、新しい SharePoint 管理センターでそれらを見つけることができる場所について説明します。
![[サイト コレクション] ページのリボン](sharepointonline/media/site-collections-menu.png)
重要
クラシック サイト コレクション ページが削除されました。 この記事では、クラシック サイト コレクション ページに存在する機能と、新しい SharePoint 管理センターの場所について説明します。
新規 (新しいプライベート サイト コレクションを作成する)
新しい SharePoint 管理センターでサイト コレクションを作成するには、[アクティブなサイト] に移動し、コマンド バーで [Create] を選択します。 クラシック サイトを作成するには、[ その他のサイトを参照する] を選択します。
| 旧 | 新 |
|---|---|
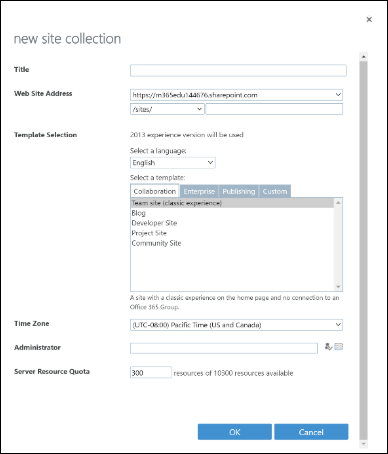 |
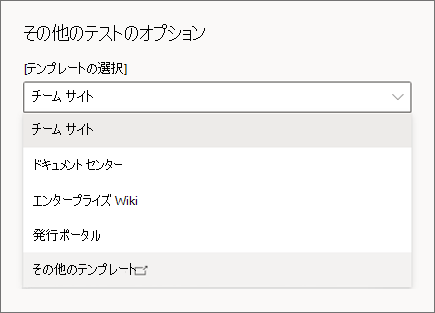 |
| 旧 | 新 |
|---|---|
| タイトル | サイト名 |
| URL パスを /sites/ または /teams/ に変更する | サイト名の入力を開始すると、サイト アドレス ボックスが表示されます。 |
| Web サイトアドレス | サイト名の入力を開始すると、サイト アドレス ボックスが表示されます。 名前は既定でアドレスとして入力されます。 変更するには、[編集] アイコンを選択します。 |
| 言語の選択 | 言語の選択 |
| テンプレートを選択します: コラボレーション: チーム サイト (クラシック エクスペリエンス)、開発者サイト、Project Site、Community Site Enterprise: Document Center、電子情報開示センター、レコード センター、チーム サイト - SharePoint Online 構成、ビジネス インテリジェンス センター、コンプライアンス ポリシー センター、エンタープライズ Search センター、個人用サイト ホスト、コミュニティ ポータル、Basic Search Center、Visio Process Repository Publishing: 発行ポータル、エンタープライズ Wiki カスタム: <後でテンプレートを選択します。...> |
[ テンプレートの選択 ] ボックスで、[ ドキュメント センター]、[ エンタープライズ Wiki]、または [発行ポータル] を選択できます。 その他のテンプレートを選択するには、[ その他のテンプレート] を選択します。 クラシック Create サイト コレクション ウィンドウが開きます。 |
| タイム ゾーン | [ 詳細設定] を 展開し、[ タイム ゾーン] を選択します。 |
| 管理者 | プライマリ管理者 |
| ストレージ クォータ | サイトのストレージ クォータを割り当てます。 |
| サーバー リソース クォータ | この設定は 1 年以上効果がありません。 |
削除
[ アクティブなサイト ] ページでサイトを選択し、コマンド バーで [削除] を選択 します。 従来の SharePoint 管理センターと同様に、ルート (最上位) サイトを削除することはできません。 このサイトを別のサイトと交換するには、「 ルート サイトを置き換える」を参照してください。
プロパティ
[アクティブ なサイト] ページの列には、この情報の大部分が表示されるため、詳細を表示するためにサイトを選択する必要もありません。 個々のサイトのプロパティを表示するには、サイト行の任意の場所を選択して詳細パネルを開きます (URL 列を除く)。
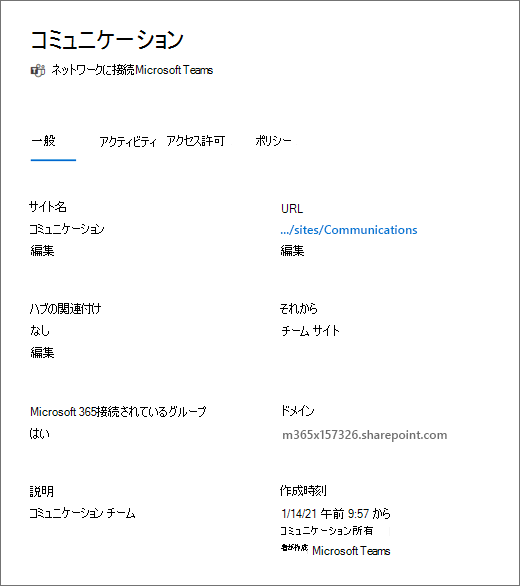
サイト メンバーシップ
サイト管理者、サイト所有者、サイト メンバー、サイト訪問者など、Microsoft 365 グループに接続されていないサイトのサイト メンバーシップを変更するには、[ アクティブ なサイト ] ページに移動し、サイトを選択し、コマンド バーの [メンバーシップ ] を選択して、メンバーシップ情報を編集できる詳細パネルを開きます。
サイト管理者
[サイト管理者] を選択し、[サイト管理者の追加] を選択してサイト管理者を追加します。サイト管理者を削除するには、名前の前にあるボックスをチェックし、[サイト管理者として削除] を選択します。
プライマリ サイト管理者を割り当てる
各サイトには、プライマリ管理者が 1 人います。プライマリ サイト管理者を割り当てるには、既存の管理者を選択してから、[ プライマリ サイト管理者にする] を選択します。
注:
プライマリ管理者を削除することはできません。プライマリ管理者を削除するには、最初にプライマリ管理者ロールを別の既存の管理者に割り当て、次に戻って現在の管理者を削除します。
共有
サイトの共有設定を変更するには、[ アクティブ なサイト ] ページに移動し、サイトを選択し、コマンド バーの [ 共有 ] を選択します。
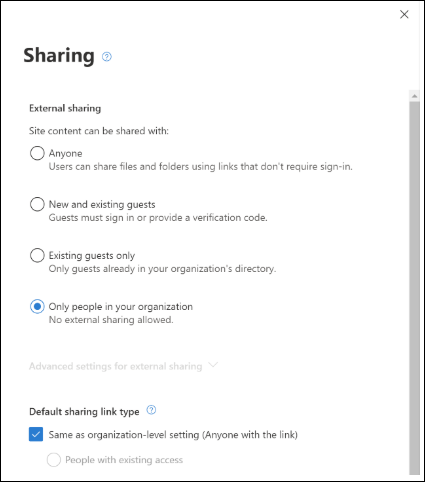
ドメインごとに外部共有を制限する
SharePoint 管理センターの [アクティブなサイト] ページで、ドメインを制限するサイト名を選択して詳細パネルを開きます。
パネルで、[設定] タブを選択し、[外部ファイル共有] の [その他の共有設定] を選択します。
[外部共有の詳細設定] で、[ドメイン別の外部共有を制限する] チェックボックスを選択し、[ドメインの追加] を選択します。
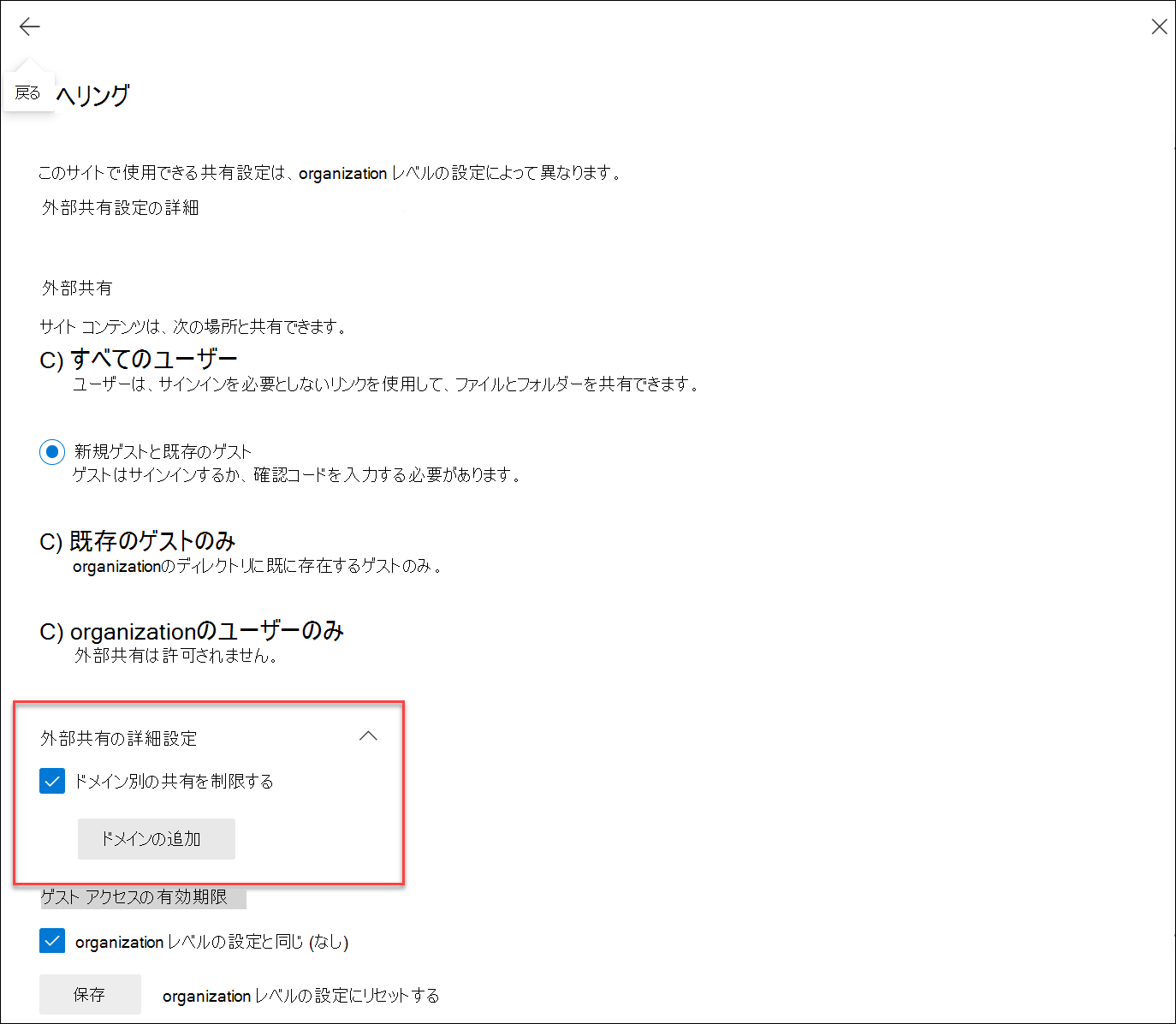
サイト コレクション内のすべてのサイトで所有者以外のすべての共有を無効にする
このオプションは PowerShell でのみ使用できます。 コマンドレット Set-SPOSite -DisableSharingForNonOwners を使用する
|
ストレージ クォータ
これらのオプションは、organizationで手動のサイト ストレージ制限を使用する場合に表示されます。 サイトのストレージ制限を変更するには、[ アクティブ なサイト ] ページに移動し、サイトを選択し、コマンド バーで [ ストレージ ] を選択します。

ストレージを購入する
Microsoft 365 管理センターで、[サービスの購入] ページに移動します。 詳細については、「サブスクリプションに容量を追加する」を参照してください。
サーバー リソース クォータ
これらの設定は 1 年以上効果がありません。
アップグレードの設定と通知
これらの機能は 1 年以上使用されていません。
Project Web App
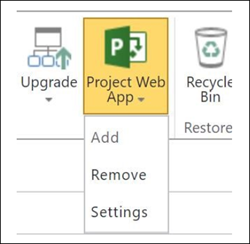
| 旧 | 新 |
|---|---|
| 追加または削除 |
これらのコマンドは、PowerShell でのみ使用できます。 コマンドレット Set-SPOSite - EnablePWA を使用する |
| 設定 (SharePoint アクセス許可モードまたはプロジェクトのアクセス許可モード) とProject Web Appサイズ |
アクセス許可モードを変更するには、Project Web App管理者としてサイトに移動し、「Project Onlineのアクセス許可管理を変更する」の手順に従います。 Project Web App サイトのサイズは、上記の手順の「Project Web App使用状況」セクションの同じページにある場所を使用して確認できます。 |
ごみ箱
削除したサイトを表示するには、新しい SharePoint 管理センターに移動し、[ 削除されたサイト] に移動します。
| 旧 | 新 |
|---|---|
 |
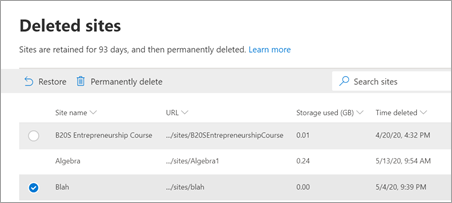 |
| 旧 | 新 |
|---|---|
| 削除済みアイテムを復元する | サイトを選択し、コマンド バーで [復元] を選択 します。 |
| 削除済み (日付) | [削除された時刻] 列。 |
| 残りの日数 |
この情報は、クラシック管理センターでは正しくありません。 新しい SharePoint 管理センターでこの値を計算するには、[削除時刻] 列を使用します。 |
URL によるSearch
[アクティブ なサイト] ページで、[Search] ボックスを使用します。 従来の SharePoint 管理センターと同様に、URL で並べ替えることもできます。
使用可能なストレージとストレージの制限バー
[アクティブ サイト] ページの右上隅には、使用されているストレージ (GB 単位) とorganizationのストレージ制限が表示されます。
使用可能なリソース バー
サーバー リソースのクォータと可用性は、1 年以上影響を与えなくなりました。
使用可能なProject Web App インスタンス
この情報は表示されなくなりました。これは、Project Web App インスタンスの不足を心配する必要がないためです。
サイト一覧

従来の SharePoint 管理センターに一覧表示されたサイトのほとんどは、[ アクティブなサイト ] ページに含まれています。 いくつかは、変更する必要がないシステム サイトであるため、非表示になっています。 [アクティブ なサイト] ページには、従来の SharePoint 管理センターに表示されなかったすべての新しいチーム サイトとコミュニケーション サイトが含まれています。 従来の SharePoint 管理センターに表示されたサイトリストを表示するには、[ 標準ビュー ] メニューから [ クラシック サイト] を選択します。
クラシック管理センターと新しい管理センターの両方で、複数のサイトを選択し、共有またはストレージの設定を一括編集したり、サイトを削除したりできます。
クラシック サイトの一覧に、ロックされたサイトがアイコンと共に表示されました。 新しい SharePoint 管理センターで、サイトがロックされているかどうかを確認するには、サイトを選択して詳細パネルを開きます。 このサイトはロックされ 、パネルの上部に表示されます。
手動のストレージ制限を使用する場合は、[ストレージの制限] 列と [使用率] 列が表示されます。 新しい SharePoint 管理センターに、[ストレージの制限] 列と [使用されているストレージ] 列が表示されます。 [使用ストレージ] 列は色分けされていません。 [ストレージ制限] 列はサイズで並べ替えることができます。
フィードバック
以下は間もなく提供いたします。2024 年を通じて、コンテンツのフィードバック メカニズムとして GitHub の issue を段階的に廃止し、新しいフィードバック システムに置き換えます。 詳細については、「https://aka.ms/ContentUserFeedback」を参照してください。
フィードバックの送信と表示