Learn コレクションを発表
この記事は、docs.microsoft.com のシニア プログラム部長、Scott Ge によって執筆されました。
本日、Microsoft Learn のコレクション機能が発表されます。 学習エクスペリエンスをカスタマイズできるようになりました。また、トレーニングのカスタム コレクションを作成して、チームと共有することもできるようになりました。 自身のプロファイルを使用して、コレクションを作成し、名前を付けて、管理および共有することができます。 Microsoft Ignite では、Microsoft のエキスパートからキュレートされたいくつかのコレクションにアクセスすることもできます。
この機能は、お客様からのフィードバックを念頭に置いて設計されました。 Microsoft のユーザー調査チームは、Horyun Songが中心となって、さまざまなユーザーにインタビューを行いました。彼女は、ラーニング マネージャーやチーム リーダーとの密な対話を通じて、学習の文化を推進する上での問題点を理解しました。 私たちが聞いた最も重要なニーズの 1 つは、トレーニング資料のカスタム コレクションを作成でき、従業員の完了を楽しく魅力的な方法で追跡できることです。 本日の機能発表は、この問題の解決に向けた第一歩です。
しくみ
最初のコレクションを作成するには、docs.microsoft.com でアカウントをサインインし、[コレクション] ページを開きます。

[新しいコレクション] をクリックして、新しいコレクションを作成し、一意の名前を指定します。
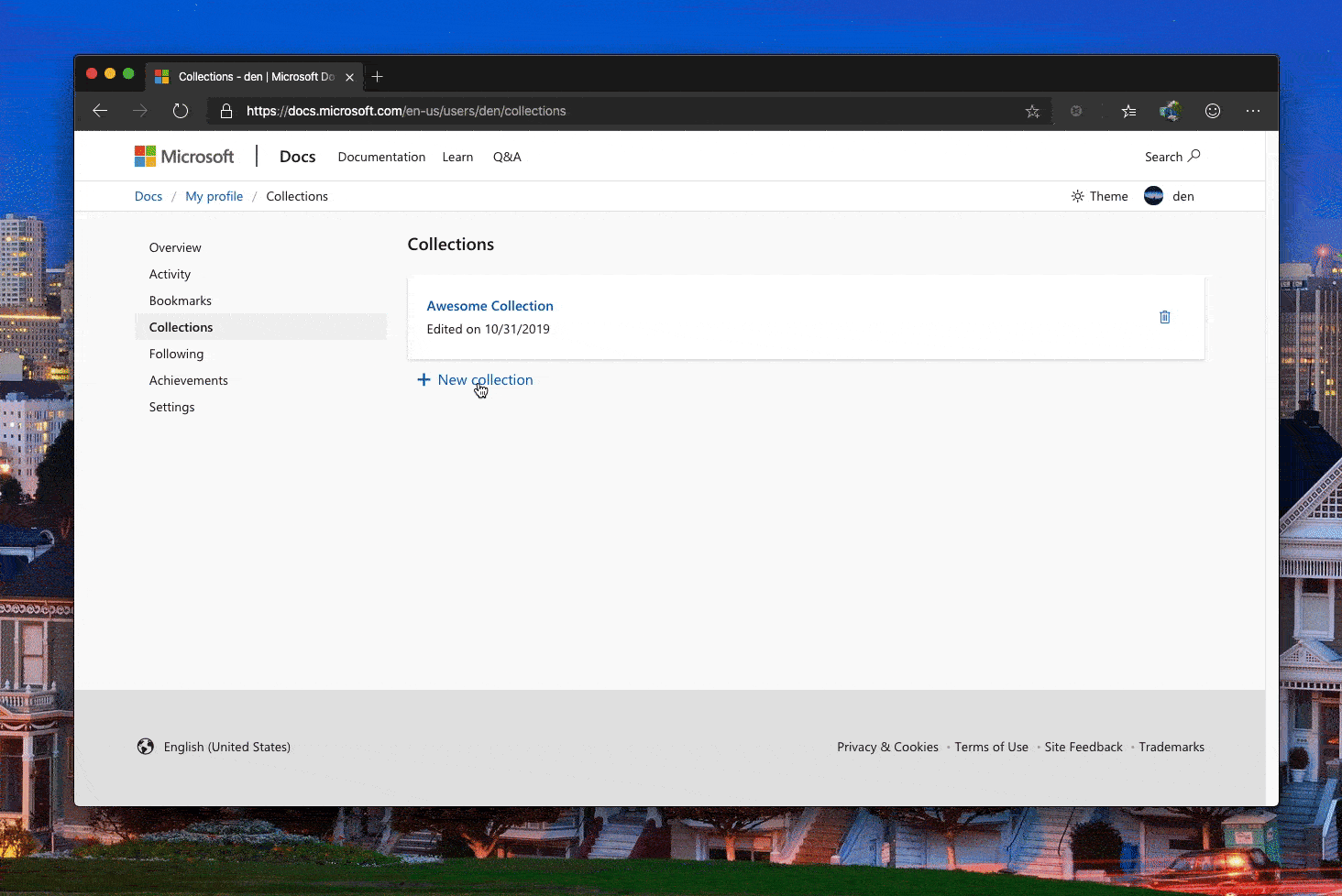
以上で、Microsoft Learn モジュールをコレクションに追加する準備ができました。 ホームページから直接追加できます。
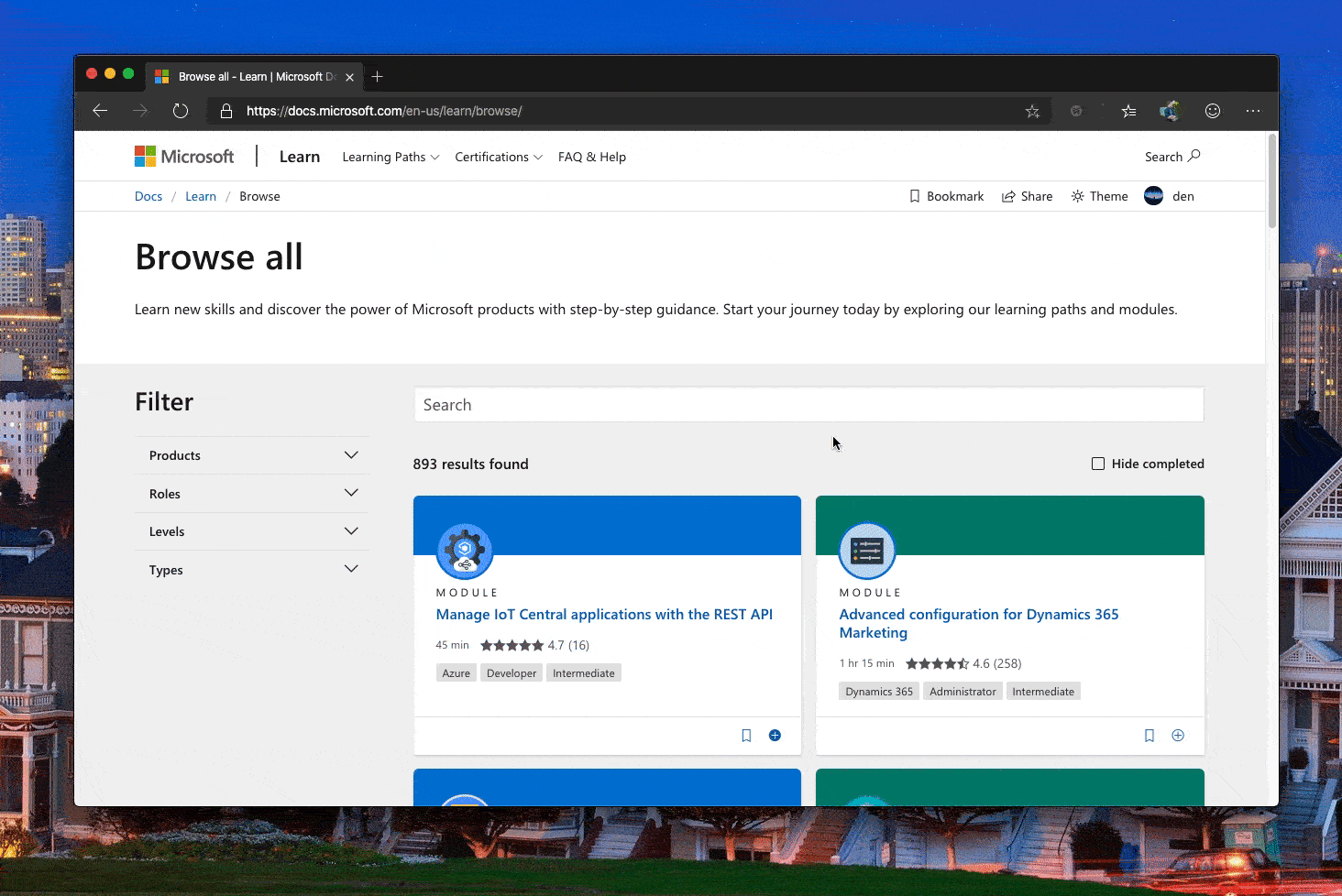
コレクションを表示する際、モジュールを並べ替えたり、削除したりすることができます。さらに、コレクション内のモジュール終了までの自身の進捗状況を追跡することもできます。

まとめたものを共有することをお勧めします。 コレクションの 1 つへのリンクを受け取った人は誰でも、コレクションのコンテンツを表示して、集約されたコンテンツから学習を開始できます。

フィードバックをお寄せください
Microsoft Learn をぜひご利用いただき、 次に利用したい製品のトレーニングや製品の機能についてフィードバックを送信してください。
また、忘れずに Twitter アカウントで最新の更新をフォローしてください。