シナリオ: Exchange Online での条件付きメール ルーティング
メールを別の方法でルーティングする必要がある場合があります。 これらの異なるルートは、メールの受信者または送信者、送信される場所、メッセージの内容などによって異なります。 たとえば、世界中に複数のサイトがある場合は、メールを特定のサイトにルーティングできます。 これを行うには、コネクタとメール フロー ルール (トランスポート ルールとも呼ばれます) を使用します。
次の手順が完了すると、メール フロー ルールによって、City プロパティが New Orleans に設定されているユーザーに宛てられたメッセージが、コネクタで指定された IP アドレスにOffice 365からorganizationのメール サーバーにリダイレクトされます。
手順 1:Exchange 管理センター を使用してコネクタを作成する
最初に行う必要があるのは、Office 365からorganizationの電子メール サーバーへのコネクタを作成することです。 このコネクタは、手順 2 でセットアップするメール フロー ルールで使用されます。 このコネクタでは、受信したメッセージの送信元 (Microsoft 365 やOffice 365 organizationのメールボックスなど)、メッセージの送信先となるorganizationの種類 (オンプレミス サーバーなど)、接続に適用するセキュリティ、ターゲット サーバーの名前または IP アドレスを選択します。 コネクタの作成方法の詳細については、「コネクタを使用してメール フローを構成する」をチェック。
以降の 2 つの手順は、Office 365からorganizationの電子メール サーバーへのコネクタを作成するための手順です。 これらのコネクタは、Exchange 管理センター (EAC) で作成する必要があります。
[ メール フロー>コネクタ] に移動します。 [ コネクタ] 画面が表示されます。
[ + 新しいコネクタの追加] をクリックします。 新しいコネクタ 画面が表示されます。
[接続元] で、[Office 365] を選択します。
[接続先] で、organizationのメール サーバーまたはパートナー organization (組織以外のサーバーに接続する場合) を選択します。

[次へ] をクリックします。 コネクタ名画面が表示されます。
コネクタの名前を指定し、説明を追加します。
[コネクタの保存後に実行する操作] の [オンにする] の [チェック] ボックスをオンにします。
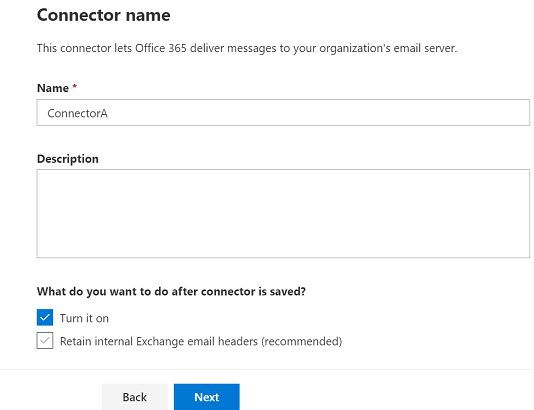
[次へ] をクリックします。 [ コネクタの使用] 画面が表示されます。
[このコネクタにメッセージをリダイレクトするトランスポート ルールが設定されている場合にのみ] を選択します。
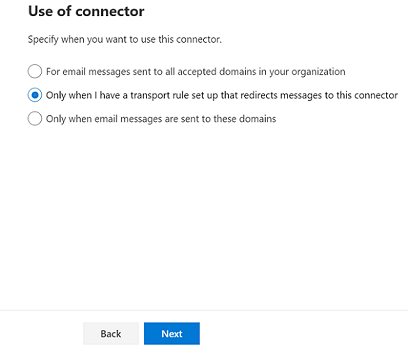
[次へ] をクリックします。 [ルーティング] 画面が表示されます。
テキスト ボックスに 1 つ以上のスマート ホストを入力します。 (これらのスマート ホストは、Microsoft 365 または Office 365が電子メール メッセージを配信するホストです)。
注:
サーバーのドメイン名または IP アドレスを指定する必要があります。
- + をクリックします。 スマート ホストの値がテキスト ボックスの下に表示されます。
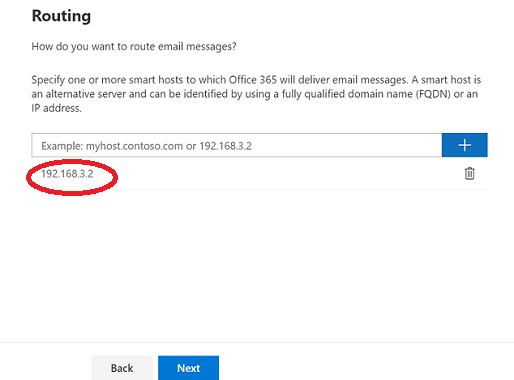
注:
スマート ホスト名を入力した後、クリック + して次の画面に移動することが必須です。
[次へ] をクリックします。 [ セキュリティ制限] 画面が表示されます。
[常にトランスポート層セキュリティ (TLS) を使用して接続をセキュリティで保護する (推奨)] の [チェック] ボックスをオンにします。

[次へ] をクリックします。 [ 検証メール ] 画面が表示されます。
organizationのメール サーバーのメールボックスで有効なメール アドレスを入力します。
+ をクリックします。 電子メール アドレスがテキスト ボックスの下に表示され、検証の準備ができている旨が示されます。
[ 検証] をクリックします。 検証プロセスが開始されます。
検証プロセスが完了したら、[ 次へ] をクリックします。 [ コネクタの確認] 画面が表示されます。
新しいコネクタの設定を確認し、[コネクタの 作成] をクリックします。 コネクタが作成されます。
手順 2: EAC を使用してメール フロー ルールを作成する
コネクタを作成したので、定義した条件に基づいてメールを送信するメール フロー ルールを作成する必要があります。 複数の条件の中から、コネクタにメッセージを送信するタイミングを制御するための条件を選択できます。 次の例では、受信者の特定のプロパティに基づいてルール条件を設定しています。
EAC でメール フロー ルールを作成するには、次の手順に従います。
EAC で、[メール フロー>ルール] に移動します。 [
![アイコンの追加] をクリックします。](../../exchangeonline/media/itpro_eac_addicon.gif) ルールを追加し、[新しいルールの作成]を選択します。...
ルールを追加し、[新しいルールの作成]を選択します。...[ 新しいルール ] ウィンドウで、ルールに名前を付けます。
[ このルールを適用する] [if*] で[ 受信者]を 選択し、 これらの単語を含む特定のプロパティを指定します。 [ ユーザー プロパティの選択 ] ボックスが表示されます。 [ User property]\(ユーザー プロパティ\) で、[City]\(都市\) を選択 します。 City は、ルールで使用できるように設定された Active Directory 属性です。 ニューオーリンズなどの市区町村の名前を指定します。 [ 追加] をクリックし、[ 保存 ] をクリックして [ ユーザーのプロパティの選択 ] ボックスを閉じます。

Important
メール フロー ルールが意図したとおりに動作するよう、Active Directory でユーザー属性の精度を確認します。 >コネクタでOffice 365からorganizationの電子メール サーバーに加えられた変更は、レプリケートに時間がかかることに注意してください。
[*Do the following...]\(次の操作を行う...\) で、[メッセージのリダイレクト先]を選択し、次のコネクタを指定します。 [コネクタの選択] ボックスが表示されます。 前に作成したコネクタ (Office 365からorganizationの電子メール サーバー) を選択します。
テスト モードやルールをアクティブ化するタイミングなど、ルールに対してさらにプロパティを選択できます。
- コネクタを保存するには、 [保存] をクリックします。