Microsoft 365 から送信されたメールまたはパートナーにOffice 365するメールにセキュリティ制限を適用するコネクタを設定するorganization
このセクションでは、新しい Exchange 管理センター (EAC) とクラシック EAC の両方でコネクタを設定するプロセスについて説明します。 新しいコネクタを設定する前に、次のタスクを実行します。
- organizationについて、ここに既に一覧表示されているすべてのコネクタを確認します。 たとえば、パートナー organization用にコネクタが既に設定されている場合は、そのコネクタが一覧表示されます。 1 つの組織パートナーに重複するコネクタを作成しないようにします。この重複が発生すると、エラーが発生する可能性があり、メールが配信されない可能性があります。
organizationにコネクタが既に存在する場合は、次のスクリーンショットに示すように、新しい EAC とクラシック EAC の各コネクタがここに一覧表示されます。
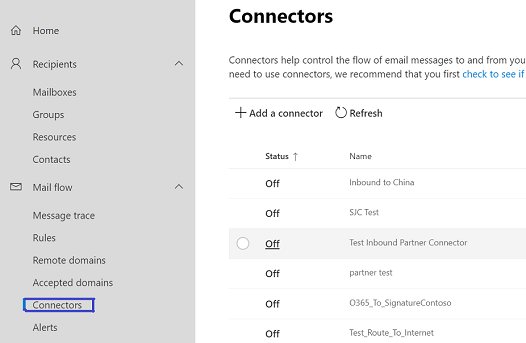

- [管理 センター] ウィンドウの [Exchange] を選択して、Microsoft 365 管理センターから新しい EAC に移動します。
新しいコネクタを設定する手順を次に示します。
新しい EAC の場合
[ メール フロー > コネクタ] に移動します。 [ コネクタ] 画面が表示されます。
[ + コネクタの追加] を選択します。 新しいコネクタ 画面が表示されます。
[接続元] で、[Office 365] を選択します。
[ 接続先] で、[ パートナー組織] を選択します。

[次へ] を選択します。 コネクタ名画面が表示されます。
コネクタの名前を指定し、[ 次へ] を選択します。 [ コネクタの使用] 画面が表示されます。
[ このコネクタにメッセージをリダイレクトするトランスポート ルールが設定されている場合のみ ] と [ 電子メール メッセージがこれらのドメインに送信される場合のみ] の 2 つのオプションのいずれかを選択します。
注:
2 つ目のオプションを選択する場合は、organizationの一部であるいずれかのドメインの名前を指定します。 organizationのドメインが 1 つだけの場合は、その名前を入力します。
- クリック ( + ドメイン名を入力した後、 メール メッセージがこれらのドメインに送信された場合にのみ選択した場合)
ドメイン名がテキスト ボックスの下に表示されます。
[次へ] を選択します。 [ルーティング] 画面が表示されます。
[ パートナーのドメインに関連付けられている MX レコードを使用する] と [ これらのスマート ホスト経由で電子メールをルーティングする] の 2 つのオプションのいずれかを選択します。
[次へ] を選択します。 [ セキュリティ制限] 画面が表示されます。
注:
最初のオプションを選択した場合は、スマート ホストの詳細をメンションする必要はありません。 2 番目のオプションを選択した場合は、テキスト ボックスにスマート ホストのドメイン名を入力します。
- [常にトランスポート層セキュリティ (TLS) を使用して接続をセキュリティで保護する (推奨)] チェック ボックスをオンにします。
注:
[ セキュリティ制限 ] ページで TLS 設定を構成することは必須ではありません。 この画面では何も選択せずに次の画面に移動できます。 このページで TLS 設定を定義する必要は、移行先サーバーが TLS をサポートしているかどうかによって異なります。
- 受信者の電子メール サーバー証明書がこの条件に一致する場合にのみ、[接続] でいずれかのオプションを選択します。
注:
[信頼された証明機関 (CA) による問題] オプションを選択する場合、[サブジェクト名またはサブジェクトの別名 (SAN) の追加] オプションがこのドメイン名オプションと一致するとアクティブになります。
[ サブジェクト名を追加するか、サブジェクトの別名 (SAN) がこのドメイン名と一致する] オプションを 選択することもできます。 ただし、選択した場合は、証明書名が一致するドメイン名を入力する必要があります。
[次へ] を選択します。 [ 検証メール ] 画面が表示されます。
organizationのメール サーバーのメールボックスの一部であるメール アドレスを入力します。
+ をクリックします。
[ 検証] を選択します。 検証プロセスが開始されます。
検証プロセスが完了したら、[ 次へ] を選択します。 [ コネクタの確認] 画面が表示されます。
構成した設定を確認し、[ コネクタの作成] を選択します。
コネクタが作成されます。
注:
セットアップの詳細については、[ ヘルプ ] または [ 詳細情報 ] リンクを選択します。
- 最後に、コネクタが検証されていることを確認します。 コネクタが検証されない場合は、問題の解決に関するヘルプについては、「 コネクタの検証 」を参照してください。
クラシック EAC の場合
クラシック Exchange 管理センターを選択して、クラシック EAC ポータルに移動します。 [メール フロー] を選択し、[コネクタ] を選択します。
ウィザードを開始するには、 をクリックします +。 最初の画面で、次のスクリーンショットに示されているオプションを選びます。

[ 次へ] を選択し、ウィザードの指示に従います。 詳細については、[ ヘルプ ] または [ 詳細情報 ] リンクを選択します。 ウィザードによって、セットアップのガイドが表示されます。 最後に、コネクタが検証されていることを確認します。 コネクタが検証されない場合は、問題の解決に関するヘルプについては、「 コネクタの検証 」を参照してください。
パートナー organizationを双方向に使用してセキュリティで保護されたチャネルを作成する場合は、パートナー organizationからのメール フローを Microsoft 365 またはOffice 365に制限するコネクタを設定します。