Exchange 管理ツールをインストールする
Exchange Server 2016 および Exchange Server 2019 の管理ツールには、Exchange 管理シェルと Exchange ツールボックスが含まれます。 Exchange 組織を管理するため、Active Directory ドメインの他のクライアント コンピューターまたはサーバー上に管理ツールをインストールできます。 管理ツールのオペレーティング システム, .NET Framework、Windows 管理フレームワーク (Windows PowerShell) の要件は、Exchange サーバーの要件と類似しています。 注目に値する例外として、Windows のクライアント バージョンに管理ツールをインストールすることができます。 詳細については、「システム要件のExchange Serverと前提条件Exchange Server」を参照してください。
ヒント
Exchange Serverを保持せずに受信者管理用の Exchange 管理ツールを使用する場合は、「Exchange 管理ツールを使用してハイブリッド環境でオンプレミスの受信者を管理する」を参照してください。
注:
管理ツールには、Exchange 管理センター (EAC) は含まれません。 EAC は Exchange 2016 メールボックス サーバー上でホストされる Web ベースのコンソールであり、他の Web サイトと同様に、他のコンピューターから EAC にアクセスできます。 EAC の詳細については、「Exchange Serverの Exchange 管理センター」を参照してください。
Exchange 管理シェルの詳細については、「Exchange サーバー PowerShell (Exchange 管理シェル) 」を参照してください。
事前に必要な知識
予想所要時間 : 20 分
Exchange 管理ツールをインストールするコンピューターには、Exchange インストール ファイル内のSetup.exeにアクセスする必要があります。 最新バージョンの Exchange をダウンロードするには、「Exchange Serverの更新」を参照してください。
このトピックの手順で使用可能なキーボード ショートカットについては、「Exchange 管理センターのキーボード ショートカット」を参照してください。
ヒント
問題がある場合は、 Exchange Server、Exchange Online、Exchange Online Protection。 必要な作業 シェルを使用して送信者フィルターを有効または無効にする
Exchange 2016 セットアップ ウィザードを使用して Exchange 管理ツールをインストールする
管理ツールをインストールするコンピューター上のエクスプローラーで、ダウンロードした Exchange ISO イメージ ファイルを右クリックし、[マウント] を選択します。 表示された仮想 DVD ドライブで、 をダブルクリックして Exchange セットアップを
Setup.exe開始します。Exchange Server セットアップ ウィザードが開きます。 [更新プログラムを確認しますか?] ページで次のいずれかのオプションを選択し、 [次へ] をクリックして続行します。
インターネットに接続して更新プログラムを確認する: このオプションを使用すると、現在インストールしている Exchange のバージョンの更新プログラムが検索されます (新しい累積的な更新は検出されません)。 このオプションを選択すると、[更新プログラムをダウンロードしています] ページが表示され、更新プログラムがないか検索されます。 続行するには、[次へ] をクリックします。
- [今は更新プログラムをチェックしない]
![Exchange セットアップ、[更新を確認しますか?] ページ。](../../exchangeserver/media/exchange-install-checkupdates-no.jpg?view=exchserver-2019)
[ファイルをコピーしています] ページには、ローカルのハード ドライブへのファイル コピーの進行状況が表示されます。 通常、ファイルは に
%WinDir%\Temp\ExchangeSetupコピーされますが、Exchange セットアップ ログの場所は でC:\ExchangeSetupLogs\ExchangeSetup.log確認できます。![Exchange セットアップ、[ファイルをコピーしています] ページ。](../../exchangeserver/media/78813be2-745d-4a58-8da8-883c43aa2650.png?view=exchserver-2019)
[説明] ページで [次へ] をクリックして続行します。
![Exchange セットアップ、[概要] ページ。](../../exchangeserver/media/9f605305-979a-4667-a042-38854677cf0b.png?view=exchserver-2019)
[使用許諾契約書] ページでソフトウェア ライセンス条項を確認し、 [使用許諾契約書に同意します] を選択してから [次へ] をクリックして続行します。
![Exchange セットアップ、[使用許諾契約書] ページ。](../../exchangeserver/media/2bb6bfaa-1b39-4052-9420-a7a053b07d58.png?view=exchserver-2019)
[推奨設定] ページで、次のいずれかの設定を選択します。
推奨設定を使用する: Exchange は、コンピューターのハードウェアと Exchange の使用方法に関するエラー レポートと情報を自動的に Microsoft に送信します。 Microsoft に送信される内容とその使用方法については、ページの [? ] またはヘルプ リンクをクリックしてください。
[推奨の設定を使用しない]: これらの設定は無効になっていますが、セットアップが完了した後にいつでも有効にできます。
続行するには、[次へ] をクリックします。
![Exchange セットアップ、[推奨設定] ページ。](../../exchangeserver/media/26af58f0-52ab-4482-8710-9a7cd2e7a6c3.png?view=exchserver-2019)
[サーバーの役割の選択] ページで、次の設定を構成します。
[管理ツール] を選択します。
[Exchange のインストールで必要な Windows サーバーの役割と機能を自動的にインストールする]: このオプションを選択すると、セットアップ ウィザードにより、必要な Windows の前提条件がインストールされます。 Windows の一部の機能では、インストールを完了するためにコンピューターの再起動が必要です。 このオプションを選択しない場合は、Windows の機能を手動でインストールする必要があります。
注: このオプションを選択すると、Exchange で必要な Windows 機能 のみがインストールされます。 他の前提条件は手動でインストールする必要があります。 詳細については、「Exchange Server前提条件」を参照してください。
続行するには、[次へ] をクリックします。
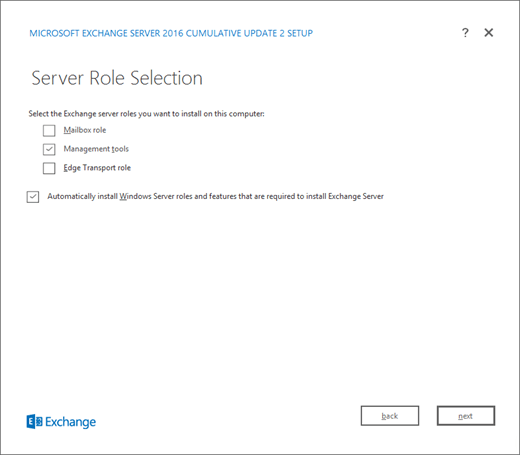
[ インストール領域と場所 ] ページで、既定のインストール場所 (
C:\Program Files\Microsoft\Exchange Server\V15) をそのまま使用するか、[ 参照 ] をクリックして新しい場所を選択します。 管理ツールのインストール先に利用できるディスク領域が十分にあることを確認します。 続行するには、[次へ] をクリックします。![Exchange セットアップ、[インストール容量とインストール先] ページ。](../../exchangeserver/media/7ae7f248-3cdc-4453-9d7d-e99edc300d16.png?view=exchserver-2019)
これが組織内で Exchange の初めてのインストールの場合 (Exchange サーバーまたは管理ツール)、 [Exchange 組織] ページが表示されます。 このページでは、以下の設定を構成します。
この Exchange 組織の名前を指定します。既定値は First Organization ですが、通常、この値には会社名を使用します。 組織名は Exchange で内部的に使用され、通常はユーザーに表示されません。Exchange の機能に影響することも、電子メール アドレスに使用できるものが決まることもありません。
組織名の長さは 64 文字以下で、空白にすることはできません。
有効な文字は A - Z、a - z、0 - 9、ハイフンまたはダッシュ (-)、スペースですが、先頭または末尾にスペースは使用できません。
組織の名前は、設定後に変更することはできません。
[Active Directory 分割アクセス許可セキュリティ モデルを Exchange 組織に適用する]: ほとんどの組織で、このオプションを選択する必要はありません。 Active Directory セキュリティ プリンシパルと Exchange 構成を別に管理する必要がある場合には、分割アクセス許可が最適です。 詳細については、 [?] をクリックしてください。
続行するには、[次へ] をクリックします。
![Exchange セットアップ、[Exchange 組織] ページ。](../../exchangeserver/media/acdba072-f4bb-4fb8-acae-c6b43cb32044.png?view=exchserver-2019)
[インストールの前提条件の確認] ページで、組織およびサーバーの役割の前提条件の確認が正しく完了したかどうかを確認します。 完了していない場合、このページのオプションは [再試行] だけのため、続行する前にエラーを解決する必要があります。
![Exchange セットアップ、エラーが検出された場合の [インストールの前提条件の確認] ページ。](../../exchangeserver/media/d4ee435a-a383-4be6-8233-da4cc2a19eea.png?view=exchserver-2019)
エラーを解決したら、 [再試行] をクリックして、再び前提条件の確認を行います。 セットアップを終了しなくても修正できるエラーもありますが、コンピューターを再起動しないと修正できないエラーもあります。 コンピューターを再起動する場合は、手順 2 を最初からやり直す必要があります。
[インストールの前提条件の確認] ページでエラーが検出されなくなると、 [再試行] ボタンが [インストール] に変わり、続行できるようになります。 すべての警告を確認し、 [インストール] をクリックして管理ツールをインストールします。
![Exchange セットアップ、エラーが解決された場合の [インストールの前提条件の確認] ページ。](../../exchangeserver/media/a9aca4d0-19ac-4783-8071-cdd435b1658d.png?view=exchserver-2019)
[セットアップが完了しました] ページで [完了] をクリックし、コンピューターを再起動します。
![Exchange セットアップ、[セットアップが完了しました] ページ。](../../exchangeserver/media/6019a9d8-33d8-4ceb-9b4f-63bff3c105dd.png?view=exchserver-2019)
Exchange 無人セットアップ モードを使用して Exchange 管理ツールをインストールする
Exchange 管理ツールをインストールするコンピューター上のエクスプローラーで、ダウンロードした Exchange ISO イメージ ファイルを右クリックし、[マウント] を選択します。
コマンド ラインから Exchange 管理ツールをインストールするには、管理者特権のコマンド プロンプト ([ 管理者として実行] を選択して開いたコマンド プロンプト ウィンドウ) で次の構文を使用します。
注:
以前の /IAcceptExchangeServerLicenseTerms スイッチは、2021 年 9 月の累積的な更新プログラム (CU) 以降は機能しません。 無人およびスクリプトによるインストールには、/IAcceptExchangeServerLicenseTerms_DiagnosticDataON または /IAcceptExchangeServerLicenseTerms_DiagnosticDataOFF のいずれかを使用する必要があります。
以下の例では、/IAcceptExchangeServerLicenseTerms_DiagnosticDataON スイッチを使用しています。 スイッチを /IAcceptExchangeServerLicenseTerms_DiagnosticDataOFF に変更するのはあなた次第です。
<Virtual DVD drive letter>:\Setup.exe /IAcceptExchangeServerLicenseTerms_DiagnosticDataON /Role:ManagementTools [/EnableErrorReporting] [/CustomerFeedbackEnabled:<True | False>] [/InstallWindowsComponents] [/TargetDir:<Target folder>] [/OrganizationName:<Name>]
この例では、ドライブ E: の Exchange セットアップ ファイルを使用して、ローカル サーバーに管理ツールをインストールします
E:\Setup.exe /IAcceptExchangeServerLicenseTerms_DiagnosticDataON /Role:ManagementTools
詳細については、「 無人モードを使用して Exchange をインストールする」を参照してください。