SharePoint Server の管理ナビゲーションの概要
適用対象:

 2019
2019  Subscription Edition
Subscription Edition  SharePoint in Microsoft 365.
SharePoint in Microsoft 365.
SharePoint Server の管理ナビゲーション機能を使用すると、SharePoint Server マネージド メタデータ分類から派生した発行サイトのナビゲーションを構築できます。 SharePoint Server 2010 の場合、既定では、サイトの構造に基づいたナビゲーションしか作成できませんでした。 ナビゲーションをデータ構造に基づいて作成するには、カスタム ナビゲーション プロバイダーを作成する必要がありました。 管理ナビゲーションを使用すれば、重要なビジネス コンセプトに沿ったサイト ナビゲーションを設計できます。 管理ナビゲーションではまた、サイトの構造を変更しなくてもフレンドリな URL を作成できます。 SharePoint Server 2010 では、すべての発行サイト URL に、Pages ライブラリとそのライブラリ内のすべてのフォルダーへの参照 (例: https://contoso.com/Pages/AboutUs.aspx) が含まれていました。 SharePoint Server 2016 と SharePoint Server 2013 では、検索エンジンの最適化 (SEO) に適した URL を作成し、サイト訪問者が読みやすくすることができます (例: https://contoso.com/AboutUs)。 SharePoint Foundation 2013 では、管理ナビゲーションを使用できません。
この記事では、管理ナビゲーション機能の主な要素、使用方法と利点、しくみ、他の場所での用語の使用方法、機能の制限事項、および発行サイトでの管理ナビゲーションの使い方の例について説明します。
サイト ナビゲーションに使用されるナビゲーション用語セットの作成方法については、「SharePoint Server でナビゲーションの用語セットを計画する」を参照してください。
管理ナビゲーションを使用する場合の容量とパフォーマンスについては、「Web コンテンツ管理の容量とパフォーマンスを見積もる (SharePoint Server 2013)」を参照してください。
SharePoint Server の管理ナビゲーションの要素
このセクションでは、管理ナビゲーションに関連する重要な概念を説明します。
ナビゲーション用語セット
用語とは、SharePoint Server 内の項目と関連付けることができる単語または語句です。 用語セットとは、関連する用語の集まりです。 サイト ナビゲーションを作成するために管理ナビゲーションで使用する用語セットは、ナビゲーション用語セットと呼びます。 詳細については、「SharePoint Server での管理されたメタデータの計画」および「Plan managed metadata (OLD)」を参照してください。
ナビゲーション用語セットは、管理ナビゲーション機能の根幹を成すものです。 既定では、発行サイトで新しいページを作成すると、ナビゲーション用語セットに新しい用語が自動的に追加されます。 たとえば、「会社沿革」という名前の新しいページを作成すると、「会社沿革」という用語がナビゲーション用語セットに追加されます。 [ナビゲーションの設定] ページで用語の自動作成はオフにすることができます。 用語ストア管理ツールを使用すれば、ナビゲーション用語セットに用語を手動で追加することもできます。 詳細については、「 用語セットで用語を作成および管理する」を参照してください。
注:
自動用語作成を有効にすると、[ 設定] メニューの [ ページの追加] を選択した場合に限り新しい用語が作成されます。 リボンの [ ファイル] タブにある [ 新しいドキュメント] ボタンを使用してページを追加しても、ナビゲーション用語セット内に新しい用語は作成されません。
ナビゲーション用語セット内の各用語は、用語に照らして物理的なページをロードするフレンドリ URL を持っています。 ナビゲーション用語セットの用語は、次のいずれかのタスクを実行するように構成できます。
他の用語と同じページをポイントする
用語ごとに一意のページをポイントする
URL をポイントするか、テキストとしてのみ表示される
クロスサイト発行を使用する場合は、作成サイトでタグ付け用語セットを使用して、カタログ項目に再利用のためのタグ付けを行う必要があります。 作成サイトの 1 つ以上のタグ付け用語セットからの用語を結合することで、発行サイトに 1 つのカスタマイズされたナビゲーション用語セットを作成できます。 クロスサイト発行の詳細については、「SharePoint Server でクロスサイト発行を計画する」を参照してください。
ターゲット ページ、カテゴリ ページ、およびカタログアイテム ページ
ターゲット ページは、ページ コンテンツを表示し、用語およびフレンドリ URL と関連付けられます。 用語および任意の子用語によって使用される既定のターゲット ページは変更できます。
クロスサイト発行を使用する場合、ターゲット ページはカテゴリ ページとも呼ばれます。 カテゴリ ページは、発行サイトをカタログに接続するときに自動的に作成できる特別なページです。 また、手動でカテゴリ ページを作成することもできます。 カテゴリ ページには、ナビゲーション用語セットの用語を使用して、現在のナビゲーション用語に関連付けられているカタログ コンテンツを照会して動的に表示するコンテンツ検索 Web パーツが含まれています。 この Web パーツを使用すると、同じページを繰り返し使用して、ページ訪問者によって選択された関連するナビゲーション用語に基づいて異なるコンテンツを表示できます。 たとえば、クロスサイト発行を使用してカタログから電子製品を表示するとします。 ナビゲーション用語カメラを使用する製品の一覧を示すカテゴリ ページは、ナビゲーション用語プリンターを使用する製品の一覧を表示するページと同じです。 コンテンツ検索 Web パーツの詳細については、「 SharePoint Server でのクロスサイト発行用の発行サイトの計画」を参照してください。
カタログアイテム ページは、発行サイトをカタログに接続するときに自動的に作成できる特別なページでもあります。 カテゴリ ページには、現在のナビゲーション用語 (Laptops など) と一致する項目のセットが表示されますが、カタログアイテム ページは 1 つのアイテムの詳細を返します (たとえば、ユーザーが Laptops カテゴリ ページで特定のモデルを選択した場合)。 カタログアイテム ページには、カテゴリ ページのコンテンツ検索 Web パーツの結果で返された特定のアイテムの ID を使用してアイテムの詳細を表示するCatalog-Item再利用 Web パーツが含まれています。 ID は、発行サイトがカタログに接続するときに指定される主キー プロパティのセットです。 カタログアイテムページは、サイトがクロスサイト発行を使用し、カタログに接続されている場合にのみ構成できます。 たとえば、URL https://contoso.com/cameras には、使用可能なカメラ モデルの一覧が含まれている場合があります。 個々の製品 Contoso Digital Camera M200 のリンクをクリックすると、その特定のカメラに関する特定の情報がカタログアイテム ページに表示されます。 カテゴリ ページと同様に、カタログアイテム ページを使用すると、カタログ内のアイテムごとに異なるページを作成することなく、異なるアイテムを表示できます。 同じページを使用しますが、結果セットから選択した項目に基づいて異なるコンテンツが表示されます。
カテゴリ ページおよびカタログ アイテム ページの詳細については、「SharePoint Server でのクロスサイト発行の概要」の「SharePoint クロスサイト発行用のサイト コレクションの発行」を参照してください。
フレンドリ URL
フレンドリ URL は、ナビゲーション用語セット内の用語に対応する URL で、ページの URL が短くてわかりやすいものになります。 この短くて意味のある URL は、サイトの訪問者にとってより便利であり、サイトの検索エンジンの最適化 (SEO) も向上します。 たとえば、URL は、URL https://www.contoso.com/products/household/vacuum-cleaner よりも https://www.contoso.com/Products/Inventory/Pages/productViewer.aspx?productID=115&name=vacuum%20cleaner&CID=34q327234efユーザーと検索エンジンの両方にとって意味があります。 既定では、新しいページを作成すると、新しいナビゲーション用語が作成され、ページに対応するフレンドリ URL が作成されます。 1 つのフレンドリ URL を使用して単一のページをポイントできます。 また、カテゴリ ページのように、同じページをポイントする複数のフレンドリ URL を作成することもできます。 たとえば、クロスサイト発行を使用して知識ベースからのコンテンツを表示する場合は、すべて同じカテゴリ ページ (Category-KB-Articles.aspx) をポイントする /kb/manuals、/kb/troubleshooting-guides、および /kb/product-specs に対してそれぞれ別々の URL を持つことができます。 クロスサイト発行を使用して、同じページを指す複数のフレンドリ URL を使用する必要はありません。
グローバル ナビゲーション コントロールと現在のナビゲーション コントロール
グローバル ナビゲーション コントロール (スニペット ギャラリーでトップ ナビゲーションと呼ばれる) は、サイトのナビゲーションを表示するのに使用されるプライマリ ナビゲーション コントロールです。 グローバル ナビゲーション コントロールは、既定のマスター ページにおいてページの上部に表示され、ナビゲーション用語セット内の用語に基づいて 1 つ以上のナビゲーション レベルを表示できます。 現在のナビゲーション コントロール (スニペット ギャラリーでバーティカル ナビゲーションと呼ばれる) は、既定のマスター ページにおいてページの左側に表示されるセカンダリ ナビゲーション コントロールです。 現在のナビゲーションでは、グローバル ナビゲーション コントロールで選択された用語に基づいて、ナビゲーション用語セット階層の次のレベルを表す 1 つ以上のナビゲーション レベルを表示できます。 スニペット ギャラリーについては、MSDN ライブラリの「SharePoint 2013 デザイン マネージャー スニペット」を参照してください。
SharePoint Server での管理ナビゲーションの動作
管理ナビゲーションは、ナビゲーション用語セットの用語を、ページ ライブラリのフレンドリ URL とページに関連付けることによって機能します。 既定では、新しいページが作成されると、ナビゲーション用語セットに新しい用語が作成され、ページを指すフレンドリ URL が構成されます。 作成者インプレース発行モデルを使用する標準の発行サイトを使用している場合、この既定の動作は、サイトで作成されたページとナビゲーション用語セット内の用語の間に 1 対 1 の関係がある可能性があることを意味します。 サイトに多数のページがある場合、多くの用語とそれに対応するページの管理が困難になる可能性があります。 クロスサイト発行を使用して 1 つ以上のカタログのコンテンツを表示することで、いくつかのカテゴリページとカタログアイテムページを使用して、最小限の構成とページ管理で多数のデータを簡単に表示できます。 管理ナビゲーションを使用すると、新しいページを追加したり、サイトとそのコンテンツの物理的な構造を変更したりすることなく、ナビゲーション用語セットを変更したり、それらの変更をサイトに表示したりできます。
管理ナビゲーションを使用する前に、サイト コレクションのナビゲーション設定で構成する必要があります。 既定では、発行ポータルまたは Enterprise Wiki サイト コレクション テンプレートを使用して作成されたサイト コレクションに対して、管理ナビゲーションが有効になっています。 一方、Product Catalog サイト コレクション テンプレートは、クロスサイト発行のために発行サイトと共有されるカタログのソースとして使用することを目的としているため、構造ナビゲーションを使用します。 管理ナビゲーションを構成すると、新しいページがナビゲーションに自動的に追加され、新しいページに対してフレンドリ URL が自動的に作成されるという 2 つの設定も構成されます。 両方の設定をオフにすると、新しいページはナビゲーションに追加されません。サイト ナビゲーション用語セットには新しい用語は追加されません。
注:
非発行サイトに対して管理ナビゲーションを有効にするには、サイト コレクションに対して SharePoint Server 発行インフラストラクチャ機能をアクティブにし、サイトに対して SharePoint Server 発行機能をアクティブにします。
SharePoint Server の管理ナビゲーションの用途と利点
管理ナビゲーションは、サイト ナビゲーションの構造をサイトとそのコンテンツの構造とは別にする発行サイトで使用する必要があります。 クロスサイト発行を使用する予定の場合は、厳密に管理された分類を使用して、複雑なナビゲーション構造を作成できます。この構造を使用すると、各ナビゲーション ノードが個別のページを表しているかどうかを管理するのが困難で時間がかかります。 クロスサイト発行を使用する場合、マネージド ナビゲーションは発行サイトで既定で有効になります。 また、標準の作成者インプレース発行シナリオでマネージド ナビゲーションを使用することもできます。 次の表では、マネージド ナビゲーションを使用する可能性があるシナリオについて説明します。
表: SharePoint 管理ナビゲーションのシナリオ
| シナリオ | 説明 |
|---|---|
| インターネット ビジネス サイト |
クロスサイト発行を使用すると、メタデータに基づいて顧客向けに製品を表示するカタログを含むインターネット ビジネス サイトを作成できます。 ユーザーはナビゲーションに基づいて動的に作成されたページを表示し、ユーザーはより多くの絞り込み条件を使用して結果をフィルター処理できます。 詳細については、「SharePoint Server 2016 でクロスサイト発行サイトの検索を計画する」の「絞り込み条件とファセット ナビゲーションを計画する 」を参照してください。 |
| イントラネット サイト |
クロスサイト発行を使用すると、厳密に管理されたナビゲーション構造を使用して作成されたコンテンツを表示する社内人事 (HR) Web サイトを作成できます。 |
| インターネット プレゼンス サイト |
一括作成発行を使用すると、管理ナビゲーションにページが自動的に追加されるインターネット プレゼンス サイトを作成できます。 コンテンツ作成者は、自分で作成したページからナビゲーション プロパティを直接設定することができます。 |
SharePoint Server の管理ナビゲーションの例
このセクションでは、用語セット、タグ付け用語セット、およびターゲット ページを使用してサイトのナビゲーション階層を定義する方法について説明します。
簡単な管理ナビゲーション
最も簡単な形式の管理ナビゲーションでは、ナビゲーション用語セット内のすべての用語がそれぞれサイト内の 1 つのページに対応します。 サイト ナビゲーション コントロールは、ナビゲーション用語セット内の用語の並び順と階層を反映します。 サイトの "構造" (ナビゲーション コントロールに表示される構造) を変更するには、ナビゲーション用語セット内の用語を並べ替えます。
たとえば、多くのパブリック用 Web サイトに共通の構造を検討してみます。 グローバル ナビゲーション メニューは、ページの上部に端から端まで水平に表示されます。 グローバル ナビゲーション メニューには、サイトに含まれる情報の最も高いレベルのエントリがあります。 この例では、グローバル ナビゲーション メニューには、次の情報が含まれます。
製品
顧客サポート
会社情報
現在のナビゲーション メニューは、ページの左側に垂直に表示されます。 このメニューには、訪問者が現在どのページを表示していても、そのページに対してナビゲーション階層の次のレベルが表示されます。 訪問者が [ 会社情報] ページを表示している場合、現在のナビゲーション メニューには、次のエントリが表示されます。
会社沿革
プレス リリース
お問い合わせ
このようなナビゲーション階層は、管理ナビゲーションを使用することにより、簡単に実装できます。 ナビゲーション用語セットには、階層的に配置された次のような用語が含まれます。
製品
顧客サポート
会社情報
会社沿革
プレス リリース
お問い合わせ
図: ナビゲーション コントロールを駆動するナビゲーション用語セット
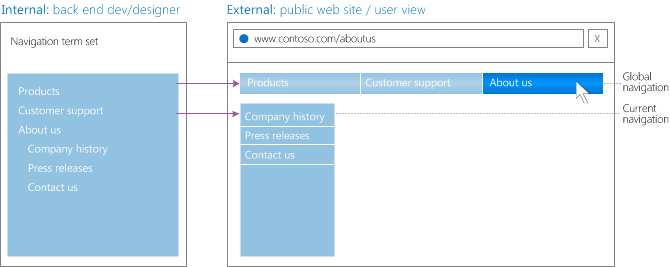
ナビゲーション用語セットの各用語を、表示するページに対応するように構成します。 ナビゲーション用語セットを作成する前にページを作成する場合は、用語を自動的に作成し、用語とページ間の対応を自動的に設定することもできます。 コントロール自体の外観 (表示するナビゲーション階層のレベルの数など) をカスタマイズすることもできます。 Web サイトの構造を変更するには、ナビゲーション用語セット内の用語を並べ替えると、ナビゲーション コントロールに新しい構造が自動的に表示されます。
用語の属性は、ナビゲーション コントロール内の項目の外観と動作に影響します。 たとえば、"カスタマー サポート" という用語のタイトルを "カスタマー アシスタンス" に変更すると、ナビゲーション コントロールは新しい文言を使用しますが、ユーザーが [カスタマー アシスタンス] を選択しても同じページが表示されます。 ナビゲーション用語の属性を変更して、用語の表示方法、用語をグローバル ナビゲーション コントロールと現在のナビゲーション コントロールに含めるかどうか、サイト訪問者がナビゲーション メニューの用語の上にマウス ポインターを置いたときに表示されるテキストなどを制御できます。
カタログおよび用語駆動型ページ
クロスサイト発行は、SharePoint Server Enterprise でのみ使用できます。 クロスサイト発行を使用する場合は、1 つ以上のタグ付け用語セットを発行サイトに関連付けることができます。 タグ付け用語セット (作成サイト) のどの部分をナビゲーション用語セット (発行サイト) に追加するかを指定します。 クロスサイト発行とタグ付け用語セットの詳細については、「SharePoint Server でのクロスサイト発行の概要」を参照してください。
タグ付け用語を追加するには、タグ付け用語を固定するか、再利用します。 固定される用語は基本的にリンクです。 タグ付け用語セット内の用語を変更すると、その変更はナビゲーション用語セット内の固定された用語にも適用されます。 特定の用語のみ固定することも、特定の用語とその用語のすべてのサブ用語を固定することもできます。 再利用される用語は基本的にコピーです。 タグ付け用語と再利用されるナビゲーション用語の間の関連付けは維持されません。
例に戻り、発行サイトがクロスサイト発行を使用すると仮定します。 次の用語の階層を持つタグ付け用語が設定されているオーサリング サイトがあります。
カメラ
デジタル
フィルム
コンピューター
ラップトップ
ゲーム用
高パフォーマンス
超軽量
スレート
デスクトップ
プリンター
インクジェット
レーザー
作成サイト上のリストは、入手可能なすべての製品のカタログとして使用されます。 リスト内のアイテムは、タグ付け用語セットからの用語でタグ付けされます。
タグ付け用語セットのルートをナビゲーション用語セットに固定した場合は、グローバル ナビゲーション コントロールを変更してナビゲーションの 2 つのレベルが表示されるようにしても、グローバル ナビゲーション メニューには引き続き次のエントリが表示されます。
製品
顧客サポート
会社情報
さらに、グローバル ナビゲーション メニューの [ 製品] メニュー項目を展開すると、次のメニュー項目が表示されます。
カメラ
コンピューター
プリンター
サイトへの訪問者がグローバル ナビゲーション メニューの [ カメラ] エントリを選択すると、現在のナビゲーション コントロールに次のエントリが表示されます。
デジタル
フィルム
この構造を表すナビゲーション用語セットは次のとおりです。
製品
カメラ
デジタル
フィルム
コンピューター
ラップトップ
ゲーム用
高パフォーマンス
超軽量
スレート
デスクトップ
プリンター
インクジェット
レーザー
顧客サポート
会社情報
会社沿革
プレス リリース
お問い合わせ
図: ナビゲーション用語セットを駆動するタグ付け用語セット
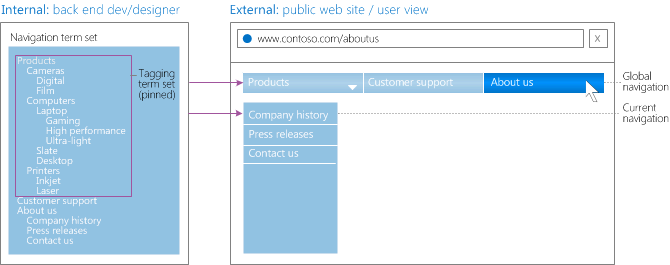
サイトへの訪問者が [ 製品] の下のノードに移動すると、次の情報を示すページが自動的に生成されます。
用語にサブ用語が存在する場合、ページにはサブカテゴリが表示されます。 たとえば、用語「カメラ」に対応するページには、「デジタル」および「フィルム」のカテゴリが表示されます。
用語にサブ用語が存在しない場合、ページには用語でタグ付けされたアイテムが表示されます。 たとえば、用語「デジタル」に対応するページには、「デジタル」でタグ付けされたアイテムが表示されます。
生成されるページを定義するには、ナビゲーション用語セット内の用語の属性を設定します。 用語ごとに、次の属性の値を指定できます。
フレンドリ URL フレンドリ URL は、ユーザーがページを表示したときに、ブラウザのアドレス バーに表示されます。 そのフレンドリ URL は、ほとんどの場合、親の用語のフレンドリ URL にサフィックスを追加したものとなります。 たとえば、用語「カメラ」のフレンドリ URL が 「www.contoso.com/cameras」である場合、用語「フィルム」のフレンドリ URL は「www.contoso.com/cameras/film」となります。
ターゲット ページ これは、フレンドリ URL にアクセスしたときに読み込まれるページです。 用語では、親用語と同じターゲット ページを使用することも、親のターゲット ページをオーバーライドして別のターゲット ページを指定することもできます。 新しいターゲット ページを指定する場合は、現在の用語のすべての子用語で使用する必要があることを示すこともできます (子用語が親のターゲット ページをオーバーライドしない限り)。
カタログアイテムページ これは、サイト訪問者が用語でタグ付けされたアイテムを表示するときに表示されるページです。 たとえば、フィルム用語のターゲット ページには、すべてのフィルム カメラの画像と簡単な説明が表示される場合があります。一方、フィルム用語のカタログアイテム ページには、選択された特定のカメラの画像と詳細な製品仕様が表示されます。 用語では、親用語と同じカタログアイテムページを使用することも、親のカタログアイテムページをオーバーライドして別のカタログアイテムページを指定することもできます。 別のカタログ項目ページを指定する場合は、現在の用語のすべての子用語で使用する必要があることを示すこともできます (子用語が親のカタログ項目ページをオーバーライドしない限り)。
他の用語セット内の用語の使用
クロスサイト発行を使用するとき、作成サイト コレクションからの用語を発行サイトコレクション内のナビゲーション用語として使用するには、2 つの方法があります。1 つは用語を固定する方法、もう 1 つは用語を再利用する方法です。
作成サイト コレクション内のタグ付け用語セットから発行サイト コレクションのサイト ナビゲーションにピン留めすることで、発行サイト コレクション内のナビゲーション用語セットと用語を共有できます。 作成サイト コレクション内の元々の用語に加えた変更は、その用語が固定されているあらゆる場所にも適用されます。 用語が固定されている発行サイト コレクション内の用語の全般設定を変更することはできません。 また、発行サイト コレクションからの用語に、共有プロパティを追加することもできません。 ただし、その用語にローカル プロパティを追加することは可能です。 単一の用語を固定することも、用語とそのすべての子用語を追加することもできます。
発行サイト コレクション内のナビゲーション用語セットに用語をコピーできます。 このタスクは、オーサリング サイト コレクション内のタグ付け用語セットから発行サイトのサイト ナビゲーションに再利用することで実行できます。 元の用語との関連付けは維持されません。 オーサリング サイト コレクションの元の用語に加えた変更は、その用語の再利用されたコピーでは行われません。 発行サイト コレクション内の再利用用語の全般設定は変更できます。 また、発行サイト コレクションからの用語には、共有プロパティとローカル プロパティの両方を追加できます。 単一の用語を再利用することも、用語とそのすべての子用語を再利用することもできます。
SharePoint Server の管理ナビゲーションの制限事項
管理ナビゲーションでは用語セットを使用してサイト ナビゲーションを作成するので、他の用語セットの場合と同じ制限事項が存在します。
用語のバージョン管理はありません。 用語に変更を加えた場合、その変更を後で取り消して用語の以前のバージョンに戻すことはできません。
用語に関する発行ワークフローはありません。 用語に変更を加えるとすぐに、変更された用語がナビゲーションに表示されます。 したがって、クロスサイト発行を使用する場合、関連するコンテンツが検索によってインデックス付けされる前に、ナビゲーション用語セットに追加された新しい用語が発行サイトのナビゲーションに表示されることがあります。 コンテンツが発行され検索によってインデックス付けされるまで、ナビゲーションの用語を非表示にすることができます。
関連項目
概念
SharePoint Server でナビゲーションの用語セットを計画する
SharePoint Server での管理されたメタデータの計画
SharePoint Server でのクロスサイト発行の概要
SharePoint Server でクロスサイト発行の作成サイトを計画する
SharePoint Server でクロスサイト発行のための発行サイトを計画する
Web コンテンツ管理の容量とパフォーマンスを見積もる (SharePoint Server 2013)