Skype for Business と Lync クライアントのユーザー インターフェイスを切り替える
Important
21Vianetが中国で運営するSkype for Businessオンラインは、2023年10月1日に廃止されます。 Skype for Business Online ユーザーをまだアップグレードしていない場合は、自動的に支援されたアップグレードがスケジュールされます。 organizationを自分で Teams にアップグレードする場合は、今すぐアップグレード パスの計画を開始することを強くお勧めします。 アップグレードが成功すると技術的な準備とユーザーの準備が整っていることを忘れないでください。そのため、Teams への旅を進める際には 、アップグレード ガイダンス を活用してください。
Skype for Businessオンラインは、21Vianet が中国で運営するサービスを除き、2021 年 7 月 31 日に廃止されました。
Skype for Business Online 組織の場合は、Microsoft 365 または Office 365 のリモート PowerShell を使用して、Skype for Business ユーザーが Skype for Business クライアントまたは Skype for Business (Lync) クライアント ユーザーを使用できるようにしますインターフェイス。 既定では、Skype for Business クライアントのユーザー インターフェイスを使用するように設定されています。 Lync クライアント エクスペリエンスを使用する場合は、この記事の後半の手順に従って、最初の起動クライアントの動作を管理して Lync ユーザー インターフェイスを表示できます。
注意
Lync 2013 クライアント エクスペリエンスは、Skype for Business 2016 クライアント バージョンのオプションではありません。 Lync 2013 クライアントを使用するようにクライアント環境を構成する前に、クライアント バージョンを調べて、バージョンの先頭が 16 ではない (16.x.x.x などではない) ことを確認してください。
ヒント
ユーザー インターフェイスを簡単に切り替える必要があり、手動の手順を実行したくない場合は、 PowerShell スクリプト用の Microsoft ダウンロード センター を参照して簡単に操作できます。
ユーザー向けに Skype for Business のユーザー インターフェイスを切り替える
Skype for Business Online 用 Windows PowerShell モジュールでは、Skype for Business Online に接続するリモート Windows PowerShell セッションを作成できます。 このモジュールは、64 ビット コンピューターでのみサポートされており、 Teams PowerShell モジュールのダウンロードとインストールに関するページにある Microsoft ダウンロード センターからダウンロードできます。 その他の情報については、「Skype for Business Online 管理用のコンピューターの構成」を参照してください。
Important
ユーザー インターフェイスを切り替えるための グローバル ポリシー設定は、カスタム ポリシーが既に適用されているユーザーには適用されません。 ユーザー インターフェイスを変更できるようにするには、カスタム ポリシーが適用されているユーザーそれぞれについて、次のコマンドを実行する必要があります。
Grant-CsClientPolicy -PolicyName ClientPolicyEnableSkypeUI -Identity <username>
注意
ClientPolicyEnableSkypeUI ポリシーは、ユーザーの既存のカスタム ポリシー設定に置き換えられます。
組織内のすべてのユーザーが Skype for Business クライアントを使用できるようにするには、リモート PowerShell を開いて、次のように入力します。
Grant-CsClientPolicy -PolicyName ClientPolicyEnableSkypeUI
ポリシーを適切に設定すると、次の情報が表示されます。
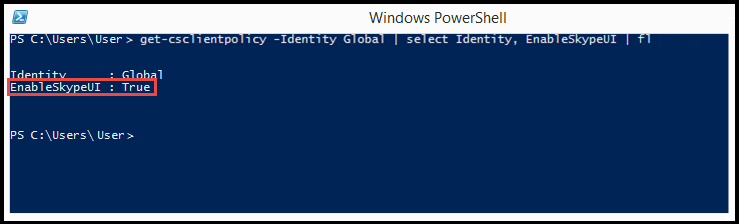
組織内のすべてのユーザーが Skype for Business (Lync) クライアントを使用できるようにするには、リモート PowerShell を開いて、次のように入力します。
Grant-CsClientPolicy -PolicyName ClientPolicyDisableSkypeUI
ポリシーを適切に設定すると、次の情報が表示されます。
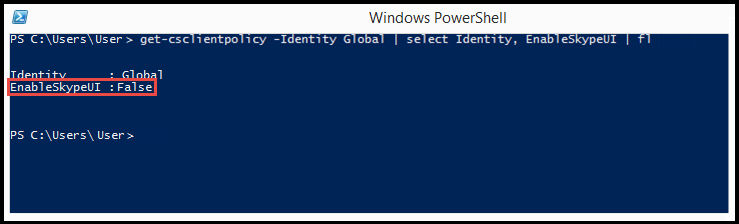
組織内の 1 人のユーザーが Skype for Business クライアントを使用できるようにするには、リモート PowerShell を開いて、次のように入力します。
Grant-CsClientPolicy -PolicyName ClientPolicyEnableSkypeUI -Identity <username>
ポリシーを適切に設定すると、次の情報が表示されます。

組織内の 1 人のユーザーが Skype for Business (Lync) クライアントを使用できるようにするには、リモート PowerShell を開いて、次のように入力します。
Grant-CsClientPolicy -PolicyName ClientPolicyDisableSkypeUI -Identity <username>
ポリシーを適切に設定すると、次の情報が表示されます。

組織内の複数のユーザーが Skype for Business クライアントを使用できるようにするには、リモート PowerShell を開いて、次のように入力します。
$users = @("sip:bob@contoso.com","sip:fred@contoso.com")
$users | Grant-CsClientPolicy -PolicyName ClientPolicyEnableSkypeUI
組織内の複数のユーザーが Skype for Business (Lync) クライアントを使用できるようにするには、リモート PowerShell を開いて、次のように入力します。
$users = @("sip:bob@contoso.com","sip:fred@contoso.com")
$users | Grant-CsClientPolicy -PolicyName ClientPolicyDisableSkypeUI
組織内のユーザー グループが Skype for Business クライアントを使用できるようにするには、リモート PowerShell を開いて、次のように入力します。
Get-CsOnlineUser -Filter {Department -eq "Sales"} | Grant-CsClientPolicy -PolicyName ClientPolicyEnableSkypeUI
組織内のユーザー グループが Skype for Business (Lync) クライアントを使用できるようにするには、リモート PowerShell を開いて、次のように入力します。
Get-CsOnlineUser -Filter {Department -eq "Sales"} | Grant-CsClientPolicy -PolicyName ClientPolicyDisableSkypeUI
注意
ユーザーの名前は、ポリシーを割り当てる必要があるユーザーのアカウントの名前です。 ユーザーのアカウント名は、ユーザーの Active Directory 表示名のユーザー ドメイン\>ユーザー名のユーザー> ユーザー> プリンシパル名 (UPN) の SIP アドレスのいずれかの形式>で入力できます。
Windows PowerShell による Lync Online の管理
Skype for Business Online のポリシー設定
次の表は、ポリシーが最初にユーザーに適用されたときのユーザー エクスペリエンスを示しています。
| 管理ポリシー設定 | 表示されるユーザー インターフェイス |
|---|---|
| ポリシーが設定されていない場合 | ユーザーは引き続き Skype for Business クライアント ユーザー インターフェイスを使用します。 |
Grant-CsClientPolicy -PolicyName ClientPolicyEnableSkypeUI |
ユーザーは引き続き Skype for Business クライアント ユーザー インターフェイスを使用します。 |
Grant-CsClientPolicy -PolicyName ClientPolicyDisableSkypeUI |
ユーザーは、Skype for Business (Lync) クライアント ユーザー インターフェイスに切り替えるよう求められます。 後で切り替えることもできます。 |
Grant-CsClientPolicy -PolicyName ClientPolicyEnableSkypeUI -Identity <username> |
ユーザーは、Skype for Business クライアント ユーザー インターフェイスを使用しています。 |
Grant-CsClientPolicy-PolicyName ClientPolicyDisableSkypeUI -Identity <username> |
ユーザーは、Skype for Business (Lync) クライアント ユーザー インターフェイスに切り替えるよう求められます。 管理者は、今後、Skype for Business クライアント ユーザー インターフェイスに切り替える設定を変更できます。 |
次の表は、ポリシーが変更されたときのユーザー エクスペリエンスを示しています。
| 管理ポリシー設定 | Skype for Business (Lync) のユーザー インターフェイス | Skype for Business のユーザー インターフェイス |
|---|---|---|
Grant-CsClientPolicy -PolicyName ClientPolicyEnableSkypeUI |
ユーザーは、Skype for Business クライアント ユーザー インターフェイスに切り替えるよう求められます。 | ユーザーは引き続き Skype for Business クライアント ユーザー インターフェイスを使用します。 |
Grant-CsClientPolicy -PolicyName ClientPolicyDisableSkypeUI |
ユーザーは引き続き Skype for Business (Lync) インターフェイスを使用します。 | ユーザーは、Skype for Business (Lync) クライアント ユーザー インターフェイスに切り替えるよう求められます。 |
| ポリシーが設定されていない場合 | ポリシーが設定されていない場合、ユーザーには Skype for Business (Lync) クライアント ユーザー インターフェイスは表示されません。 常に Skype for Business クライアント ユーザー インターフェイスを使用します。 | ユーザーは引き続き Skype for Business クライアント ユーザー インターフェイスを使用します。 |
次の表は、利用できるすべての Online カスタム ポリシーを示しています。 これには、管理者が古いカスタム ポリシーを保持しながら、EnableSkypeUI フラグを切り替えられるように、柔軟性を考慮して作成された新しいポリシーが含まれています。 上のコマンドレットを使って、下のポリシーの 1 つをユーザーに付与してください。
| ポリシー名 | EnableSkypeUI |
|---|---|
ClientPolicyDefaultPhoto |
|
ClientPolicyDefaultPhotoDisableSkypeUI |
False |
ClientPolicyNoIMURL |
|
ClientPolicyNoIMURLDisableSkypeUI |
False |
ClientPolicyNoIMURLPhoto |
|
ClientPolicyNoIMURLPhotoDisableSkypeUI |
False |
ClientPolicyNoSaveIMNoArchivingI |
|
ClientPolicyNoSaveIMNoArchivingDisableSkypeUI |
False |
ClientPolicyNoSaveIMNoArchivingNoIMURL |
|
ClientPolicyNoSaveIMNoArchivingNoIMURLDisableSkypeUI |
False |
ClientPolicyNoSaveIMNoArchivingNoIMURLPhoto |
|
ClientPolicyNoSaveIMNoArchivingNoIMURLPhotoDisableSkypeUI |
False |
ClientPolicyNoSaveIMNoArchivingPhoto |
|
ClientPolicyNoSaveIMNoArchivingPhotoDisableSkypeUI |
False |
Windows PowerShellの使用を開始するには、次の記事を参照してください。
最初の起動クライアントの動作
既定では、ユーザーが初めてSkype for Businessを起動すると、前に説明したようにクライアント ポリシーを Lync クライアント エクスペリエンス (Grant-CsClientPolicy -PolicyName ClientPolicyDisableSkypeUI) に設定して Lync クライアント エクスペリエンスを選択した場合でも、常に Skype for Business ユーザー インターフェイスが表示されます。 起動から数分後に、Lync モードに切り替えるかどうかを確認するメッセージが表示されます。
ユーザーが初めて Skype for Business クライアントを起動したときに、Lync ユーザー インターフェイスを表示したい場合は、クライアントを更新後に初めて開始する前に、以下の手順を行います。
この記事の前の手順に従い、クライアント ポリシーが Skype for Business ユーザー インターフェイスを無効にするように設定されていることを確認します。
ユーザーのコンピューターで、システム レジストリを更新します。 レジストリの更新は、ユーザーが初めて Skype for Business クライアントを起動する前に 1 回だけ行う必要があります。 ドメインに参加しているコンピューターでレジストリを更新するグループ ポリシー オブジェクトを作成する方法については、記事の後半のセクションを参照してください。
[HKEY_CURRENT_USER\Software\Microsoft\Office\Lync] キーに新しい [バイナリ] 値を作成します。
The Value name must be EnableSkypeUI, and the Value data must be set to 00 00 00 00.
キーは、以下のようになります。
[HKEY_CURRENT_USER\Software\Microsoft\Office\Lync]
"CanSharePptInCollab"=dword:00000001
"CanShareOneNoteInCollab"=dword:00000001
"CanAppShareInCollab"=dword:00000001
"EnableSkypeUI"=hex:00,00,00,00,00
これで、ユーザーが初めて Skype for Business クライアントを起動したときに、Lync ユーザー インターフェイスが表示されるようになります。
ようこそ画面のチュートリアルの表示を制御する
ユーザーがSkype for Businessクライアントを開くと、既定の動作は、ほとんどのユーザーが求める 7 つのクイック ヒントを含むウェルカム画面を表示することです。 You can turn off the display of the Welcome screen but still allow users to access the tutorial by adding the following Registry value on the client computer:
[HKEY_CURRENT_USER\Software\Microsoft\Office\15.0\Lync] キーに新しい [DWORD (32 ビット) 値] を作成します。 [値の名前] に「IsBasicTutorialSeenByUser」と入力し、[値のデータ] を「1」に設定する必要があります。
キーは、以下のようになります。
"IsBasicTutorialSeenByUser"=dword:00000001
クライアント チュートリアルをオフにする
ユーザーがチュートリアルにアクセスできないようにする場合は、次のレジストリ値を使用してクライアント チュートリアルをオフにすることができます。
[HKEY_CURRENT_USER\Software\Microsoft\Office\15.0\Lync] キーに新しい [DWORD (32 ビット) 値] を作成します。 [値の名前] に「TutorialFeatureEnabled」と入力し、[値データ] を「0」に設定する必要があります。
"TutorialFeatureEnabled"=dword:00000000
You can turn the tutorial back on by setting the Value data to 1.
ドメインに参加しているコンピューターのレジストリを変更するグループ ポリシー オブジェクトを作成する
ユーザーが初めて Skype for Business クライアントを起動したときに、Lync クライアント エクスペリエンスを表示するためのレジストリの更新は、1 回だけ行う必要があります。 グループ ポリシー オブジェクト (GPO) を使ってレジストリを更新する場合は、値のデータを更新するのではなく、新しい値を作成するオブジェクトを定義する必要があります。 GPO が適用されると、新しい値が存在しない場合は、GPO によって作成され、値データが 0 に設定されます。
以下の手順では、ユーザーが初めて Skype for Business を起動したときに、Lync クライアント エクスペリエンスが表示されるようにレジストリを変更する方法について説明します。 この手順を使って、前述のように [ようこそ] 画面のチュートリアルを無効にするために、レジストリを更新することもできます。
GPO を作成するには
グループ ポリシー管理コンソールを起動します。
グループ ポリシー管理コンソールの使い方については、「グループ ポリシー管理コンソール」を参照してください。
[ グループ ポリシー オブジェクト] ノードを右クリックして、メニューから [ 新規作成] を選びます。
[ 新しい GPO ] ダイアログで、GPO の名前 (MakeLyncDefaultUI など) を入力し、[OK] を選択します。
作成した新しい GPO を右クリックして、メニューから [ 編集] を選びます。
[ グループ ポリシー管理エディター] で、[ ユーザーの構成]、[ ユーザー設定]、[ Windows 設定] の順に展開して、[ レジストリ] ノードを選びます。
Right-click on the Registry node, and then select New>Registry Item.
[ 新しいレジストリのプロパティ] ダイアログ ボックスで、以下のように項目を更新します。
| フィールド | 選択または入力する値 |
|---|---|
| アクション | 作成 |
| ハイブ | HKEY_CURRENT_USER |
| キー パス | Software\Microsoft\Office\Lync |
| 値の名前 | EnableSkypeUI |
| 値の種類 | REG_BINARY |
| 値のデータ | 00000000 |
[ OK] をクリックして変更を保存し、GPO を閉じます。
次に、作成した GPO を、ポリシーを割り当てるユーザーのグループ (OU など) にリンクする必要があります。
GPO を使用してポリシーを割り当てるには
[グループ ポリシー管理コンソール] で、ポリシーを割り当てる OU を右クリックして、[ 既存の GPO にリンクする] を選びます。
[ GPO の選択] ダイアログ ボックスで、作成済みの GPO を選んで、[ OK] を選びます。
ターゲット ユーザーのコンピューターで、コマンド プロンプトを開いて、以下のコマンドを入力します。
gpupdate /target:user
GPO の適用中、"ポリシーを更新しています..." というメッセージが表示されます。 完了すると、"ユーザー ポリシーの更新が正常に完了しました" というメッセージが表示されます。
コマンド プロンプトに、以下のコマンドを入力します。
gpresult /r
"割り当て済みのグループ ポリシー オブジェクト" と表示され、その下に作成済みの GPO の名前が表示されます。
You can also verify that the GPO has successfully updated the registry on a user's computer by examining the registry. レジストリ エディターを開き、[HKEY_CURRENT_USER\Software\Microsoft\Office\Lync] キーに移動します。 GPO がレジストリを正常に更新した場合、EnableSkypeUI という名前の値が 0 で表示されます。