App Center API のドキュメント
重要
Visual Studio App Center は、2025 年 3 月 31 日に廃止される予定です。 完全に廃止されるまで Visual Studio App Center を引き続き使用できますが、移行を検討できる推奨される代替手段がいくつかあります。
App Center OpenAPI 仕様 (Swagger)
App Center では、API エンドポイントの完全なセットが公開されます。 App Center API は、 App Center OpenAPI 仕様を使用して調べることができます。
App Center OpenAPI 仕様を使用すると、API トークンを使用して認証できます。 認証が完了したら、App Center API を呼び出して API について学習し、返されるデータを確認できます。
トークンの種類: ユーザー トークンとアプリ トークン
App Center では、ユーザー トークンとアプリ トークンの 2 種類の API トークンが公開されています。
ユーザー API トークンには、App Center のユーザーと同じ権限があります。 ユーザー API トークンは、関連付けられているすべての組織とアプリで機能します。
アプリ API トークンには、マネージャーまたはビューアーの権限がありますが、1 つのアプリ内にしかありません。
各 App Center アカウントでは、最大 5,000 個の API トークンを作成できます。
ヒント
アプリ API トークンを作成して使用して、承認スコープを一度に 1 つのアプリのみに制限することをお勧めします (トークンが公開されている場合はリスクを制限します)。 組織や共有配布グループの操作など、1 つのアプリ以外のものを自動化する必要がある場合は、User API トークンを作成する必要があります。
警告
API トークンをソース コードに埋め込む必要はありません。 API トークンはシークレットとして扱い、安全に格納する必要があります。
警告
要求には、POST/PUT/PATCH API 呼び出しのペイロード本文が含まれている必要があります。 空のペイロード本文に を使用 {} すると、API 呼び出しは 411 Length Required エラー応答を受け取ります。それ以外の場合は、エラー応答が必要です。
App Center App API トークンの作成
に https://appcenter.ms 移動し、アカウントの資格情報を使用してサインインします。
API トークンを作成するアプリを選択します。
左側の [ 設定] を選択します。
中央のパネルで、メニューの一覧から [ アプリ API トークン ] を選択します。
右上隅にある [ 新しい API トークン] をクリックします。
テキスト フィールドに、トークンのわかりやすい名前を入力します。
App API トークンのアクセスの種類を選択します。
フル アクセス: フル アクセスアプリ API トークンには、そのアプリに対する Manager アクセス許可と同等のアクセス許可があります。 フル アクセスアプリ API トークンを作成できるのはマネージャーだけです。
読み 取り 専用: 読み取り専用のアプリ API トークンには、そのアプリに対するビューアー アクセス許可と同等のアクセス許可があります。 マネージャーと開発者は、読み取り専用のアプリ API トークンを作成できます。
パネルの下部にある [ 新しい API トークンの追加] をクリックします。
ポップアップが開き、App API トークンが表示されます。 後で使用できるように、安全な場所にコピーして保存 します。 セキュリティ上の理由から、[ 閉じる ] ボタンをクリックした後に同じトークンを再度表示または生成することはできません。
[閉じる] ボタンをクリックします。
App Center ユーザー API トークンの作成
に https://appcenter.ms 移動し、アカウントの資格情報を使用してサインインします。
App Center ポータルの右上隅で、アカウントアバターをクリックし、[ アカウント設定] を選択します。
中央のパネルで、メニューの一覧から [ユーザー API トークン ] を選択します。
右上隅にある [ 新しい API トークン] をクリックします。
テキスト フィールドに、トークンのわかりやすい名前を入力します。
ユーザー API トークンのアクセスの種類を選択します。
フル アクセス:フル アクセスユーザー API トークンには、現在のアカウント/organizationに対して持っているすべてのアクセス許可があります。 たとえば、アプリに対するマネージャーまたは開発者のアクセス許可がない場合、フル アクセス User API トークンを使用している場合でも、ユーザーはテストを実行できません。
読み 取り 専用:読み取り専用のユーザー API トークンには、現在のアカウント/organizationに対するビューアー アクセス許可があります。 たとえば、読み取り専用のユーザー API トークンを使用すると、クラッシュ、分析からデータを読み取り、基本的なアプリ情報を取得できます。 読み取り専用のユーザー API トークンでは、アプリの設定の変更、ビルドのトリガー、エクスポート構成の作成などを行うことはできません。
パネルの下部にある [ 新しい API トークンの追加] をクリックします。
ポップアップが開き、ユーザー API トークンが表示されます。 後で使用できるように、安全な場所にコピーして保存 します。 セキュリティ上の理由から、[ 閉じる ] ボタンをクリックした後に同じトークンを再度表示または生成することはできません。
[閉じる] ボタンをクリックします。
API 要求での API トークンの使用
アプリケーションから App Center に API 要求を送信する場合は、App Center に送信されるすべての要求のヘッダーに API トークンを含める必要があります。
要求のヘッダー プロパティに API トークンを X-API-Token 渡します。
App Center アプリ名と所有者名を見つける
App Center の API 関数と CLI 要求の一部では、パラメーターとしてアプリ名または所有者名が必要です。
たとえば、アプリからユーザーを削除するための API 呼び出しには、 の両方が必要です DELETE /v0.1/apps/{owner_name}/{app_name}/users/{user_email}。
アプリ名と所有者名は、App Center URL から、または App Center CLI を使用して確認できます。
App Center URL からowner_nameとapp_nameを検索する
- https://appcenter.ms に移動します。
- アプリに移動します。
- アプリの URL を見ると、 という形式
https://appcenter.ms/users/{owner-name}/apps/{app-name}になります。
所有者は、ユーザーまたはorganizationにすることができます。 例:
| 所有者 | URL | 所有者名 | アプリの名前 |
|---|---|---|---|
| User | https://appcenter.ms/users/AlexLerxst/apps/Caravan-01 |
AlexLerxst | 隊隊-01 |
| 組織 | https://appcenter.ms/orgs/BallardFlowers/apps/BouquetOrders-app |
BallardFlowers | ブーケOrders-app |
App Center CLI からowner_nameとapp_nameを見つける
App Center CLI をまだインストールしていない場合は、インストールと使用の手順については、 App Center CLI のドキュメントを参照してください。
インストールが完了したら、次を実行してアクセス権を持つアプリの一覧を取得します。
appcenter apps list
App Center CLI には、 という形式 {owner-name}/{app-name}のアプリの一覧が表示されます。
コマンド ライン関数の完全な一覧については、 App Center CLI のドキュメントを参照してください 。
App Center OpenAPI 仕様での API トークンの使用
App Center OpenAPI 仕様では API 認証が処理されるため、API トークンを要求のヘッダーに貼り付ける必要はありません。 API トークンを使用して App Center API をテストするには:
App Center の OpenAPI 仕様 に移動して、API を確認します。
右上隅にある [ 承認 ] ボタンをクリックします。
[ APIToken ] セクションで、API トークンを [値] に貼り付け、[ 承認] をクリックします。
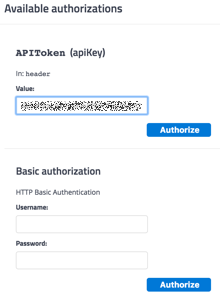
[承認済み] と [ログアウト] ボタンが表示されている場合、承認は成功しました。 ポップアップの右上隅にある [X] をクリックしてポップアップを終了します。
OpenAPI (Swagger) を使用して初めての API 呼び出しを行う
このセクションでは、API 呼び出し GET /v0.1/userを使用して App Center の OpenAPI ページを使用する方法について説明します。 この API 呼び出しは、ユーザーのプロファイル データを返します。
- 上記の手順に従って API トークンを作成します。
- 前のセクションの手順に従って、API トークンを使用するように OpenAPI 仕様ページを承認します。
- [ アカウント] で
GET /v0.1/userをクリックします。 - 左側の隅にある [ 試してみる ] ボタンをクリックします。
- [パラメーター] セクションの下にある [実行] ボタンをクリックします。
- すごいですね。 [応答] セクションの下に 応答が 表示されます。
API トークンの取り消し
API トークンが漏洩した場合は、App Center アカウントへの不正アクセスを防ぐために、すぐに API トークンを取り消す必要があります。
ユーザー API トークンの取り消し
- https://appcenter.ms に移動します。
- App Center ポータルの右上隅で、アカウントアバターをクリックし、[ アカウント設定] を選択します。
- 中央のパネルで、メニューから [ユーザー API トークン ] を選択します。
- 取り消すトークンの横にあるチェック ボックスをオンにし、右上隅にある [ 削除 ] ボタンをクリックします。
App API トークンの取り消し
- https://appcenter.ms に移動します。
- API トークンを取り消すアプリを選択します。
- 左側の [ 設定] を選択します。
- 中央のパネルで、メニューから [ アプリ API トークン ] を選択します。
- 取り消すトークンの横にあるチェック ボックスをオンにし、右上隅にある [ 削除 ] ボタンをクリックします。