デバイスの登録とアプリの再署名
重要
Visual Studio App Center は、2025 年 3 月 31 日に廃止される予定です。 完全に廃止されるまで Visual Studio App Center を引き続き使用できますが、移行を検討できる推奨される代替手段がいくつかあります。
このページでは、特定のテスト担当者に iOS アプリケーションを配布するときに実行する手順について説明します。 デバイスの登録、プロビジョニング、アプリの再署名について説明します。 また、App Center の機能を使用して、このプロセスを可能な限り無痛にする方法についても学習できます。 最後に、遭遇する可能性のあるいくつかの一般的な問題に対する解決策があります。
アプリの署名、再署名、デバイスのプロビジョニング
開発者は、配布時に Apple の必要に応じてセキュリティのためにアプリに署名します。 要件は、Xcode、App Center、または iTunes ストアを介した配布でも同じです。 コード署名は、アプリが誰も改ざんされていないことを確認するための予防措置です。 詳細については、 アプリの署名に関する Apple のドキュメントを参照してください。
次の図は、App Center のアプリの再署名フロー全体を示しています。 これらの手順を詳しく見ていきましょう。
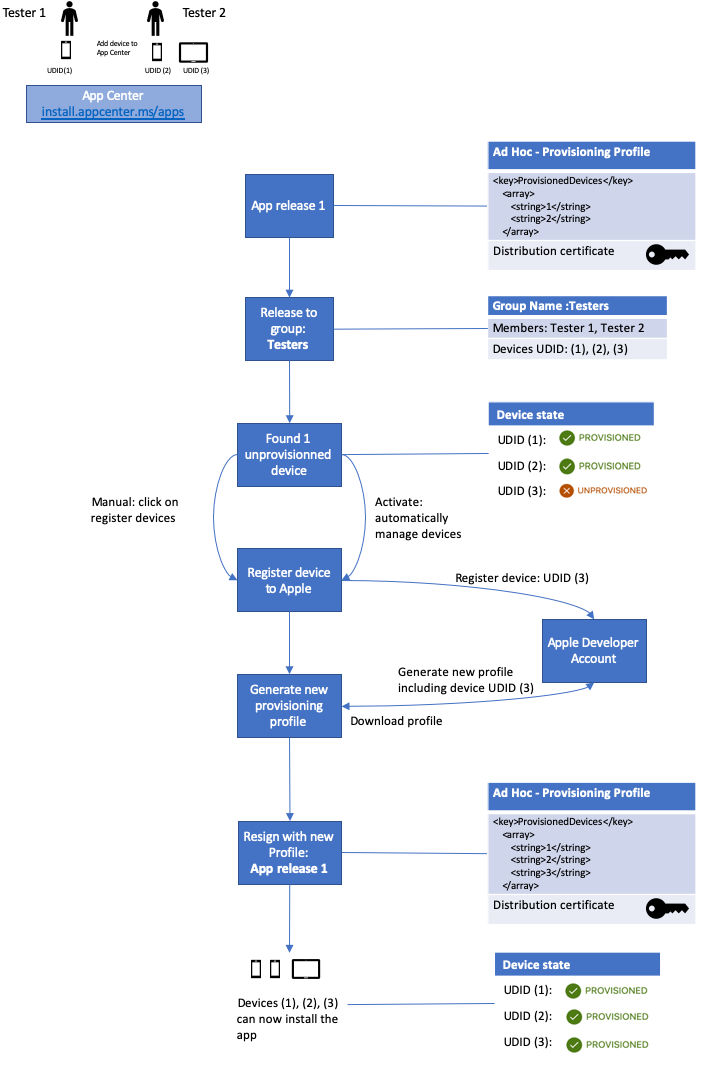
アプリの再署名は、iOS アプリを特定のテスト デバイスに配布する場合にのみ適用されます。 この図では、アプリ リリースを Tester 1 と Tester 2 のデバイスに配布します。 これを行うには、 アドホック プロビジョニング プロファイルを使用してアプリに署名します。 このプロビジョニング プロファイルには、一意のデバイス識別子 (UDID) の一覧があります。 その一覧にあるデバイスのみが "プロビジョニング済み" であるか、.ipa をインストールできます。 デバイスがプロビジョニングされているかどうかは、テスト担当者が最初にデバイスを App Center に登録したときからデバイスの UDID がわかっているため、App Center で検出できます。 テスト担当者が使用しているデバイスが、ダウンロードする .ipa のプロビジョニング済みデバイスの一覧にない場合は、"開発者がデバイスのバージョンで作業しています" というメッセージが表示されます。
テストに使用するデバイスがわかったら、次のようにします。
- Apple 開発者アカウントにデバイスを登録します。
- それらをプロビジョニング プロファイルに追加します。
- 新しいプロビジョニング プロファイルを生成します。
- プロビジョニング プロファイルをダウンロードします。
- このプロファイルを使用してアプリをビルドします。
図に UDID 3 を持つデバイスなど、別の新しいデバイスが表示されたら、これらの手順を繰り返します。 これは不便な場合があり、継続的インテグレーション システムを変更したり、常に新しいデバイスをプロファイルに追加して新しいビルドをリリースするように開発者に依頼したりしたくない場合があります。 ここで再署名が行われるのです。 つまり、既存のアプリケーション ビルドを取得し、別のプロビジョニング プロファイルを使用してもう一度署名 (再署名) するため、新しいビルドを作成する必要はありません。
App Center は、このプロセスを支援し、自動化することもできます。 これらは、図に示されている手動および自動の手順で、UDID 3 を使用してデバイスをプロビジョニングします。 App Center は、テスト担当者のデバイス ID を Apple 開発者アカウントに登録し、新しいプロビジョニング プロファイルを作成し、App Center ポータル内からすべてでアプリに再署名するのに役立ちます。 App Center では、デバイスを登録するために Apple 開発者アカウントにアクセスする必要があります。
既存のリリースにデバイスを手動で追加するには、配布グループのページで [デバイスの登録 ] を使用します。 「デバイスの登録」を参照してください。
デバイスを自動的に追加するには、配布グループの設定で [ デバイスの自動管理 ] をオンにします。 このオプションには、アプリ レベルの配布グループを介してのみアクセスでき、グローバル グループでは使用できません。 アプリ レベルの配布グループにアクセスするには、App Center でアプリを選択し、[ 配布] をクリックします。 [配布] で [ グループ ] をクリックし、管理する特定のグループをクリックします。 新しいリリースを配布するときに、デバイスを自動的に追加することもできます。 このオプションは、新しいリリースを配布するためのウィザードの [デバイス] ステップにあります。
App Center は、プロビジョニング プロファイルの一覧に新しいデバイスを追加し、このプロビジョニング プロファイルを使用してアプリに再署名します。 これで、新しいデバイスでアプリをインストールすることもできます。 図の下部の手順を次に示します。
再署名機能
App Center で再署名を使用する場合は、次の点に注意してください。
- グループ内のデバイスを自動的に管理することは、非パブリック グループと非共有グループに配布する場合にのみ機能します。
- 個々のユーザーに配布する場合は、デバイスを手動で登録し、アプリに再署名します。 この記事で説明されているツールを使用するには、まずテスト担当者をグループに追加する必要があります。
- リリースに複数のグループを追加する場合は、グループ設定の [ デバイスの自動管理 ] を使用して、各グループを個別に構成します。
- デバイスの管理は、開発者またはアドホック プロファイルで署名された iOS アプリでのみ必要です。
前提条件
App Center のデバイス機能を使用する前に、次の作業を行う必要があります。
- 元のアプリの署名に使用する運用証明書を用意します。
- アカウント所有者、管理、または App Manager のロールを保持する Apple 開発者アカウントの資格情報を取得します。
- Xcode からアプリを配布するときに 、署名 を 自動的に管理 するのではなく、手動で署名を管理するを使用します。
デバイス登録
デバイスを登録するということは、Apple Developer ポータルのデバイスの一覧に含め、プロビジョニング プロファイルに含めることができることを意味します。 デバイスを登録するには、まだプロビジョニングされていない少なくとも 1 つのデバイスを含む配布グループを選択し、[ デバイス ] タブに移動します。ここに、"プロビジョニング解除済み" という状態のデバイスと、プロビジョニングされていないデバイスがあることを示すメッセージが表示されます。 デバイスを登録するには、次の手順に従います。
- [ デバイスの登録 ] ボタンを選択します。
- Apple Developer ポータルで使用されているユーザー名とパスワードの入力を求めるダイアログが表示されます。
- Apple のユーザー名とパスワードでサインインすると、App Center によって、プロビジョニングされていないデバイスが Apple 開発者アカウントとリリース プロビジョニング プロファイルの両方に追加されます。
- 必要に応じて、.p12 ファイルをアップロードしてアプリに再署名し、新しく追加されたデバイスに配布できます。 詳細については、 .p12 ファイルを生成する方法に関するページを参照してください。
更新されたプロビジョニング プロファイルを使用してアプリの再作成を個別に処理する場合でも、App Center を使用して、再署名手順を行わずに、Apple 開発者ポータルでテスト担当者のデバイスを自動的に登録できます。 これを行うには、[ アプリに再署名 する] をオフのままにし、レビュー画面のボタンを使用して更新されたプロビジョニング プロファイルをダウンロードします。 Xcode または Apple Developer ポータルを使用してプロビジョニング プロファイルをダウンロードすることもできます。
新しいリリースを配布する
自動デバイス管理が有効になっていないグループに新しいリリースを配布する場合、 デバイス ステップはウィザードの一部です。 この手順では、配布グループにプロビジョニングされていないデバイスがあるかどうかを確認します。この場合は、[デバイスの登録とアプリの再署名] チェック ボックスをチェックできます。 その後、App Center は次の 3 つの操作を実行します。
- Apple Developer ポータルで新しいデバイス ID を登録します。
- プロビジョニング プロファイルにデバイスを追加し、ダウンロードします。
- アップロードされたバイナリに再署名して、すべてのテスト担当者がインストールできるようにします。
このフローには、 Apple Developer ポータル のユーザー名とパスワードと、ビルド時にアプリの署名に使用される証明書が必要です。 証明書は、エクスポートされた .p12 ファイルとして指定します。 詳細については、 .p12 ファイルを生成する方法に関するページを参照してください。 App Center に Apple ID と証明書が既に保存されている場合は、ドロップダウン メニューから選択できます。
ユーザー名とパスワードに関するプライバシーに関する懸念事項
Apple の資格情報と署名証明書を App Center に追加すると、セキュリティで保護された接続が使用されます。 App Center は、暗号化されたコンテナーに情報を格納します。 ユーザーが資格情報コンテナーから機密情報をダウンロードまたは取得することはできません。
この資格情報のセットと証明書を指定すると、アプリコラボレーターは自動的に使用できますが、その特定のサービスに対してのみ使用できます。 たとえば、開発者 X が配布グループ "Tester" に資格情報と証明書を追加するとします。その後、開発者 Y が新しいリリースを "Tester" グループに配布すると、X のユーザー名、パスワード、証明書が既定で選択されます。 App Center では、開発者 Y に使用されます。App Center では、トランザクション中にのみ Apple ID が使用され、それ以外には使用されません。
Apple デバイスの登録制限
各 Apple 開発者アカウントには、デバイスの種類ごとにデバイスのスポット数が有限です。 Apple は、iPad、iPhone、iPod、Apple TV、Apple Watch の 5 種類のデバイスで動作します。 これらのそれぞれに 100 台のデバイスの制限があります。 6 つのデバイスを登録するとします。これらはすべて iPhone です。 その後、iPhone 用に 94 個のデバイス ID が残り、他の 4 つのデバイスの種類ごとに 100 が残っています。 これらのスロットを取り戻すには、1 年に 1 回だけデバイスの登録を解除できます。
.p12 ファイルを生成する方法
Apple ディストリビューション証明書と秘密キーは、秘密情報交換 (.p12) ファイルに格納できます。 これを行うには、ローカル コンピューターに格納されている Apple 運用証明書が必要です。 そうでない場合は、秘密キーはありません。
- Mac で キーチェーン アクセス アプリを開き、左側の [個人用証明書 ] カテゴリを選択します。
- 適切な配布証明書を見つけて展開し、対応する秘密キーを表示します。 a. 秘密キーがない場合は、新しい証明書を作成するか、証明書を作成したマシンでこれらの手順を実行する必要があります。
- 証明書または秘密キー、またはその両方を選択します。 次に、選択した項目を右クリックしてコンテキスト メニューを取得し、[エクスポート] で始まるアクションを選択 します。

- ディスク上の場所を選択して、ファイルを .p12 として保存します。 ファイルの強力なパスワードを選択します。
App Center から証明書と Apple ID を削除する方法
開発者アカウントの App Center から証明書と Apple ID を削除できます。
- 右上隅にあるプロファイル画像の下にある [ アカウント設定] を 選択します。
- [ 開発者アカウント] を選択します。
- テーブルの右側にある 3 つの垂直ドットを使用してシークレットを削除し、[ 証明書の削除] を選択します。
- もう一度 [削除] を選択して、証明書の名前を確認し、元に戻せない操作を確認 します 。
Apple ID と証明書の管理の詳細を参照してください。
Apple にデバイスを手動で登録する
App Center の外部のユーザーに直接配布しようとしている場合は、Apple Developer Web サイトの手順に従って 、登録済みデバイスに配布する方法を確認できます。 この手順では、手動でデバイスをアカウントに追加し、アプリに再署名する方法について説明します。
既知のエラー
プロファイルが見つかりません
App Center を使用して Apple にサインインすると、アプリケーションに含まれるプロビジョニング プロファイルが開発者アカウントのプロファイルに対してチェックされます。 バイナリで使用されているプロファイルが Apple 開発者アカウントで見つからない場合、App Center はアプリケーションに再署名できません。 これを解決するには、Apple 開発者アカウントに、アプリケーションで使用されているすべてのプロビジョニング プロファイルが含まれていることを確認します。 アプリケーション プロファイルは、Xcode プロジェクトのプロパティの [全般] タブ、または Visual Studio for Mac の iOS バンドル署名オプションでチェックできます。
注意
App Center を使用してバイナリを自動プロビジョニングしようとすると、Xcode によって自動的に生成されたプロファイルをプロビジョニングすると、" iOS Team .." という名前のプロファイルというエラーで自動プロビジョニングが失敗する場合があります。がアカウントに見つかりませんでした。 この問題を解決するには、手動で作成したプロビジョニング プロファイルを作成して使用してください。
チームが見つかりません
App Center を使用して Apple にサインインすると、アプリケーションに含まれるチームが開発者アカウントのチームに対してチェックされます。 バイナリで使用されているチームが Apple 開発者アカウントに見つからない場合、App Center はアプリケーションに再署名できません。 これを解決するには、Apple 開発者アカウントに、アプリケーションで使用されているチームが含まれていることを確認します。 Xcode プロジェクトのプロパティの [全般] タブでアプリケーション チームをチェックすることも、Visual Studio for Macの iOS バンドル署名オプションを使用することもできます。
更新された使用許諾契約書
Apple は、ライセンス契約を定期的に更新します。 Apple Developer ポータルを使用し続けるためには、更新されたライセンスを読んで同意する必要があります。
- Apple Developer ポータルにサインインします。
- 指示に従って、使用許諾契約書に同意します。
App Center では、ライセンスまたはライセンス契約のフロー内のコンテンツをサポートすることはできません。
テスト担当者がデバイス ID を登録しませんでした
テスト担当者が誤って選択 した場合は、次の手順に従ってデバイスを手動で登録します。
- モバイル デバイスで に https://install.appcenter.ms/register-device 移動します。
- [ 登録] を選択し、画面の指示に従います。