UI テストに Azure DevOps を使用する
重要
Visual Studio App Center は、2025 年 3 月 31 日に廃止される予定です。 完全に廃止されるまで Visual Studio App Center を引き続き使用できますが、移行を検討できる推奨される代替手段がいくつかあります。
このガイドでは、アプリケーション バイナリ (.apk または .ipa ファイル) を作成する既存の Azure Pipelines ビルドを変更して、App Center Test でテスト スイートを実行する App Center テスト タスクを追加する方法について説明します。
Azure Pipelines は、Azure DevOps Servicesの一部として使用できます。 Azure Pipelines は、任意のアプリのビルド、テスト、配置パイプラインを実装するのに役立ちます。 Azure DevOps Servicesまたは Azure Pipelines の詳細については、それぞれ「Azure DevOps のドキュメント」または「Azure Pipelines」を参照してください。
Azure Pipelines の App Center テスト タスクを使用すると、App Center Test でテスト スイートを実行できます。 Appium、XCUItest、Espresso、Xamarin.UITest フレームワークを使用できます。 フレームワークの詳細については、「 App Center Test Supported frameworks 」ページを参照してください。
各フレームワークには、このガイドの独自のセクションがあります。ここでは、Azure Pipelines で App Center テスト タスク定義を設定するための基本的な要件について説明します。
一般的な構成手順
開始する前に
テストを開始するには、次のものが必要です。
- アプリケーション バイナリ (
.apkまたは.ipaファイル) を作成する Azure Pipelines ビルド。 - アクティブな App Center テスト アカウント。 App Center テストの試用版は 、App Center でアクティブ化できます。 最初にアプリを選択し、左側のメニューで [テスト] を選択します。
- Node 10.x.x を使用するようにパイプラインを構成します。 Azure DevOps のドキュメントで を参照してください。ドキュメントは Javascript に関するものですが、この原則もここでも適用されます。
Azure Pipelines の一般的な構成
Azure Pipelines プロジェクトを見つけて 、編集用に開きます。 クリック + して新しいタスクを追加し、 App Center を検索します。

App Center テスト タスクの横にある [追加] をクリックします。 画面の左側で、追加された [Test with Visual Studio App Center]\(Visual Studio App Center でテスト \) タスクをクリックして選択し、変更します。
App Center テスト タスクはセクションに分かれています。
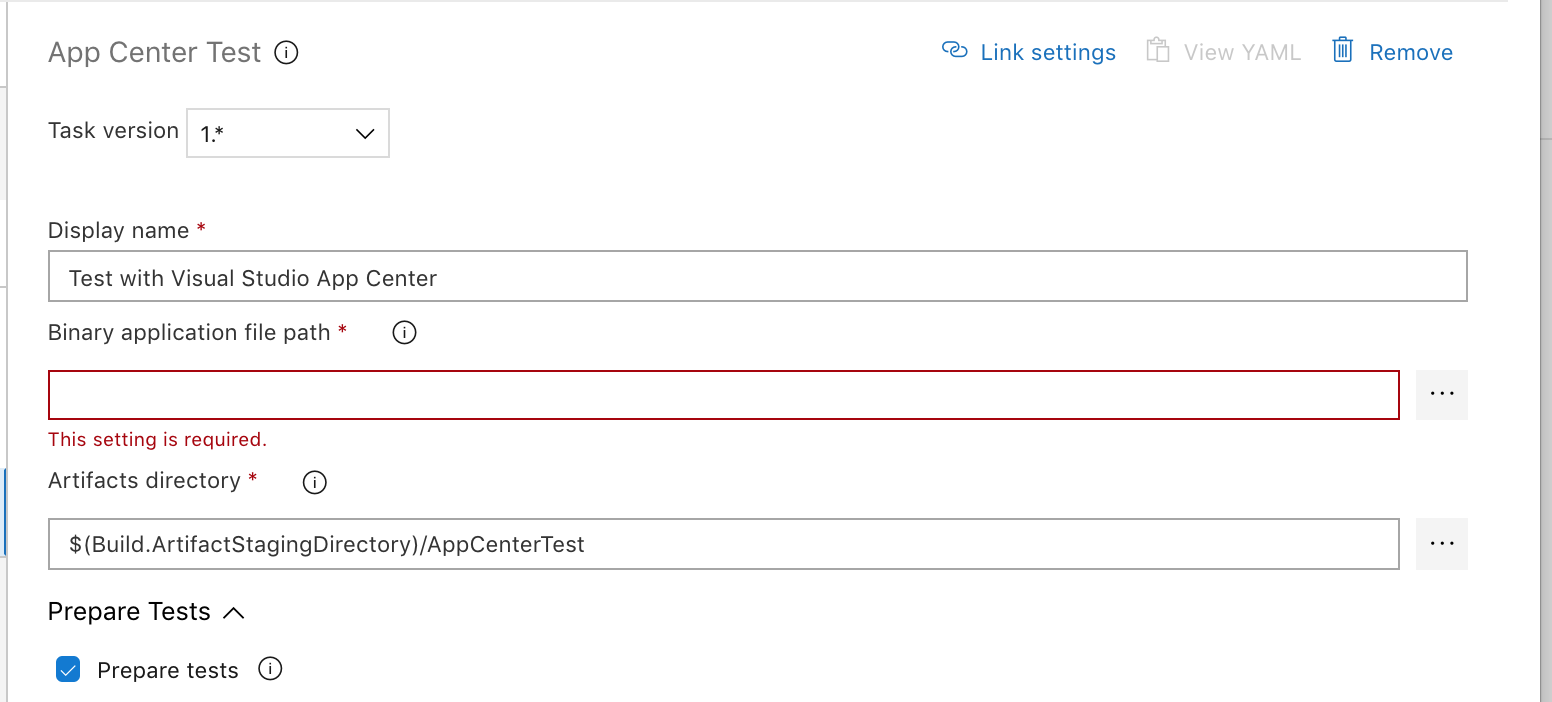
上部のセクションで、[バイナリ アプリケーション ファイル のパス] フィールドに、アプリのバイナリ (.apk または .ipa) へのパスを挿入します。
App Center テストへの接続
サービスを使用する前に App Center にサインインします。使用できる認証方法は 2 つあります。
最初のメソッドは API トークンを使用します。アカウントの API トークンを取得するには:
- App Center にサインインし、App Center ポータルの左上隅にあるユーザー設定アイコンをクリックします。
- 表示されるメニューで、[ アカウント設定] を選択します。
- [ 設定 ] パネルで、[ API トークン] を選択します。
- パネルの右上隅にある [ 新しい API トークン ] ボタンをクリックします。
- 新しい API トークンに名前を付けます。たとえば、 それを Azure DevOps と呼びます。 今後、この名前は、サービスを使用しているサービスを識別するのに役立ちます。
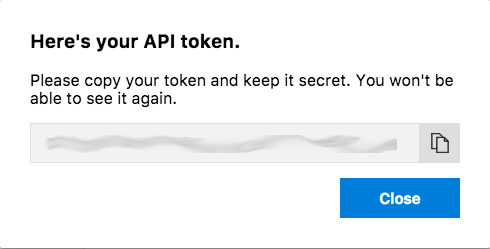
- [ 新しい API トークンの追加] ボタンをクリックします。 ポップアップに新しい API トークンが表示されます。このポップアップは、App Center がこのトークンを表示する 唯一の時間 です。 [クリップボード] ボタンをクリックして、API トークンをブラウザーのクリップボードにコピーします。 API トークンをどこか (Azure Key Vaultなど) に保存します。ここで、必要に応じて後で再度安全に参照できます。
クリップボードの API トークンを使用します。
- Azure DevOps Services ウィンドウに切り替えます。 [App Center 接続] フィールドの [App Center テスト] タスクの [実行] セクションで、[追加] ボタンをクリックします。
- フォームの [名前] フィールドに、接続の適切な名前を入力します (例: App Center)。
- [API トークン] フィールドに App Center API トークン を貼り付けます。
- [閉じる] をクリックして設定を完了します。
[App Center 接続] フィールドに新しく作成した接続が表示されていることを確認します。
![[実行] セクションの App Center テスト認証](images/app-center-test-authentication.png)
2 番目の方法では、App Center アカウントの資格情報を使用します。
- [認証方法] ドロップダウン メニューから [資格情報] を選択します。
- App Center の [ユーザー名] フィールドと [App Center パスワード] フィールドに、App Center アカウントの資格情報を入力します。
注意
App Center のユーザー名は 、App Center アカウント プロファイルにあります。 Microsoft の資格情報を使用してサインインする場合は、パスワードを使用してアカウントを設定するか、タスクがログインできません。 App Center でパスワードを設定できます。
Appium
- テスト実行を作成する前に、このガイドの「 開始する前 に」セクションの手順を完了してください。
- App Center テスト、Appium テスト用にリポジトリを準備します。
Appium の Azure Pipelines 構成
最初に、「 Azure Pipelines の一般的な構成」で説明したように、ビルド定義に App Center テスト タスクを追加します。
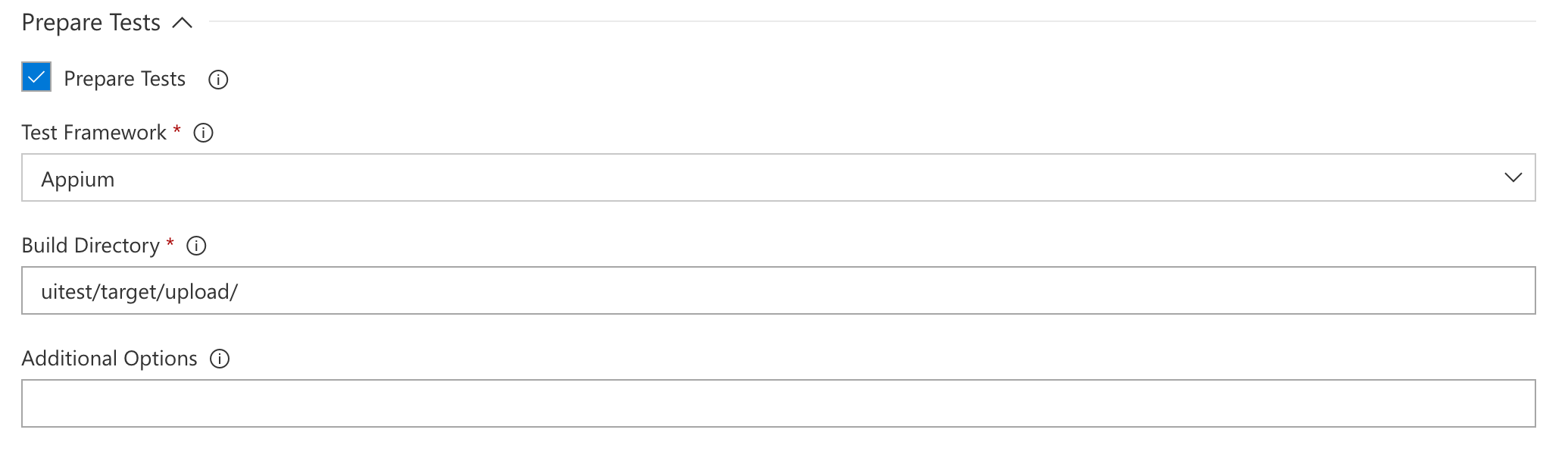
[テストの準備] セクションで、[ テストの準備 ] チェック ボックスがオンになっていることを確認し、[ Test Framework] で [ Appium Test Framework] を選択します。 Appium のテスト クラス、dependency-jars、およびファイルへのパスを pom.xml [ ビルド ディレクトリ ] フィールドに挿入します。 通常、これら 3 つの成果物は フォルダーにあります upload 。
これで、テスト実行を構成できます。 必要なすべての情報は、App Center の [テスト] で新しいテストを作成することで確認できます。 「テスト実行の開始」の手順に従います。 送信ページ (テスト実行セットアップの最後のページ) を開いたままにして、App Center テスト タスクを設定するときにその情報を使用できるようにします。
appcenter test run appium --app "username/appname" --devices 209ed689
--app-path pathToFile.apk --test-series "main" --locale "en_US"
--build-dir target/upload
![App Center テスト タスクの [実行] セクション](images/vsts-run-test.png)
- 送信ページで、アプリのスラッグがパラメーターです
--app。 [ アプリスラッグ ] フィールドに挿入します。 - デバイスの選択は
--devicesパラメーターです。 [ デバイス ] フィールドに挿入します。 - テスト系列 はフリー テキスト フィールドです。何でもかまいません。
--test-seriesこれは パラメーターです。 - [システム言語] はドロップダウン メニューです。 [その他] が選択されている場合は、[その他のロケール] フィールドが表示され、次の形式のように言語と国コードを入力できます。
en_US
構成を保存すると、ビルドと App Center テストの実行を開始するように設定されます。
エスプレッソ
- テスト実行を作成する前に、このガイドの「 開始する前 に」セクションの手順を完了してください。
- App Center Test、Espresso テスト用にリポジトリを準備する方法を確認します。
エスプレッソ用の Azure Pipelines の構成
最初に、「 Azure Pipelines の一般的な構成」で説明したように、ビルド定義に App Center テスト タスクを追加します。
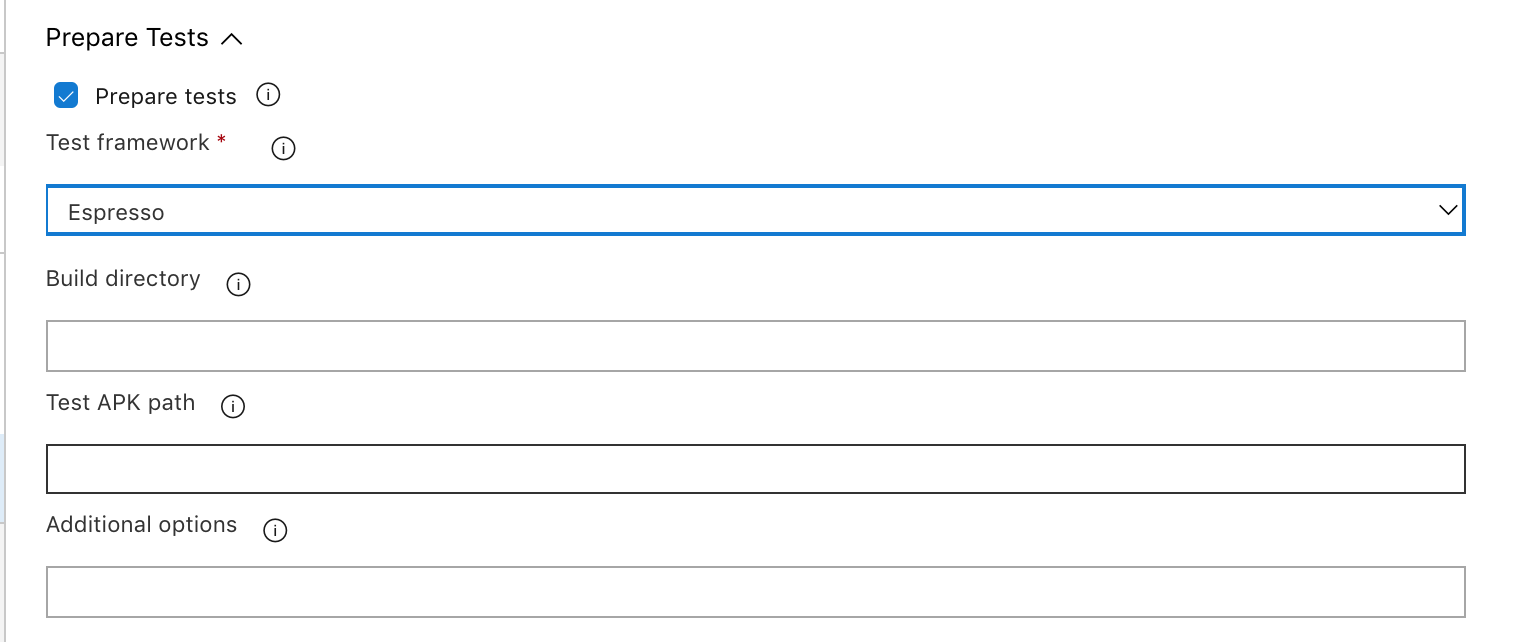
[テストの準備] セクションで、[ テストの準備 ] チェック ボックスがオンになっていることを確認し、[ テスト フレームワーク] で [ エスプレッソ テスト フレームワーク] を選択します。
これで、テスト実行を構成できます。 必要なすべての情報は、App Center の [テスト] で新しいテストを作成することで確認できます。 「テスト実行の開始」の手順に従います。 送信ページ (テスト実行セットアップの最後のページ) を開いたままにして、App Center テスト タスクを設定するときにその情報を使用できるようにします。
appcenter test run espresso --app "username/appname" --devices 209ed689
--app-path pathToFile.apk --test-series "main" --locale "en_US"
--build-dir pathToEspressoBuildFolder
![App Center テスト タスクの [実行] セクション](images/vsts-run-test.png)
- 送信ページで、アプリのスラッグがパラメーターです
--app。 [ アプリスラッグ ] フィールドに挿入します。 - デバイスの選択は
--devicesパラメーターです。 [ デバイス ] フィールドに挿入します。 - テスト系列 はフリー テキスト フィールドです。何でもかまいません。
--test-seriesこれは パラメーターです。 - [システム言語] はドロップダウン メニューです。 [その他] が選択されている場合は、[その他のロケール] フィールドが表示され、次の形式のように言語と国コードを入力できます。
en_US
構成を保存すると、ビルドと App Center テストの実行を開始するように設定されます。
Xamarin.UITest
- テスト実行を作成する前に、このガイドの「 開始する前 に」セクションの手順を完了してください。
- App Center Test、Xamarin.UITest テスト用に Xamarin.Android リポジトリを準備する方法について説明します。
- App Center Test、Xamarin.UITest テスト用に Xamarin.iOS リポジトリを準備する方法について説明します。
Xamarin.UITest の Azure Pipelines 構成
最初に、「 Azure Pipelines の一般的な構成」で説明したように、ビルド定義に App Center テスト タスクを追加します。
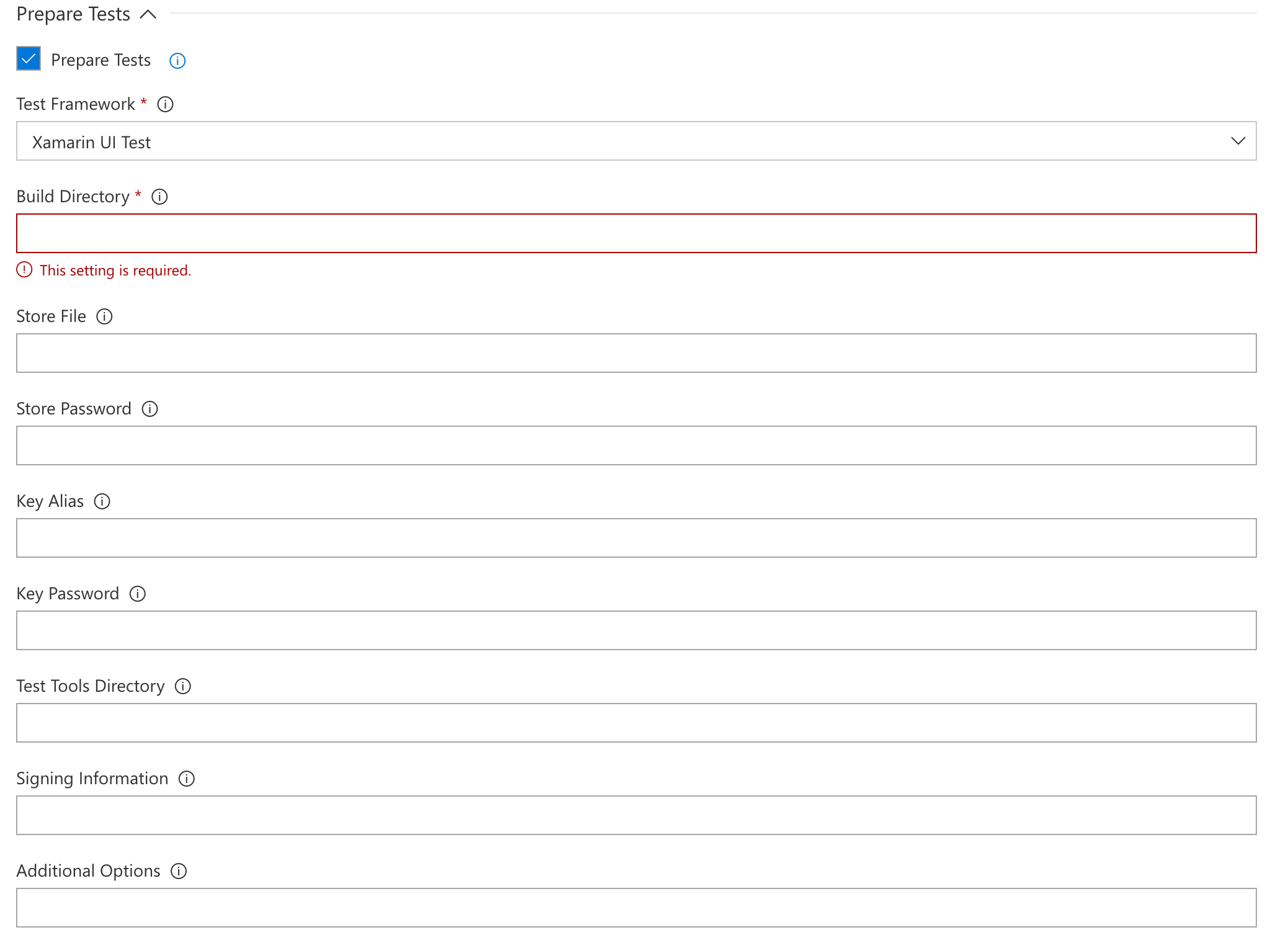
[テストの準備] セクションで、[テストの準備] チェック ボックスがオンになっており、[テスト フレームワーク] で [Xamarin UI テスト] が選択されていることを確認します。 ビルド ディレクトリへのパスを挿入します。ほとんどの場合、ビルド フォルダーは です <ProjectName>/bin/<configuration>。
これで、テスト実行を構成できます。 必要なすべての情報は、App Center の [テスト] で新しいテストを作成することで見つかります。 「テスト実行の開始」の手順に従います。 送信ページ (テスト実行セットアップの最後のページ) を開いたままにして、App Center テスト タスクを設定するときにその情報を使用できるようにします。
appcenter test run uitest --app "username/appname" --devices 209ed689
--app-path pathToFile.apk --test-series "main" --locale "en_US"
--build-dir pathTUITestBuildDir
![App Center テスト タスクの [実行] セクション](images/vsts-run-test.png)
- 送信ページで、アプリの slug が パラメーターです
--app。 [ App Slug ] フィールドに挿入します。 - デバイスの選択は パラメーターです
--devices。 [ デバイス ] フィールドに挿入します。 - テスト系列 はフリー テキスト フィールドです。何でもかまいません。
--test-seriesこれは パラメーターです。 - [システム言語] はドロップダウン メニューです。 [その他] が選択されている場合は、[その他のロケール] フィールドが表示され、次の形式のように言語と国コードを入力できます。
en_US
構成を保存すると、ビルドと App Center テストの実行を開始するように設定されます。
XCUITest
- テスト実行を作成する前に、このガイドの「 開始する前 に」セクションの手順を完了してください。
- App Center テスト、XCUITest テスト用にリポジトリを準備する方法について説明します。
注意
パイプラインでは、App Center テスト タスクの前に、 テスト に必要なテスト ランナー アプリをビルドするために、 の build-for-testing アクションを含む Xcode タスク ステップが必要です。 このタスクの [詳細設定] セクションの [引数] で、通常は を使用して派生データ パスを-derivedDataPath DerivedData指定します。 また、アプリケーションに が .ipa file 必要になります。 オプションを.ipa fileオンにするか、別の Xcodebuild-for-testing ビルド ステップまたは Bash スクリプト ステップで、 をCreate app package同じ Xcode タスクでビルドできます。
XCUITest の Azure Pipelines 構成
最初に、「 Azure Pipelines の一般的な構成」で説明したように、ビルド定義に App Center テスト タスクを追加します。

[テストの準備] セクションで、[テストの準備] チェック ボックスがオンになっており、[テスト フレームワーク] で XCUITest が選択されていることを確認します。 Xcode build-for-testing ステップからビルド ディレクトリへのパスを挿入します。 通常、ビルド フォルダーは です DerivedData/Build/Products/Debug-iphoneos/。
これで、テスト実行を構成できます。 必要なすべての情報は、App Center の [テスト] で新しいテストを作成することで見つかります。 「テスト実行の開始」の手順に従います。 送信ページ (テスト実行セットアップの最後のページ) を開いたままにして、App Center テスト タスクを設定するときにその情報を使用できるようにします。
appcenter test run xcuitest --app "username/appname" --devices 209ed689 --test-series "main" --locale "en_US" --build-dir pathToXCUItestBuildFolder
![App Center テスト タスクの [実行] セクション](images/vsts-run-test.png)
- 送信ページで、アプリの slug が パラメーターです
--app。 [ App Slug ] フィールドに挿入します。 - デバイスの選択は パラメーターです
--devices。 [ デバイス ] フィールドに挿入します。 - テスト系列 はフリー テキスト フィールドです。何でもかまいません。
--test-seriesこれは パラメーターです。 - [システム言語] はドロップダウン メニューです。 [その他] が選択されている場合は、[その他のロケール] フィールドが表示され、次の形式のように言語と国コードを入力できます。
en_US
構成を保存すると、ビルドと App Center テストの実行を開始するように設定されます。