Visual Studio 2013 で ASP.NET Web プロジェクトを作成する
このトピックでは、Update 3 を使用してVisual Studio 2013で ASP.NET Web プロジェクトを作成するためのオプションについて説明します
以前のバージョンの Visual Studio と比較した Web 開発の新機能の一部を次に示します。
- 複数の ASP.NET フレームワーク (Web Forms、MVC、Web API) のサポートを提供するプロジェクトを作成するための簡単な UI。
- ASP.NET ID は、すべての ASP.NET フレームワークで同じように動作し、IIS 以外の Web ホスティング ソフトウェアと連携する新しい ASP.NET メンバーシップ システムです。
- Bootstrap を使用して応答性の高いデザインとテーマ機能を提供します。
- テスト プロジェクトの自動作成やイントラネット サイト テンプレートなど、MVC でのみ提供されたWeb Formsの新機能。
Azure Cloud Services または Azure Mobile Services 用の Web プロジェクトを作成する方法の詳細については、「Azure Cloud Servicesと ASP.NET の概要」および「Azure Mobile Services .NET バックエンドを使用したランキング アプリの作成」を参照してください。
前提条件
この記事は、Update 3 がインストールされているVisual Studio 2013に適用されます。
Web アプリケーション プロジェクトと Web サイト プロジェクト
ASP.NET では、 Web アプリケーション プロジェクト と Web サイト プロジェクトという 2 種類の Web プロジェクトから選択できます。 新しい開発には Web アプリケーション プロジェクトをお勧めします。この記事は Web アプリケーション プロジェクトにのみ適用されます。 詳細については、MSDN サイトの 「Web アプリケーション プロジェクトと Visual Studio の Web サイト プロジェクト 」を参照してください。
Web アプリケーション プロジェクトの作成の概要
次の手順では、Web プロジェクトを作成する方法を示します。
[スタート] ページまたは [ファイル] メニューの [新しいプロジェクト] をクリックします。
[ 新しいプロジェクト ] ダイアログで、左側のウィンドウで [ Web ] をクリックし、中央のウィンドウで [Web アプリケーション ] を ASP.NET します。
![ASP.NET Web アプリケーションが選択された [新しいプロジェクト] ウィンドウを示すスクリーンショット。](creating-web-projects-in-visual-studio/_static/image1.png)
左側のウィンドウで [ クラウド ] を選択して、 Azure Cloud Service、 Azure Mobile Service、または Azure WebJob を作成できます。 このトピックでは、これらのテンプレートについては説明しません。
アプリケーションの正常性と使用状況の監視が必要な場合は、右側のウィンドウで [Application Insights を Project チェックに追加する] ボックスをクリックします。 詳細については、「Web アプリケーションのパフォーマンスを監視する」を参照してください。
プロジェクト 名、 場所、その他のオプションを指定し、[ OK] をクリックします。
[新しい ASP.NET プロジェクト] ダイアログ ボックスが表示されます。
![[新しい ASP.NET プロジェクト] ウィンドウを示すスクリーンショット。](creating-web-projects-in-visual-studio/_static/image2.png)
テンプレートをクリックします。
![Web Forms テンプレートが選択された [テンプレートの選択] ウィンドウを示すスクリーンショット。](creating-web-projects-in-visual-studio/_static/image3.png)
テンプレートに含まれていない追加のフレームワークのサポートを追加する場合は、適切なチェック ボックスをクリックします。 (示されている例では、MVC や Web API をWeb Forms プロジェクトに追加できます)。
![[Web Forms] チェック ボックスがオンの [新しい ASP.NET プロジェクト] ウィンドウを示すスクリーンショット。](creating-web-projects-in-visual-studio/_static/image4.png)
単体テスト プロジェクトを追加する場合は、[単体テストの 追加] をクリックします。
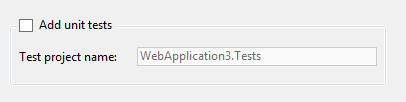
テンプレートが既定で提供する認証方法とは異なる認証方法が必要な場合は、[ 認証の変更] をクリックします。
![[認証の構成] ボタン](creating-web-projects-in-visual-studio/_static/image6.png)
![[認証の変更] ウィンドウを示すスクリーンショット。](creating-web-projects-in-visual-studio/_static/image7.png)
Azure で Web アプリまたは仮想マシンを作成する
Visual Studio には、Web アプリケーションをホストするための Azure サービスを簡単に操作できる機能が含まれています。 たとえば、Visual Studio IDE から次のすべての権限を実行できます。
- インターネット経由でアプリケーションを使用できるようにする Web アプリまたは仮想マシンを作成および管理します。
- クラウドで実行されているアプリケーションによって作成されたログを表示します。
- アプリケーションがクラウドで実行されている間は、デバッグ モードでリモートで実行します。
- SQL データベースなどの他の Azure サービスを表示および管理します。
Web アプリなどの基本的なサービスを含む Azure アカウント を無料で作成できます。MSDN サブスクライバーの場合は、追加の Azure サービスに対する毎月のクレジットを提供する 特典をアクティブ化 できます。
既定では、[ 新しい ASP.NET プロジェクト ] ダイアログ ボックスを使用すると、新しい Web プロジェクト用の Web アプリまたは仮想マシンを作成できます。 新しい Web アプリまたは仮想マシンを作成しない場合は、[クラウド チェックでホストする] ボックスをオフにします。
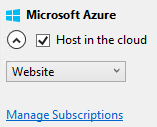
チェック ボックスキャプションは、[クラウドでホストする] または [リモート リソースの作成] で、どちらの場合も効果は同じです。 [チェック] ボックスをオンのままにすると、既定で Visual Studio によって Azure App Service に Web アプリが作成されます。 必要に応じて、ドロップダウン ボックスを使用して 仮想マシン に変更できます。 Azure にまだサインインしていない場合は、Azure 資格情報の入力を求められます。 サインイン後、ダイアログ ボックスを使用して、Visual Studio がプロジェクト用に作成するリソースを構成できます。 次の図は、Web アプリのダイアログを示しています。仮想マシンを作成する場合は、異なるオプションが表示されます。
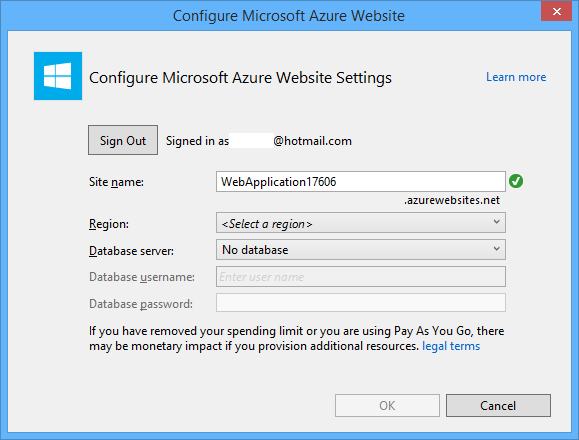
このプロセスを使用して Azure リソースを作成する方法の詳細については、「 Azure の概要と ASP.NET」を参照してください。
この記事の残りの部分では、使用可能なテンプレートとそのオプションについて詳しく説明します。 この記事では、テンプレートで使用される Bootstrap、レイアウト、テーマフレームワークについても説明します。
Visual Studio 2013 Web プロジェクト テンプレート
Visual Studio では、テンプレートを使用して Web プロジェクトを作成します。 プロジェクト テンプレートでは、新しいプロジェクトにファイルとフォルダーを作成し、NuGet パッケージをインストールし、基本的な作業アプリケーションのサンプル コードを提供できます。 テンプレートは最新の Web 標準を実装し、ASP.NET テクノロジを使用する方法のベスト プラクティスを示し、独自のアプリケーションの作成をすぐに開始できるようにするためのものです。
Visual Studio 2013は、.NET 4.5 以降のバージョンの .NET Framework を対象とするプロジェクトの Web プロジェクト テンプレートに対して、次の選択肢を提供します。
- 空のテンプレート
- Web Forms テンプレート
- MVC テンプレート
- Web API テンプレート
- シングル ページ アプリケーション テンプレート
- Azure Mobile Service テンプレート
- Visual Studio 2012 テンプレート
Facebook テンプレートを提供する Visual Studio 拡張機能をインストールすることもできます。
.NET 4 を対象とするプロジェクトを作成する方法については、このトピックで後述する 「Visual Studio 2012 テンプレート 」を参照してください。
モバイル クライアント用の ASP.NET アプリケーションを作成する方法については、「 ASP.NET のモバイル サポート」を参照してください。
空のテンプレート
空のテンプレートは、プロジェクト ファイル (.csproj や など) ASP.NET Web アプリの最低限のフォルダーとファイルを提供します。vbproj) と Web.config ファイル。 Web Forms、MVC、Web API のサポートを追加する場合は、[フォルダーとコア参照の追加] ラベルの下にある [チェック] ボックスを使用します。
[空のテンプレート] では、認証オプションを使用できません。 認証機能はサンプル アプリケーションに実装されており、Empty テンプレートではサンプル アプリケーションは作成されません。
Web Forms テンプレート
Web Forms フレームワークには、UI とデータ アクセス機能が豊富な Web サイトを迅速に構築できる次の機能が用意されています。
- Visual Studio の WYSIWYG デザイナー。
- HTML をレンダリングし、プロパティとスタイルを設定してカスタマイズできるサーバー コントロール。
- データ アクセスとデータ表示のための豊富な各種コントロール。
- WPF などのクライアント アプリケーションをプログラムする場合と同様にプログラムできるイベントを公開するイベント モデル。
- HTTP 要求間の状態 (データ) の自動保存。
一般に、Web Forms アプリケーションを作成するには、ASP.NET MVC フレームワークを使用して同じアプリケーションを作成するよりもプログラミング作業が少なくて済みます。 ただし、Web Formsは、迅速なアプリケーション開発のためだけではありません。 Web Formsの上に構築された多くの複雑な商用アプリケーションとフレームワークがあります。
Web Forms ページとページ上のコントロールでは、ブラウザーに送信されるマークアップの多くが自動的に生成されるため、MVC が提供する HTML をきめ細かく制御することはできません ASP.NET。 ページとコントロールを構成するための宣言型モデルでは、記述する必要があるコードの量は最小限に抑えられますが、HTML と HTTP の動作の一部は非表示になります。 たとえば、コントロールによって生成されるマークアップを正確に指定できるわけではありません。
Web Forms フレームワークは、テスト駆動型開発、懸念事項の分離、制御の反転、依存関係の挿入などのパターンベースの開発プラクティスに対する MVC ASP.NET ほど簡単には役立ちません。 そのようにコードファクターを記述する場合は、次のことができます。これは、ASP.NET MVC フレームワークほど自動ではありません。 Microsoft SharePoint は、Web Forms MVP 上に構築されています。
Web Forms テンプレートは、Bootstrap を使用して応答性の高いデザインとテーマ設定機能を提供するサンプル Web Forms アプリケーションを作成します。 次の図は、ホーム ページを示しています。

Web Formsの詳細については、「ASP.NET Web Forms」を参照してください。 Web Forms テンプレートの動作の詳細については、「Visual Studio 2013を使用した基本的なWeb Forms アプリケーションのビルド」を参照してください。
MVC テンプレート
ASP.NET MVC は、 テスト駆動型開発、 懸念事項の分離、 制御の逆転、 依存関係の挿入などのパターンベースの開発プラクティスを容易にするように設計されました。 フレームワークでは、Web アプリケーションのビジネス ロジック レイヤーをプレゼンテーション 層から分離することをお勧めします。 アプリケーションをモデル (M)、ビュー (V)、コントローラー (C) に分割することで、MVC ASP.NET 大規模なアプリケーションの複雑さを簡単に管理できます。
ASP.NET MVC では、Web Formsよりも HTML と HTTP を直接操作できます。 たとえば、Web Formsは HTTP 要求間の状態を自動的に保持できますが、MVC で明示的にコーディングする必要があります。 MVC モデルの利点は、アプリケーションの動作と Web 環境での動作を正確に制御できることです。 欠点は、より多くのコードを記述する必要があることです。
MVC は拡張可能に設計されており、開発者はアプリケーションのニーズに合わせてフレームワークをカスタマイズできます。 さらに、ASP.NET MVC ソース コードは OSI ライセンスで入手できます。
MVC テンプレートは、 Bootstrap を使用して応答性の高いデザインとテーマ設定機能を提供するサンプル MVC 5 アプリケーションを作成します。 次の図は、ホーム ページを示しています。
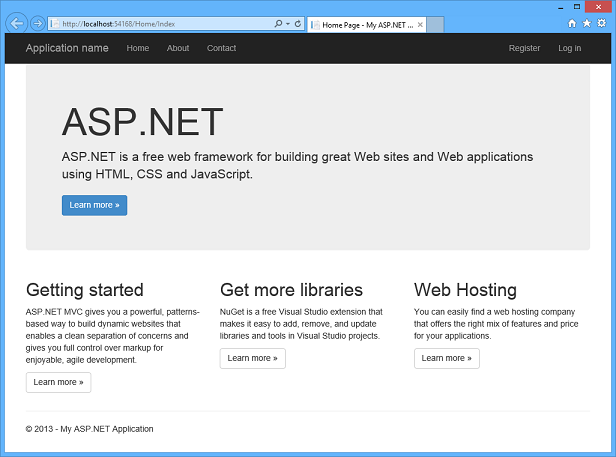
MVC の詳細については、「 ASP.NET MVC」を参照してください。 MVC 4 テンプレートを選択する方法については、この記事の後半の 「Visual Studio 2012 テンプレート 」を参照してください。
Web API テンプレート
Web API テンプレートは、MVC に基づく API ヘルプ ページなど、Web API に基づいてサンプル Web サービスを作成します。
ASP.NET Web API は、ブラウザーやモバイル デバイスなどを含む多様なクライアントに提供できる HTTP サービスの構築が容易になるフレームワークです。 ASP.NET Web APIは、.NET Frameworkで RESTful サービスを構築するための理想的なプラットフォームです。
Web API テンプレートは、サンプル Web サービスを作成します。 次の図は、ヘルプ ページの例を示しています。
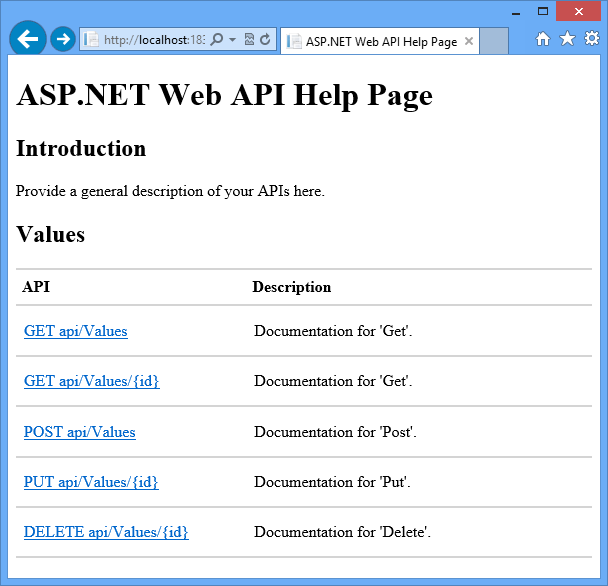
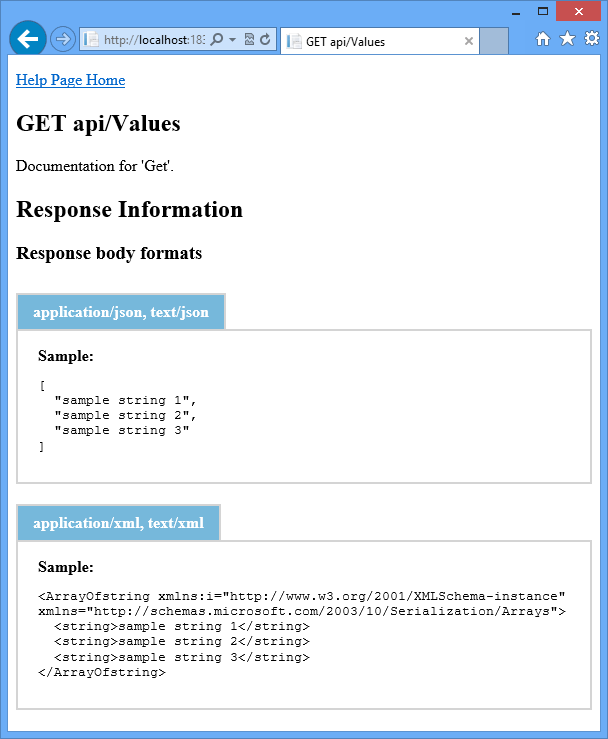
Web API の詳細については、「ASP.NET Web API」を参照してください。
単一ページ アプリケーション テンプレート
シングル ページ アプリケーション (SPA) テンプレートは、クライアントで JavaScript、HTML 5、KnockoutJS を使用し、サーバー上で ASP.NET Web APIするサンプル アプリケーションを作成します。
SPA テンプレートの唯一の認証オプションは 、個々のユーザー アカウントです。
次の図は、SPA テンプレートがビルドするサンプル アプリケーションの初期状態を示しています。
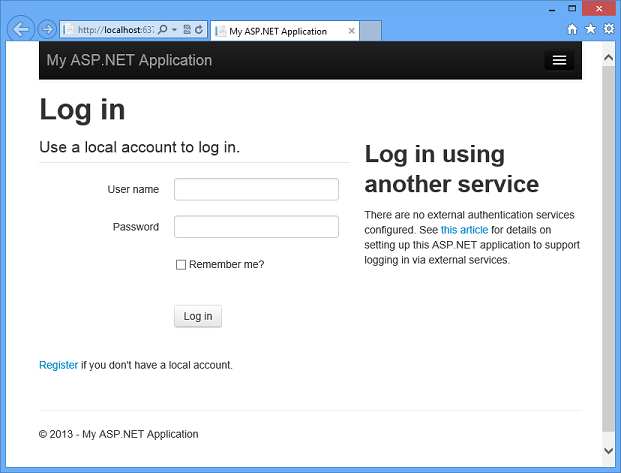
SPA テンプレートを使用してアプリケーションを作成する方法については、「 Web API - 外部認証サービス」を参照してください。
ASP.NET シングル ページ アプリケーションと、KnockoutJS 以外の JavaScript フレームワークを使用する追加の SPA テンプレートの詳細については、次のリソースを参照してください。
- ASP.NET シングル ページ アプリケーション。
- VS2013 RC 用 SPA テンプレートのセキュリティ機能について
- シングルページ アプリケーション: ASP.NET を使用してモダンで応答性の高いWeb Appsを構築する
Facebook テンプレート
Facebook テンプレートを提供する Visual Studio 拡張機能をインストールできます。 このテンプレートは、Facebook Web サイト内で実行するように設計されたサンプル アプリケーションを作成します。 これは、ASP.NET MVC に基づいており、Web API を使用してリアルタイム更新機能を使用します。
Facebook アプリケーションはFacebook サイト内で実行され、Facebookの認証に依存するため、Facebook テンプレートで使用できる認証オプションはありません。
ASP.NET Facebook アプリケーションの詳細については、「MVC Facebook API の更新」を参照してください。
Visual Studio 2012 テンプレート
Visual Studio 2013 Web プロジェクト作成ダイアログでは、Visual Studio 2012 で使用できる一部のテンプレートにアクセスできません。 これらのテンプレートのいずれかを使用する場合は、Visual Studio の [新しいプロジェクト] ダイアログ ボックスの左側のウィンドウにある [Visual Studio 2012] ノードをクリックします。
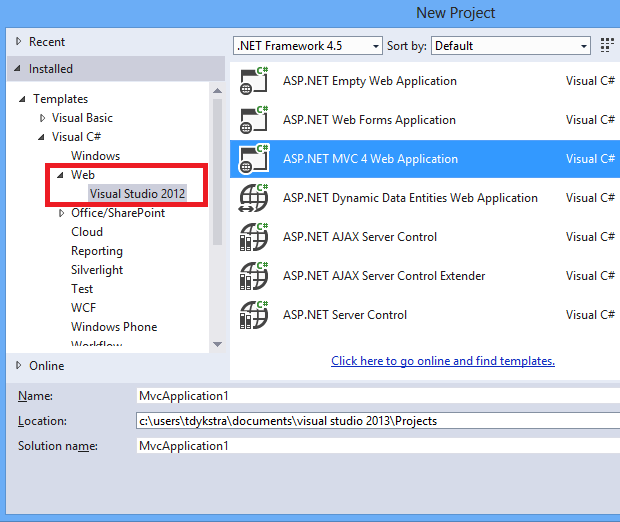
Visual Studio 2012 ノードを使用すると、Visual Studio 2013のテンプレートの既定の一覧で、アクセスできない次の Web テンプレートを選択できます。
- ASP.NET MVC 4 Web アプリケーション
- ASP.NET 動的データ エンティティ Web アプリケーション
- ASP.NET AJAX サーバー コントロール
- ASP.NET AJAX サーバー コントロール エクステンダー
- ASP.NET サーバー コントロール
Visual Studio 2013 Web プロジェクト テンプレートのブートストラップ
Visual Studio 2013 プロジェクト テンプレートでは、Twitter によって作成されたブートストラップ、レイアウト、テーマフレームワークが使用されます。 ブートストラップは CSS3 を使用して応答性の高いデザインを提供します。つまり、レイアウトはさまざまなブラウザー ウィンドウ サイズに動的に適応できます。 たとえば、ワイド ブラウザー ウィンドウでは、Web Forms テンプレートによって作成されたホーム ページは次の図のようになります。
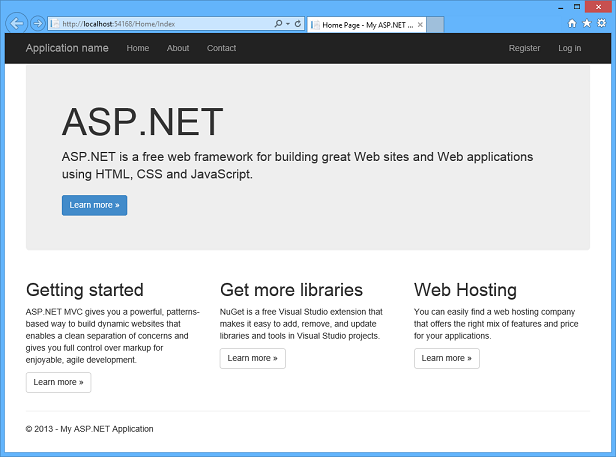
ウィンドウを狭くし、水平方向に配置された列を垂直方向に移動します。
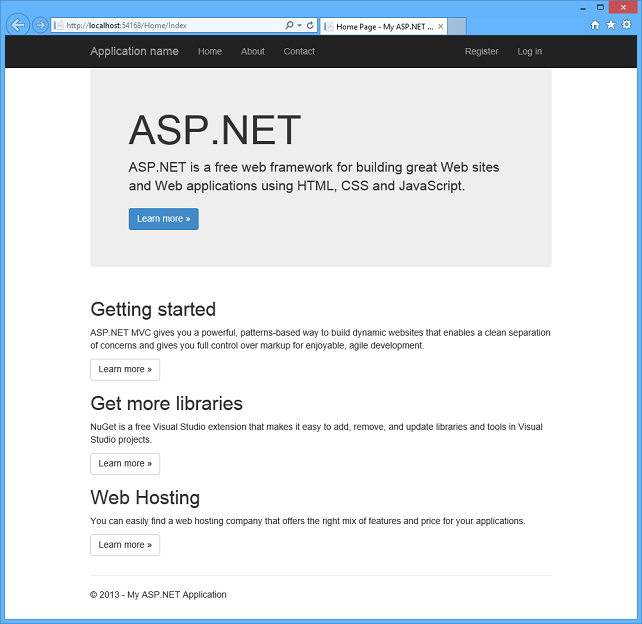
ウィンドウをもう少し絞り込み、水平方向の上部メニューがアイコンに変わり、クリックして垂直方向のメニューに展開できます。
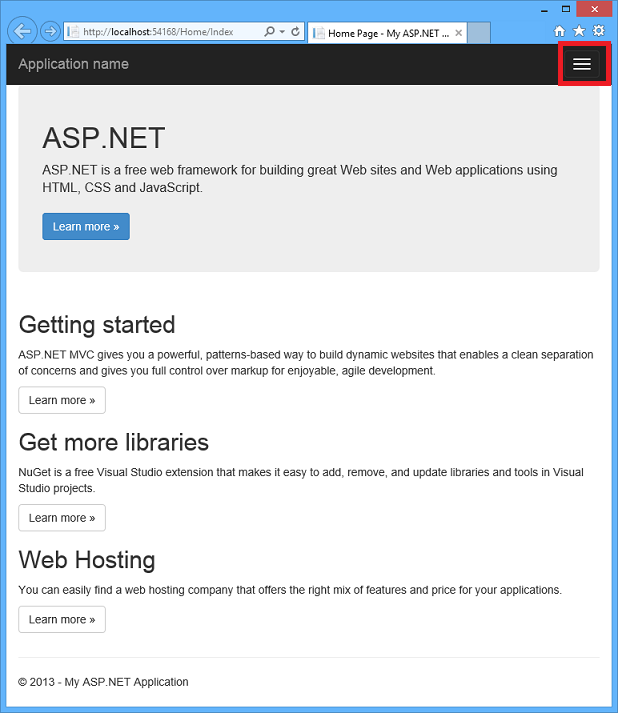

また、Bootstrap のテーマ設定機能を使用して、アプリケーションの外観の変更に簡単に影響を及ぼすこともできます。 たとえば、次の手順を実行してテーマを変更できます。
- ブラウザーで、 に移動し http://Bootswatch.com、テーマを選択して、[ ダウンロード] をクリックします。 (既定では bootstrap.min.css ダウンロードされます。CSS コードを調べる場合は、縮小されたバージョンではなく bootstrap.css を取得します)。
- ダウンロードした CSS ファイルの内容をコピーします。
- Visual Studio で、content フォルダーに bootstrap-theme.css という名前の新しいスタイル シート ファイルを作成し、ダウンロードした CSS コードを貼り付けます。
- App_Start/Bundle.config を開き、bootstrap.cssをbootstrap-theme.cssに変更します。
プロジェクトをもう一度実行すると、アプリケーションが新しい外観になります。 次の図は、Amelia テーマの効果を示しています。
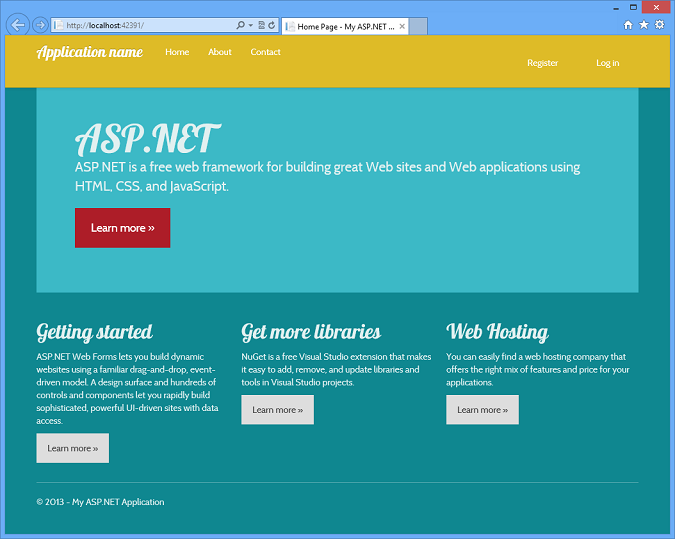
無料版とプレミアム版の両方で、多くのブートストラップテーマが利用可能です。 ブートストラップには、 ドロップダウン、 ボタン グループ、 アイコンなど、さまざまな UI コンポーネントも用意されています。 Bootstrap の詳細については、 ブートストラップ サイトを参照してください。
Visual Studio で Web Forms デザイナーを使用する場合、デザイナーは CSS3 をサポートしていないため、ブートストラップ テーマや応答性の高いレイアウト変更のすべての効果が正確に表示されない点に注意してください。 ただし、ブラウザーで表示すると、Web Formsページが正しく表示されます。
追加フレームワークのサポートの追加
テンプレートを選択すると、テンプレートによって使用されるフレームワークのチェック ボックスが自動的に選択されます。 たとえば、Web Forms テンプレートを選択すると、[Web Forms チェック] ボックスが選択され、クリアできません。
![[テンプレートの選択] ウィンドウでWeb Forms テンプレートが選択された場合の動作を示すスクリーンショット。](creating-web-projects-in-visual-studio/_static/image21.png)
![[新しい ASP.NET プロジェクト] ウィンドウを示すスクリーンショット。[Web Forms] チェックボックスが事前に選択されています。](creating-web-projects-in-visual-studio/_static/image22.png)
プロジェクトの作成時にそのフレームワークのサポートを追加するために、テンプレートに含まれていないフレームワークの [チェック] ボックスを選択できます。 たとえば、MVC テンプレートを選択したときにWeb Forms .aspx ページの使用を有効にするには、[Web Forms チェック] ボックスを選択します。 または、Web Forms テンプレートを使用しているときに MVC を有効にするには、[MVC チェック] ボックスをクリックします。 フレームワークを追加すると、デザイン時と実行時のサポートが可能になります。 たとえば、Web Forms プロジェクトに MVC サポートを追加すると、コントローラーとビューをスキャフォールディングできます。
プロジェクトでWeb Formsと MVC を組み合わせて、Web Formsでフレンドリ URL を有効にすると、1 つの URL に複数のターゲットが含まれる予期しないルーティングの問題が発生する可能性があります。 最初に定義されたルートが優先されます。 たとえば、コントローラーとHome.aspx ページがあるHome場合、http://contoso.com/homeRouteConfig.cs で メソッドを呼び出す前に メソッドを呼び出すと、URL は Home.aspxに移動します。前に を呼び出EnableFriendlyUrlsMapRouteMapRouteEnableFriendlyUrlsすと、同じ URL がコントローラーのHome既定のビューに移動します。
フレームワークを追加しても、サンプル アプリケーション機能は追加されません。 たとえば、MVC テンプレートを選択したときにWeb Formsサポートを追加した場合、Default.aspxホーム ページ ファイルは作成されません。 フレームワークをサポートするために必要なフォルダー、ファイル、および参照のみが追加されます。 そのため、フレームワークを追加しても認証オプションは変更されません。認証オプションは、テンプレートによって作成されたサンプル アプリケーションのコードによって実装されます。 たとえば、空のテンプレートを選択し、Web Formsまたは MVC サポートを追加した場合、[認証の構成] ボタンは引き続き無効になります。
次のセクションでは、各チェック ボックスの効果について簡単に説明します。
Web Forms サポートの追加
空 のApp_Data フォルダーと Models フォルダーと Global.asax ファイルを 作成します。 これらは空のテンプレート以外のすべてのテンプレートによって既に作成されているため、[Web Forms チェック] ボックスを選択しても、他のテンプレートに違いはありません。
Web Forms テンプレートでは既定でフレンドリ URL が有効になりますが、[Web Forms チェック] ボックスを選択して他のテンプレートにWeb Formsサポートを追加すると、フレンドリ URL は自動的に有効になりません。
MVC サポートの追加
MVC、Razor、および WebPages NuGet パッケージをインストールし、空 のApp_Data、 コントローラー、 モデル、 ビュー フォルダーを作成し、 RouteConfig.cs ファイルを含む App_Start フォルダーを作成し、 Global.asax ファイルを 作成します。
Web API サポートの追加
WebApi および Newtonsoft.Json NuGet パッケージをインストールし、空のApp_Data、Controllers、Models フォルダーを作成し、WebApiConfig.cs ファイルを含むフォルダー App_Start作成し、Global.asax ファイルを作成します。
認証方法
Visual Studio 2013には、Web Forms、MVC、および Web API テンプレート用のいくつかの認証オプションが用意されています。
- 認証なし
- 個々のユーザー アカウント (ASP.NET ID、旧称 ASP.NET メンバーシップ)
- 組織アカウント (Windows Server Active Directoryまたは Azure Active Directory)
- Windows 認証 (イントラネット)
![[個別のユーザー アカウント] が選択された [認証の変更] ウィンドウを示すスクリーンショット。](creating-web-projects-in-visual-studio/_static/image23.png)
[認証なし]
[認証なし] を選択した場合、サンプル アプリケーションにはログイン用の Web ページが含まれない、ログインしているユーザーを示す UI、メンバーシップ データベースのエンティティ クラス、メンバーシップ データベースの接続文字列は含まれない。
個々のユーザー アカウント
[個々のユーザー アカウント] を選択した場合、サンプル アプリケーションは、ユーザー認証に ASP.NET ID (旧称 ASP.NET メンバーシップ) を使用するように構成されます。 ASP.NET ID を使用すると、ユーザーは、サイトでユーザー名とパスワードを作成するか、Facebook、Google、Microsoft アカウント、Twitter などのソーシャル プロバイダーとサインインすることで、アカウントを登録できます。 ASP.NET Identity のユーザー プロファイルの既定のデータ ストアは、SQL Server LocalDB データベースであり、運用サイトの SQL Server または Azure SQL Database にデプロイできます。
Visual Studio 2013では、これらの機能は Visual Studio 2012 と同じですが、ASP.NET メンバーシップ システムの基になるコードが書き換えられます。 新しいコード ベースの利点は次のとおりです。
- 新しいメンバーシップ システムは、ASP.NET フォーム認証モジュールではなく OWIN に基づいています。 つまり、IIS で Web Forms または MVC を使用している場合でも、Web API または SignalR を自己ホストしている場合でも、同じ認証メカニズムを使用できます。
- 新しいメンバーシップ データベースは Entity Framework Code First によって管理され、すべてのテーブルは変更できるエンティティ クラスによって表されます。 つまり、データベース スキーマとプロファイル関連の Web UI を独自のニーズに合わせて簡単にカスタマイズでき、Code First Migrationsを使用して更新プログラムを簡単にデプロイできます。
新しいメンバーシップ システムは新しいテンプレートに自動的に実装され、.NET 4.5 以降を対象とする任意のプロジェクトで手動で実装できます。
ASP.NET ID は、主に外部顧客向けのインターネット Web サイトを作成する場合に適しています。 organizationで Active Directory またはOffice 365を使用していて、従業員とビジネス パートナーのシングル サインオンを有効にするプロジェクトを作成する場合は、[組織アカウント] オプションが適している可能性があります。
[個々のユーザー アカウント] オプションの詳細については、次のリソースを参照してください。
- www.asp.net/identity。 ASP.NET Web サイトの ASP.NET ID に関するドキュメント。
- Facebookと Google OAuth2 と OpenID サインオンを使用して、ASP.NET MVC 5 アプリを作成します。 また、ユーザー プロファイル データをカスタマイズする方法も示します。
- Web API - 外部認証サービス
- Visual Studio 2013 で ASP.NET アプリケーションに外部ログインを追加する
組織アカウント
[組織アカウント] を選択した場合、サンプル アプリケーションは、Azure Active Directory (Office 365を含む Azure AD) またはWindows Server Active Directoryのユーザー アカウントに基づく認証に Windows Identity Foundation (WIF) を使用するように構成されます。 詳細については、このトピックで後述する 「組織アカウント認証オプション 」を参照してください。
Windows 認証
[Windows 認証] を選択すると、認証に Windows 認証 IIS モジュールを使用するようにサンプル アプリケーションが構成されます。 アプリケーションには、Windows にログインしているが、ユーザー登録またはログイン UI は含まれない Active Directory またはローカル コンピューター アカウントのドメインとユーザー ID が表示されます。 このオプションは、イントラネット Web サイトを対象としています。
または、[ 組織アカウント] の [オンプレミス] オプションを選択して、AD 認証を使用するイントラネット サイトを作成することもできます。 [オンプレミス] オプションでは、Windows 認証モジュールの代わりに Windows Identity Foundation (WIF) が使用されます。 オンプレミス オプションを設定するには追加の手順がいくつか必要ですが、WIF では Windows 認証モジュールでは使用できない機能が有効になります。 たとえば、WIF を使用すると、Active Directory でアプリケーション アクセスを構成し、ディレクトリ データに対してクエリを実行できます。
組織アカウントの認証オプション
[認証の構成] ダイアログには、Azure Active Directory (Office 365を含む Azure AD) または Windows Server Active Directory (AD) アカウント認証のいくつかのオプションが表示されます。
- クラウド - 単一組織 (Azure AD、または Azure AD とのディレクトリ統合を使用した AD)
- クラウド - 複数組織 (Azure AD、または Azure AD とのディレクトリ統合を使用した AD)
- オンプレミス (AD)
Azure AD オプションのいずれかを試しても、まだアカウントを持っていない場合は、 ここをクリックして Azure AD アカウントにサインアップしてください。
注意
Azure AD オプションのいずれかを選択した場合、プロジェクトにはデータベースが必要であり、Azure AD テナントのグローバル管理者アカウントにサインインする必要があります。 Azure AD テナントの管理アクセス許可を持つ組織アカウント (例: admin@contoso.onmicrosoft.com) の名前とパスワードを入力します。
サインイン ダイアログ ボックスに Microsoft アカウントの資格情報 (例: contoso@hotmail.com) を入力しないでください。
クラウド - 単一組織認証
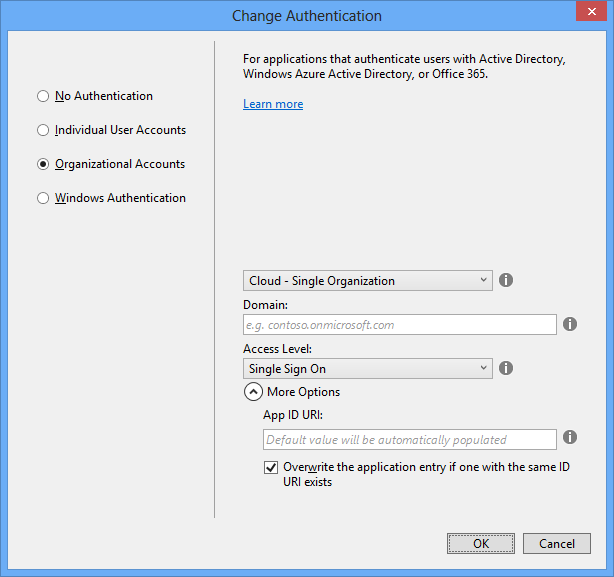
1 つの Azure AD テナントで定義されているユーザー アカウントの認証を有効にする場合は、このオプションを選択 します。 たとえば、サイトは contoso.com され、contoso.onmicrosoft.com テナントにいる Contoso 社の従業員が利用できるようになります。 他のテナントのユーザーがアプリケーションにアクセスできるように Azure AD を構成することはできません。
Domain
アプリケーションを設定する Azure AD ドメインを入力します (例: contoso.onmicrosoft.com)。 の代わりに contoso.onmicrosoft.comなどのcontoso.comカスタム ドメインがある場合は、ここで入力できます。
アクセス レベル
アプリケーションでGraph APIを使用してディレクトリ情報のクエリまたは更新を行う必要がある場合は、[シングル サインオン]、[ディレクトリ データの読み取り]、または [シングル サインオン]、[ディレクトリ データの読み取りと書き込み] を選択します。 それ以外の場合は、[ シングル サインオン] を選択します。 詳細については、「アプリケーション アクセス レベル」および「Graph APIを使用した Azure AD のクエリ」を参照してください。
アプリケーション ID URI
既定では、プロジェクト名を Azure AD ドメインに追加することで、テンプレートによってアプリケーション ID URI が自動的に作成されます。 たとえば、プロジェクト名が で Example 、ドメインが の場合、アプリケーション ID URI は contoso.onmicrosoft.comになります https://contoso.onmicrosoft.com/Example。 アプリケーション ID URI を手動で指定する場合は、[ その他のオプション] セクションを展開し、テキスト ボックスにアプリケーション ID URI を入力します。 アプリケーション ID URI は で https://始まる必要があります。
既定では、Azure AD で既にプロビジョニングされているアプリケーションのアプリケーション ID URI が、Visual Studio がプロジェクトに使用しているアプリケーション ID URI と同じである場合、プロジェクトは新しいアプリケーションをプロビジョニングするのではなく、既存のアプリケーションに接続されます。 その場合に新しいアプリケーションをプロビジョニングする場合は、[同じ ID を持つアプリケーションエントリが既に存在する場合は上書きする] ボックスチェックオフにします。
[チェック上書き] ボックスがオフになり、Visual Studio で同じアプリケーション ID URI を持つ既存のアプリケーションが見つかると、使用する URI に数値を付加して新しい URI が作成されます。 たとえば、プロジェクト名が の場合、Exampleテキスト ボックスを空白のままにし、[上書きチェック] ボックスをオフにし、Azure AD テナントに URI https://contoso.onmicrosoft.com/Exampleを持つアプリケーションが既に存在するとします。 その場合は、 のような https://contoso.onmicrosoft.com/Example_20130619330903アプリケーション ID URI を使用して新しいアプリケーションがプロビジョニングされます。
Azure AD でのアプリケーションのプロビジョニング
Azure AD でアプリケーションをプロビジョニングしたり、プロジェクトを既存のアプリケーションに接続したりするには、Visual Studio にドメインのグローバル管理者の資格情報が必要です。 [認証の構成] ダイアログ ボックスで [OK] をクリックすると、指定したドメインのグローバル管理者のユーザー名とパスワードの入力を求められます。 その後、[新しい ASP.NET プロジェクト] ダイアログで [プロジェクトの作成] をクリックすると、Visual Studio によって Azure AD でアプリケーションがプロビジョニングされます。 このプロセスの一環として、Visual Studio では、作成から 1 年後に有効期限が切れる Web.config ファイルにクライアント シークレット値が埋め込まれます。
クラウド - 単一組織認証を使用するアプリケーションを作成する方法については、次のリソースを参照してください。
- Azure 認証
- Azure AD を使用した Web アプリケーションへのサインオンの追加
- Azure Active Directory を使った ASP.NET アプリの開発
- Azure AD と Microsoft OWIN コンポーネントを使用したセキュリティで保護された ASP.NET Web API
チュートリアルはまだVisual Studio 2013用に更新されていません。手動で行うチュートリアルの一部は、Visual Studio 2013で自動化されています。
クラウド - 複数組織認証
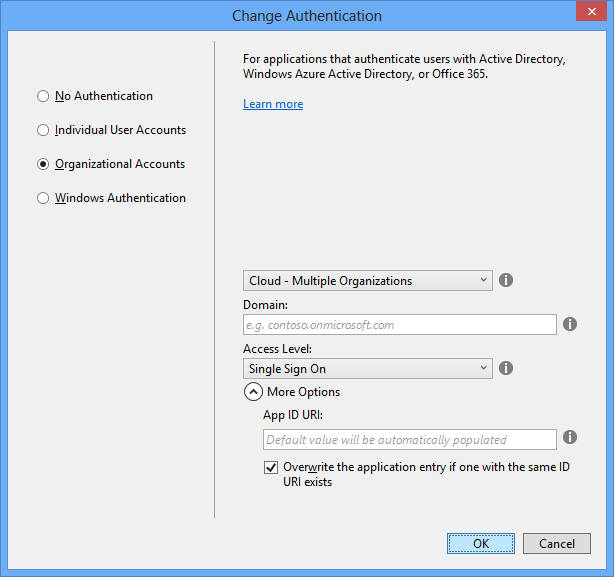
複数の Azure AD テナントで定義されているユーザー アカウントの認証を有効にする場合は、このオプション を選択します。 たとえば、サイトは contoso.com されており、contoso.onmicrosoft.com テナントに所属する Contoso 社の従業員と、fabrikam.onmicrosoft.com テナントにいる Fabrikam Company の従業員が利用できるようになります。
入力する設定とアプリケーションプロビジョニング手順は、単一のorganization認証に似ています。
クラウド - 複数組織認証を使用するアプリケーションを作成する方法については、次のリソースを参照してください。
- Azure Active Directory との簡単な Web アプリの統合、Active Directory チームブログの Visual Studio ASP.NET &。
- Azure AD を使用したマルチテナント Web アプリケーションの開発に関する チュートリアル。 チュートリアルはまだVisual Studio 2013用に更新されていません。このチュートリアルで手動で行うことを指示するものの一部は、Visual Studio 2013で自動化されています。
- サインインする前に、独自の複数の組織 ASP.NET アプリにサインアップする必要があります。 マルチorganization認証を使用するプロジェクトを作成するときに発生する一般的な問題を解決する方法を説明する Vittorio Bertocci のブログ。
オンプレミス組織認証
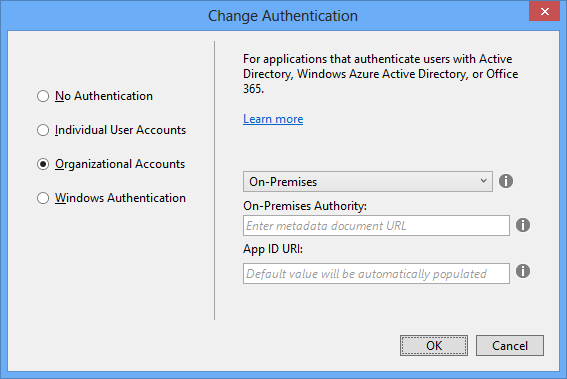
Windows Server Active Directory (AD) で定義されているユーザー アカウントの認証を有効にし、Azure AD を使用しない場合は、このオプションを選択します。 このオプションを使用して、イントラネット サイトまたはインターネット サイトを作成できます。 インターネット サイトの場合は、Active Directory フェデレーション サービス (AD FS) (ADFS) を使用して AD へのアクセスを提供します。 詳細については、「Visual Studio 2013 でオンプレミスの組織認証オプション (ADFS) と ASP.NET を使用する」を参照してください。
イントラネット サイトの場合は、代わりにこのオプションの代わりに [Windows 認証 ] を選択できます。 Windows 認証オプションでは、メタデータ ドキュメントの URL を指定する必要はありません。 ただし、Windows 認証では、Active Directory でのアプリケーション アクセスを制御したり、ディレクトリ データに対してクエリを実行したりすることはできません。
オンプレミス機関
メタデータ ドキュメントを指す URL を入力します。 メタデータ ドキュメントには、機関の座標が含まれています。 アプリケーションは、これらの座標を使用して Web サインオン フローを推進します。
アプリケーション ID URI
AD でこのアプリケーションを識別するために使用できる一意の URI を指定するか、Visual Studio で作成できるように空白のままにします。
次の手順
このドキュメントでは、Visual Studio 2013で新しい ASP.NET Web プロジェクトを作成するための基本的なヘルプをいくつか提供しました。 Web 開発に Visual Studio に を使用する方法の詳細については、「」を参照してください https://www.asp.net/visual-studio/。
フィードバック
以下は間もなく提供いたします。2024 年を通じて、コンテンツのフィードバック メカニズムとして GitHub の issue を段階的に廃止し、新しいフィードバック システムに置き換えます。 詳細については、「https://aka.ms/ContentUserFeedback」を参照してください。
フィードバックの送信と表示