連絡先マネージャー ソリューションを設定する
このトピックでは、開発者ワークステーションでローカルに実行するように Contact Manager ソリューションをダウンロードして構成する方法について説明します。
システム要件
Contact Manager ソリューションをローカルで実行し、このチュートリアルで説明されている他のタスクを実行するには、開発者ワークステーションにこのソフトウェアをインストールする必要があります。
- Visual Studio 2010 Service Pack 1、Premium または Ultimate Edition
- インターネット インフォメーション サービス (IIS) 7.5 Express
- SQL Server Express 2008 R2
- IIS Web 配置ツール (Web 配置) 2.1 以降
- ASP.NET 4.0
- ASP.NET MVC 3
- .NET Framework 4
- .NET Framework 3.5 SP1
Visual Studio 2010 を除き、 Web プラットフォーム インストーラーを使用して、これらすべての製品とコンポーネントの最新バージョンをダウンロードしてインストールできます。
ソリューションをダウンロードして抽出する
Contact Manager サンプル アプリケーションは、MSDN コード ギャラリーから こちらからダウンロードできます。
ソリューションの構成と実行
ローカル コンピューターで Contact Manager ソリューションを構成して実行するには、次の大まかな手順を実行する必要があります。
- まだお持ちでない場合は、メンバーシップとロール管理機能が有効になっているローカル ASP.NET アプリケーション サービス データベースを作成します。
- ローカル SQL Server Express インスタンスを指すように、web.config ファイル内の接続文字列を編集します。
- Visual Studio 2010 からソリューションを実行します。
このセクションの残りの部分では、これらの各タスクを完了する方法の詳細について説明します。
アプリケーション サービス データベースを作成するには
Visual Studio 2010 コマンド プロンプトを開きます。 これを行うには、[スタート] メニューの [すべてのプログラム] をポイントし、[Microsoft Visual Studio 2010] をクリックし、[Visual Studio Tools]、[Visual Studio コマンド プロンプト (2010)] の順にクリックします。
コマンド プロンプトで次のコマンドを入力し、Enter キーを押します。
aspnet_regsql –C "Data Source=.\SQLEXPRESS;Integrated Security=true" –A mr –d CMAppServices- –C スイッチを使用して、データベース サーバーの接続文字列を指定します。
- –A スイッチを使用して、データベースに追加するアプリケーション サービス機能を指定します。 この場合、 m はメンバーシップ プロバイダーのサポートを追加することを示し、 r はロール マネージャーのサポートを追加することを示します。
- –d スイッチを使用して、アプリケーション サービス データベースの名前を指定します。 このスイッチを省略すると、ユーティリティによって既定の名前が aspnetdb のデータベースが作成されます。
データベースが正常に作成されると、コマンド プロンプトに確認が表示されます。
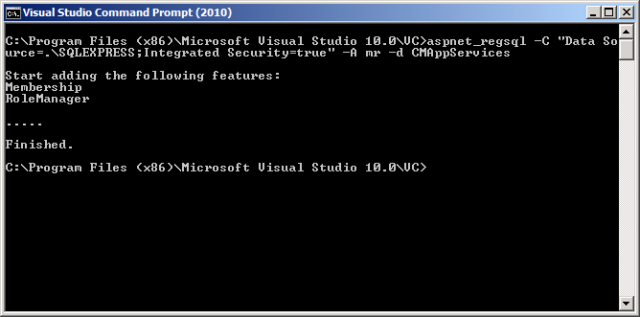
Note
aspnet_regsql ユーティリティの詳細については、「ASP.NET SQL Server登録ツール (Aspnet_regsql.exe)」を参照してください。
次の手順では、Contact Manager ソリューションの接続文字列が、SQL Server Expressのローカル インスタンスを指していることを確認します。
接続文字列を更新するには
Visual Studio 2010 で Contact Manager ソリューションを開きます。
ソリューション エクスプローラー ウィンドウで ContactManager.Mvc プロジェクトを展開し、Web.config ノードをダブルクリックします。
Note
ContactManager.Mvc プロジェクトには、2 つの web.config ファイルが含まれています。 プロジェクト レベルのファイルを編集する必要があります。
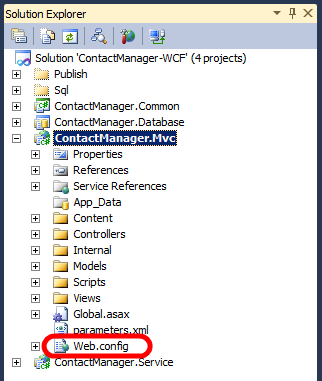
connectionStrings 要素で、ApplicationServices という名前の接続文字列がローカル ASP.NET アプリケーション サービス データベースを指していることを確認します。
<connectionStrings> <add name="ApplicationServices" connectionString="Data Source=.\SQLEXPRESS; Integrated Security=true; Initial Catalog=CMAppServices" providerName="System.Data.SqlClient" /> </connectionStrings>ソリューション エクスプローラー ウィンドウで ContactManager.Service プロジェクトを展開し、Web.config ノードをダブルクリックします。
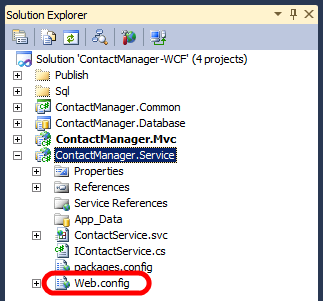
connectionStrings 要素の ContactManagerContext という名前の接続文字列で、Data Source プロパティが SQL Server Express のローカル インスタンスに設定されていることを確認します。 接続文字列内の他の変更は必要ありません。
<connectionStrings> <add name="ContactManagerContext" connectionString="Data Source=.\SQLExpress; Initial Catalog=ContactManager; Integrated Security=true; multipleactiveresultsets=true" providerName="System.Data.SqlClient" /> </connectionStrings>開いているすべてのファイルを保存します。
これで、ローカル コンピューターで Contact Manager ソリューションを実行する準備ができました。
Note
アプリケーション サービス データベースを最初に作成せずに次の手順に従うと、ASP.NET は、ユーザーを初めて作成しようとしたときにデータベースを作成します。 ただし、データベースを手動で作成すると、サポートするアプリケーション サービス機能セットをより細かく制御できます。
Contact Manager ソリューションを実行するには
Visual Studio 2010 で、F5 キーを押します。
インターネット エクスプローラーが起動し、Contact Manager ASP.NET MVC 3 アプリケーションの URL を要求します。 既定では、アプリケーションには [ すべての連絡先] ページが表示されます。
![既定では、アプリケーションには [すべての連絡先] ページが表示されます。](setting-up-the-contact-manager-solution/_static/image4.png)
いくつかの連絡先を追加し、アプリケーションが期待どおりに動作することを確認します。
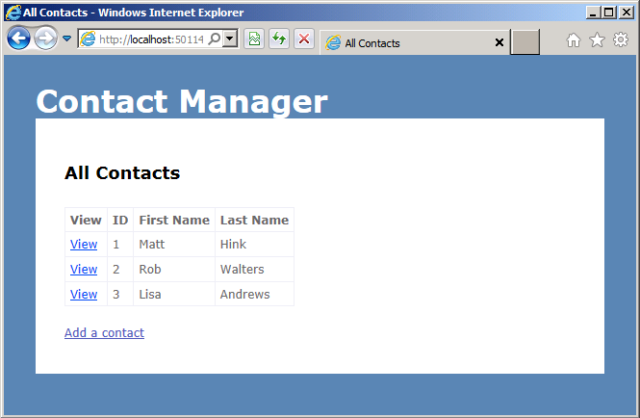
を参照します
http://localhost:50114/Account/Register(別のポートでアプリケーションをホストしている場合は URL を調整します)。 ユーザー名、メール アドレス、パスワードを追加し、アカウントを正常に登録できることを確認します。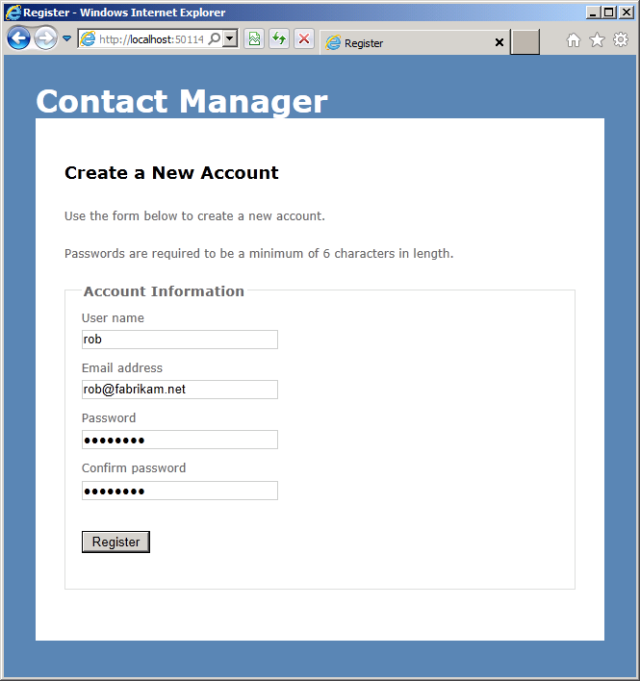
を参照します
http://localhost:50114/Account/LogOn(別のポートでアプリケーションをホストしている場合は URL を調整します)。 先ほど作成したアカウントを使用してログオンできることを確認します。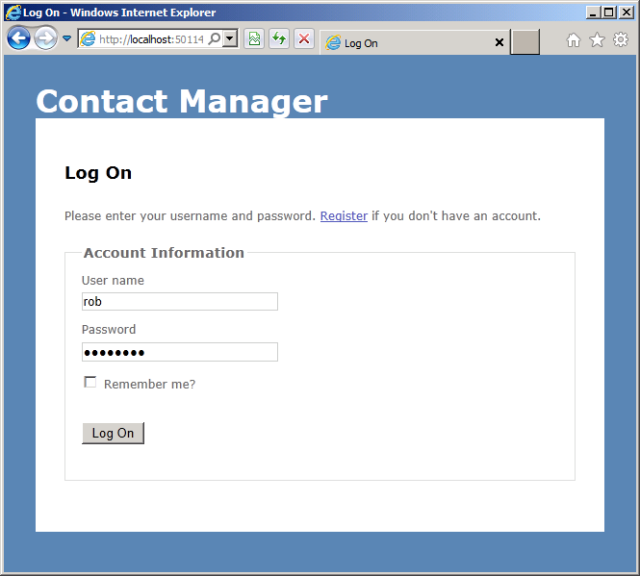
インターネット エクスプローラーを閉じてデバッグを停止します。
まとめ
この時点で、ローカル コンピューターで実行するように Contact Manager ソリューションを完全に構成する必要があります。 このチュートリアルの他のトピックを実行する場合は、ソリューションを参照として使用できます。
次のトピック「プロジェクト ファイルについて」では、Contact Manager ソリューション内でカスタム Microsoft Build Engine (MSBuild) プロジェクト ファイルを使用して配置プロセスを制御する方法について説明します。
フィードバック
以下は間もなく提供いたします。2024 年を通じて、コンテンツのフィードバック メカニズムとして GitHub の issue を段階的に廃止し、新しいフィードバック システムに置き換えます。 詳細については、「https://aka.ms/ContentUserFeedback」を参照してください。
フィードバックの送信と表示