JQuery UI Datepicker とモデル バインドと Web フォームの統合
このチュートリアル シリーズでは、ASP.NET Web Forms プロジェクトでモデル バインドを使用する基本的な側面について説明します。 モデル バインドを使用すると、データ ソース オブジェクト (ObjectDataSource や SqlDataSource など) を処理するよりも、データの操作が簡単になります。 このシリーズは入門資料から始まり、後のチュートリアルでより高度な概念に移ります。
このチュートリアルでは、JQuery UI Datepicker ウィジェット を Web フォームに追加し、モデル バインドを使用して選択した値でデータベースを更新する方法について説明します。
このチュートリアルは、シリーズの 最初 と 2 番目 の部分で作成されたプロジェクトに基づいています。
完全なプロジェクトは C# または VB で ダウンロード できます。 ダウンロード可能なコードは、Visual Studio 2012 または Visual Studio 2013で動作します。 Visual Studio 2012 テンプレートを使用します。これは、このチュートリアルで示すVisual Studio 2013 テンプレートとは若干異なります。
作成する内容
このチュートリアルでは、次のことについて説明します。
- 学生の登録日を記録するプロパティをモデルに追加する
- ユーザーが JQuery UI Datepicker ウィジェットを使用して登録日を選択できるようにする
- 登録日の検証規則を適用する
JQuery UI Datepicker ウィジェットを使用すると、ユーザーは、ユーザーがフィールドを操作するときにポップアップするカレンダーから日付を簡単に選択できます。 このウィジェットを使用すると、日付を手動で入力するよりも、ユーザーにとって便利な場合があります。 Datepicker ウィジェットを、データ操作にモデル バインドを使用するページに統合する場合、追加の作業はごくわずかです。
モデルに新しいプロパティを追加する
まず、 Datetime プロパティを Student モデルに追加し、その変更をデータベースに移行します。 UniversityModels.cs を開き、強調表示されたコードを Student モデルに追加します。
public class Student
{
[Key, Display(Name = "ID")]
[ScaffoldColumn(false)]
public int StudentID { get; set; }
[Required, StringLength(40), Display(Name="Last Name")]
public string LastName { get; set; }
[Required, StringLength(20), Display(Name = "First Name")]
public string FirstName { get; set; }
[EnumDataType(typeof(YearEnum)), Display(Name = "Academic Year")]
public YearEnum AcademicYear { get; set; }
[Range(typeof(DateTime), "1/1/2013", "1/1/3000", ErrorMessage="Please provide an enrollment date after 1/1/2013")]
[DisplayFormat(ApplyFormatInEditMode=true, DataFormatString="{0:d}")]
public DateTime EnrollmentDate { get; set; }
public virtual ICollection Enrollments { get; set; }
}
RangeAttribute は、 プロパティの検証規則を適用するために含まれています。 このチュートリアルでは、Contoso University が 2013 年 1 月 1 日に設立されたため、以前の登録日が無効であると想定します。
[パッケージ管理] ウィンドウで、 add-migration AddEnrollmentDate コマンドを実行して移行を追加します。 移行コードによって、新しい Datetime 列が Student テーブルに追加されていることに注意してください。 RangeAttribute で指定した値と一致するには、次の強調表示されたコードに示すように、新しい列の既定値を追加します。
namespace ContosoUniversity.Migrations
{
using System;
using System.Data.Entity.Migrations;
public partial class AddEnrollmentDate : DbMigration
{
public override void Up()
{
AddColumn("dbo.Students", "EnrollmentDate", c =>
c.DateTime(nullable: false, defaultValue: new DateTime(2013, 1, 1)));
}
public override void Down()
{
DropColumn("dbo.Students", "EnrollmentDate");
}
}
}
変更を移行ファイルに保存します。
データを再度シードする必要はありません。 そのため、 Migrations フォルダーで Configuration.cs を開き、 Seed メソッドでコードを削除またはコメントアウトします。 ファイルを保存して閉じます。
次に、コマンド update-database を実行します。 列がデータベースに存在し、既存のすべてのレコードに EnrollmentDate の既定値があることに注意してください。
登録日の動的コントロールを追加する
次に、登録日を表示および編集するためのコントロールを追加します。 この時点で、値はテキスト ボックスを使用して編集されます。 チュートリアルの後半で、テキスト ボックスを JQuery Datepicker ウィジェットに変更します。
まず、 AddStudent.aspx ファイルを変更する必要はありません。 DynamicEntity コントロールは、新しいプロパティを自動的にレンダリングします。
Students.aspx を開き、次の強調表示されたコードを追加します。
<asp:GridView runat="server" ID="studentsGrid"
ItemType="ContosoUniversity.Models.Student" DataKeyNames="StudentID"
SelectMethod="studentsGrid_GetData"
UpdateMethod="studentsGrid_UpdateItem" DeleteMethod="studentsGrid_DeleteItem"
AllowSorting="true" AllowPaging="true" PageSize="4"
AutoGenerateEditButton="true" AutoGenerateDeleteButton="true"
AutoGenerateColumns="false">
<Columns>
<asp:DynamicField DataField="StudentID" />
<asp:DynamicField DataField="LastName" />
<asp:DynamicField DataField="FirstName" />
<asp:DynamicField DataField="Year" />
<asp:DynamicField DataField="EnrollmentDate" />
<asp:TemplateField HeaderText="Total Credits">
<ItemTemplate>
<asp:Label Text="<%# Item.Enrollments.Sum(en => en.Course.Credits) %>"
runat="server" />
</ItemTemplate>
</asp:TemplateField>
</Columns>
</asp:GridView>
アプリケーションを実行し、日付を入力して登録日の値を設定できることに注意してください。 新しい学生を追加する場合:

または、既存の値を編集します。

日付の入力は機能しますが、提供したいカスタマー エクスペリエンスではない可能性があります。 次のセクションでは、カレンダーを使用して日付を選択できるようにします。
JQuery UI を操作するための NuGet パッケージのインストール
Juice UI NuGet パッケージを使用すると、JQuery UI ウィジェットを Web アプリケーションに簡単に統合できます。 このパッケージを使用するには、NuGet を使用してインストールします。
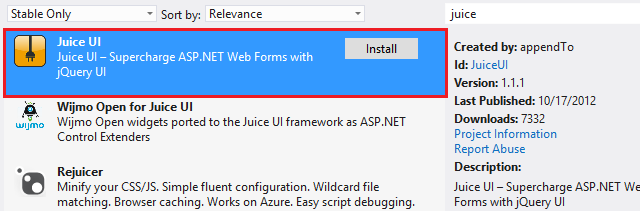
インストールする Juice UI のバージョンが、アプリケーションの JQuery のバージョンと競合する可能性があります。 このチュートリアルに進む前に、アプリケーションを実行してみてください。 JavaScript エラーが発生した場合は、JQuery のバージョンを調整する必要があります。 予想されるバージョンの JQuery を Scripts フォルダー (このチュートリアルの執筆時点でバージョン 1.8.2) に追加するか、Site.master で JQuery ファイルへのパスを指定します。
<asp:ScriptReference Name="jquery" Path="~/Scripts/jquery-1.10.2.js" />
<asp:ScriptReference Path="~/Scripts/jquery-ui-1.9.2.js" />
DatePicker ウィジェットを含むように DateTime テンプレートをカスタマイズする
datetime 値を編集するために、動的データ テンプレートに Datepicker ウィジェットを追加します。 ウィジェットをテンプレートに追加すると、新しい学生を追加するためのフォームと学生を編集するためのグリッド ビューの両方で自動的にレンダリングされます。 DateTime_Edit.ascx を開き、次の強調表示されたコードを追加します。
<%@ Control Language="C#" CodeBehind="DateTime_Edit.ascx.cs" Inherits="ContosoUniversityModelBinding.DateTime_EditField" %>
<juice:Datepicker runat="server" ID="t1" TargetControlID="TextBox1"/>
<asp:TextBox ID="TextBox1" runat="server" CssClass="DDTextBox" Text='<%# FieldValueEditString %>' Columns="20"></asp:TextBox>
<asp:RequiredFieldValidator runat="server" ID="RequiredFieldValidator1" CssClass="DDControl DDValidator" ControlToValidate="TextBox1" Display="Static" Enabled="false" />
<asp:RegularExpressionValidator runat="server" ID="RegularExpressionValidator1" CssClass="DDControl DDValidator" ControlToValidate="TextBox1" Display="Static" Enabled="false" />
<asp:DynamicValidator runat="server" ID="DynamicValidator1" CssClass="DDControl DDValidator" ControlToValidate="TextBox1" Display="Static" />
<asp:CustomValidator runat="server" ID="DateValidator" CssClass="DDControl DDValidator" ControlToValidate="TextBox1" Display="Static" EnableClientScript="false" Enabled="false" OnServerValidate="DateValidator_ServerValidate" />
分離コード ファイルでは、DatePicker の最小日付と最大日付を設定します。 これらの値を設定すると、ユーザーが無効な日付に移動できなくなります。 DateTime プロパティが指定されている場合は、 RangeAttribute から最小値と最大値を取得します。 DateTime_Edit.ascx.cs を開き、次の強調表示されたコードを Page_Load メソッドに追加します。
protected void Page_Load(object sender, EventArgs e) {
TextBox1.ToolTip = Column.Description;
SetUpValidator(RequiredFieldValidator1);
SetUpValidator(RegularExpressionValidator1);
SetUpValidator(DynamicValidator1);
SetUpCustomValidator(DateValidator);
RangeAttribute ra = (RangeAttribute)Column.Attributes[typeof(RangeAttribute)];
if (ra != null)
{
t1.MinDate = ra.Minimum.ToString();
t1.MaxDate = ra.Maximum.ToString();
}
}
Web アプリケーションを実行し、AddStudent ページに移動します。 フィールドの値を指定し、[登録日] のテキスト ボックスをクリックすると予定表が表示されます。
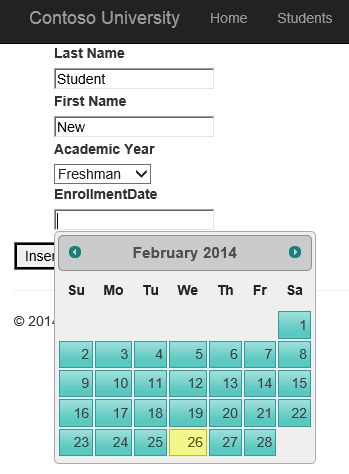
日付を選び、[ 挿入] をクリックします。 RangeAttribute は、サーバーに検証を適用します。 Datepicker で minDate プロパティを設定すると、クライアントにも検証が適用されます。 予定表では、ユーザーは minDate の値より前の日付に移動できません。
グリッド ビューでレコードを編集すると、予定表も表示されます。
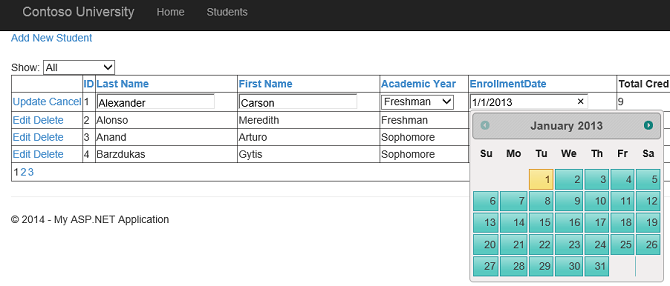
まとめ
このチュートリアルでは、JQuery ウィジェットをモデル バインドを使用する Web フォームに組み込む方法について説明しました。
次の チュートリアルでは、データを選択するときにクエリ文字列値を使用します。
フィードバック
以下は間もなく提供いたします。2024 年を通じて、コンテンツのフィードバック メカニズムとして GitHub の issue を段階的に廃止し、新しいフィードバック システムに置き換えます。 詳細については、「https://aka.ms/ContentUserFeedback」を参照してください。
フィードバックの送信と表示