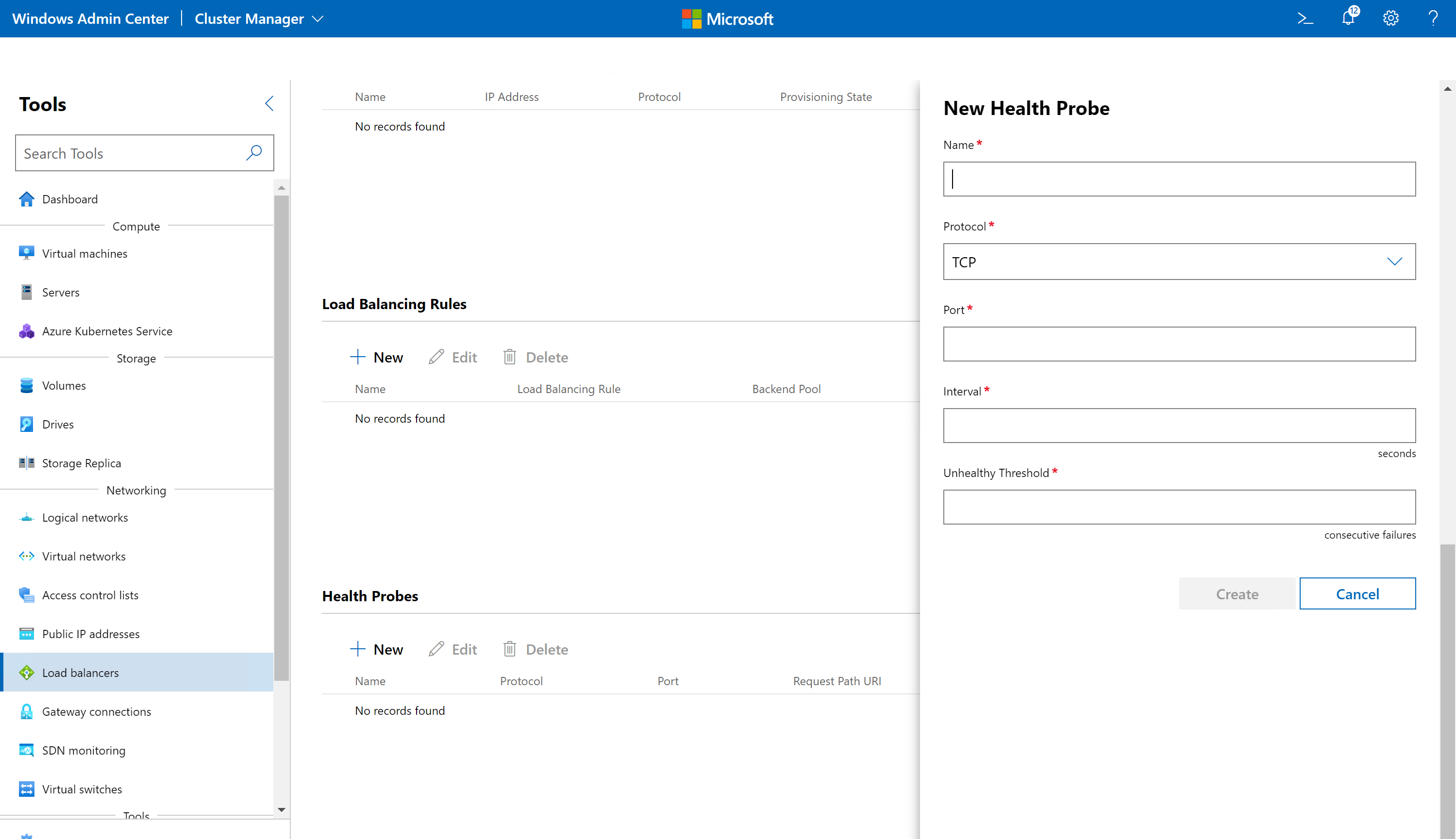SDN のソフトウェア ロード バランサーを管理する
適用対象: Azure Stack HCI、バージョン 23H2 および 22H2。Windows Server 2022、Windows Server 2019、Windows Server 2016
このトピックでは、ソフトウェアによるネットワーク (SDN) を展開した後に Windows Admin Center を使用してソフトウェア ロード バランサー (SLB) ポリシーを管理する方法について説明します。 SLB は、複数のリソース間でネットワーク トラフィックを均等に分散するために使用されます。 SLB により、複数のサーバーで同じワークロードをホストすることができ、高可用性とスケーラビリティを提供できます。 従来の VLAN ネットワーク (SDN 論理ネットワーク) でホストされているワークロードと、SDN 仮想ネットワークでホストされているワークロードに対して、ロード バランサーを作成できます。 SLB の詳細については、 SDN 向けの SLBに関するページを参照してください。
Note
ロード バランサー ポリシーを作成する前に、SDN ネットワーク コントローラーと SLB コンポーネントをデプロイする必要があります。
新しいロード バランサーを作成する
作成できる SLB は次の 3 種類です。
内部 SLB - 内部クラスター リソースにより、Azure Stack HCI クラスター内の負荷分散された内部エンドポイントに接続するために使用される内部ロード バランサーです。 この種類のロード バランサーのバックエンド サーバーは、SDN 仮想ネットワークに属することができます。
パブリック IP SLB - これは、HCI クラスターでホストされているパブリック負荷分散エンドポイントに接続するために使用される外部ロード バランサーです。 パブリック IP ロード バランサーを作成する前に、パブリック IP アドレスを作成する必要があります。 この種類のロード バランサーのバックエンド サーバーは、SDN 論理ネットワーク (従来の VLAN ネットワーク) または SDN 仮想ネットワークに属することができます。
IP アドレス SLB - これは、パブリック IP SLB に似ています。 パブリック IP SLB と IP アドレス SLB の違いは、パブリック IP SLB ではパブリック IP リソースが作成され、ロード バランサーに追加されることです。 これは、プールに戻ることなくその IP アドレスを今後使用するために予約する場合に便利です。 IP アドレス SLB は、パブリック IP リソースを作成せずに、ロード バランサーに直接 IP アドレスを割り当てます。 ロード バランサーを削除すると、IP アドレスがプールに返されます。
SLB を作成するには Windows Admin Center で次の手順を実行します。
- Windows Admin Center のホームの [すべての接続] で、ロード バランサーを作成するクラスターを選択します。
- [ツール] の [ネットワーク] まで下にスクロールし、 [ロード バランサー] を選択します。
- [ロード バランサー] で、 [インベントリ] タブを選択し、 [新規作成] を選択します。
- [新しいロード バランサー] で、ロード バランサーの名前を入力します。
- ロード バランサーの種類を選択します。 種類として、パブリック IP、GRE、IP アドレスを指定できます。
- [種類] が [パブリック IP] の場合は、パブリック IP アドレスを選択するか、 [新しいパブリック アドレスを作成する] をクリックして作成します。 これは、クライアントに表示される外部負荷分散 IP です。
- [種類] が [内部] の場合、仮想ネットワーク、ネットワーク サブネット、およびプライベート IP アドレスを仮想ネットワーク サブネットから選択します。 この IP アドレスは、内部クライアントに表示される内部負荷分散 IP です。
- [種類] が [IP アドレス] の場合は、ロード バランサーを外部負荷分散 (パブリック VIP) と内部負荷分散 (プライベート VIP) のどちらに使用するかを選択できます。
- [パブリック VIP] を選択した場合は、パブリック SDN 論理ネットワーク、論理ネットワーク サブネット、およびそのサブネットからのパブリック VIP IP アドレスを選択します。
- [プライベート VIP] を選択した場合は、そのサブネットから SDN 論理ネットワーク、論理ネットワーク サブネット、およびプライベート VIP IP アドレスを選択します。
- [作成] をクリックして、ロード バランサーを作成します。
パブリック IP アドレス SLB を作成する
パブリック IP アドレス SLB を作成する場合は、まずパブリック IP アドレスを作成する必要があります。
- Windows Admin Center のホームの [すべての接続] で、パブリック IP アドレスを作成するクラスターを選択します。
- [ツール] の [ネットワーク] まで下にスクロールし、 [パブリック IP アドレス] を選択します。
- [パブリック IP アドレス] で、 [インベントリ] タブを選択し、 [新規作成] を選択します。
- [新しいパブリック IP アドレス] で、アドレスの名前を入力します。
- IP アドレスのバージョン (IPv4/IPv6) を選択します。
- IP アドレスの割り当て方法 (静的/動的) を選択します。
- IP アドレスの割り当て方法が静的である場合は、パブリック論理サブネットを選択し、そのサブネットからパブリック論理 IP プールを選択して、論理プールから IP アドレスを選択します。
- IP アドレスのアイドル タイムアウト値を分単位で指定します。 これにより、TCP アイドル接続のタイムアウトを指定します。 この値は、4 ~ 30 分の範囲で設定できます。 既定値は 4 分です。
- [送信] をクリックして IP アドレスを構成します。
IP 構成を作成する
ロードバランサーを作成したら、ロードバランサーのフロント IP 構成を定義する必要があります。 フロント IP 構成は、ロード バランサーに使用されるフロントエンド IP です。 既定では、ロード バランサーを作成すると、ロード バランサーの IP アドレスを使用してフロント IP 構成が自動的に作成されます。
- Windows Admin Center のホームの [すべての接続] で、ロード バランサーを作成するクラスターを選択します。
- [ツール] の [ネットワーク] まで下にスクロールし、 [ロード バランサー] を選択します。
- [ロード バランサー] で、 [インベントリ] タブを選択し、フロント IP 構成を追加するロード バランサーをクリックします。
- [フロント IP 構成] セクションで、 [新規] をクリックします。
- [新しいフロント IP 構成] で、名前を入力します。
- ロード バランサーの種類がパブリック IP の場合は、種類をパブリック IP として設定します。 ロード バランサーの種類が内部の場合は、[種類] を [内部] として選択します。 ロード バランサーの種類が IP アドレスの場合は、[種類] を [IP アドレス] として選択します。
- [種類] が [パブリック IP] の場合は、 [パブリック IP アドレス] を選択します。
- 種類が内部の場合は、 [仮想ネットワーク] 、 [仮想ネットワーク サブネット] 、 [プライベート IP アドレス] を選択します。
- [種類] が [IP アドレス] の場合、負荷分散がパブリック ネットワークまたはプライベート ネットワーク用のどちらであるかを選択し、対応する論理ネットワーク、論理ネットワーク サブネット、および IP アドレスを選択します。
- [作成] をクリックしてフロント IP 構成を作成します。
バックエンド プールの作成
バックエンド プールは、フロントエンド IP からのネットワーク トラフィックを受信できる IP アドレスの一覧を表します。 ロード バランサーは、フロントエンド IP 経由の受信トラフィックを処理し、負荷分散ポリシーに基づいてバックエンド IP に配布します。
- Windows Admin Center のホームの [すべての接続] で、ロード バランサーを作成するクラスターを選択します。
- [ツール] の [ネットワーク] まで下にスクロールし、 [ロード バランサー] を選択します。
- [ロード バランサー] で、 [インベントリ] タブを選択し、フロント IP 構成を追加するロード バランサーをクリックします。
- [バックエンド プール] セクションで、 [新規] をクリックします。
- [新しいバックエンド プール] で、名前を入力します。
- [関連付けられている IP 構成] で、 [新規] をクリックします。
- ネットワーク インターフェイスを選択し、ネットワーク インターフェイスのターゲット ネットワーク IP 構成を選択します。 [送信] をクリックします。
- 必要に応じて、IP 構成を追加します。 これらはそれぞれ、フロント IP 構成のバックエンド プール メンバーとして機能します。
- Create をクリックしてください。
受信 NAT 規則の作成
インバウンド NAT 規則により、ネットワーク アドレス変換 (NAT) を受信トラフィックに適用するようにロード バランサーが構成されます。 これは、外部トラフィックを特定の仮想マシン (VM) に転送するために使用されます。 負荷分散を構成したい場合、インバウンド NAT 規則を設定する必要はありません。
- Windows Admin Center のホームの [すべての接続] で、ロード バランサーを作成するクラスターを選択します。
- [ツール] の [ネットワーク] まで下にスクロールし、 [ロード バランサー] を選択します。
- [ロード バランサー] で、 [インベントリ] タブを選択し、インバウンド NAT 規則を追加するロード バランサーをクリックします。
- [インバウンド NAT 規則] セクションで、 [新規] をクリックします。
- [新しいインバウンド NAT 規則] で、名前を入力します。
- [フロント IP 構成] で、ロード バランサーのフロントエンド IP アドレスを選択します。
- プロトコルを選択します。 指定できる値は、TCP、UDP、All です。 これは、外部エンドポイントのインバウンド転送プロトコルを示します。
- [フロントエンド ポート] の値を入力します。 これは、外部エンドポイントのポートです。 指定できる値は 1 以上 65535 以下です。
- ネットワーク インターフェイスとターゲット ネットワーク IP 構成を選択します。 フロントエンド IP 宛てのトラフィックは、このネットワーク インターフェイスに転送されます。
- [バックエンド ポート] の値を入力します。 これは、内部エンドポイントのポートです。 指定できる値は 1 以上 65535 以下です。
- [アイドル タイムアウト] 値を指定します。 これは、受信方向の TCP アイドル接続のタイムアウトを示します。つまり、インターネット クライアントからフロントエンド IP に対して開始された接続です。 この値は、4 ~ 30 分の範囲で設定できます。
- フローティング IP を有効にするかどうかを選択します。
- Create をクリックしてください。
アウトバウンド NAT 規則を作成する
アウトバウンド NAT 規則では、ネットワーク アドレス変換 (NAT) を使用して、SDN 仮想ネットワークまたは論理ネットワークから外部送信先に VM ネットワーク トラフィックを転送するようにロード バランサーを構成します。 これは、インターネットにアクセスできるように内部ネットワーク リソースを構成する場合に便利です。 負荷分散を構成したい場合、アウトバウンド NAT 規則を設定する必要はありません。
- Windows Admin Center のホームの [すべての接続] で、ロード バランサーを作成するクラスターを選択します。
- [ツール] の [ネットワーク] まで下にスクロールし、 [ロード バランサー] を選択します。
- [ロード バランサー] で、 [インベントリ] タブを選択し、アウトバウンド NAT 規則を追加するロード バランサーをクリックします。
- [アウトバウンド NAT 規則] セクションで、 [新規] をクリックします。
- [新しいアウトバウンド NAT 規則] で、名前を入力します。
- [フロント IP 構成] で、ロード バランサーのフロントエンド IP アドレスを選択します。 これは、送信パケットがルーティングされる IP アドレスです。
- プロトコルを選択します。 指定できる値は、TCP、UDP、All です。 これは、アウトバウンド トラフィックの転送プロトコルを示します。 透過的なアウトバウンド トラフィックの場合は、 [All] を指定します。
- バックエンド プールを選択します。 これは、アウトバウンド トラフィックの発生元のネットワーク インターフェイスのプールです。
- Create をクリックしてください。
負荷分散規則の作成
負荷分散規則では、複数のリソース間でテナント ネットワーク トラフィックを均等に分散するようにロード バランサーを構成します。 これにより複数のサーバーで同じワークロードをホストできるようになり、高可用性とスケーラビリティを実現できます。
次の手順に従って、セッション永続化を設定します。 セッション永続化では、ロード バランサーによって使用される負荷分散の配分タイプが指定されます。 ロード バランサーによって使用される分散アルゴリズムは、使用可能なサーバーにトラフィックをマップする 5 組 (ソース IP、ソース ポート、接続先 IP、接続先ポート、プロトコルの種類) のハッシュです。 これにより、トランスポート セッション内で持続性が提供されます。特定のセッションに対する要求が、そのセッションの最初の要求を処理したものと同じ物理サーバーにルーティングされます。 同じ TCP または UDP セッション内のパケットは、フロントエンド IP の背後にある同じバックエンド インスタンスに送信されます。 クライアントがもう一度接続を開くか、同じソース IP から新しいセッションを開始すると、ソース ポートが変更され、トラフィックは別のバックエンド IP に送信される可能性があります。
- Windows Admin Center のホームの [すべての接続] で、ロード バランサーを作成するクラスターを選択します。
- [ツール] の [ネットワーク] まで下にスクロールし、 [ロード バランサー] を選択します。
- [ロード バランサー] で、 [インベントリ] タブを選択し、負荷分散規則を追加するロード バランサーをクリックします。
- [負荷分散規則] セクションで、 [新規] をクリックします。
- [新しい負荷分散規則] で、名前を入力します。
- [フロント IP 構成] で、ロード バランサーのフロントエンド IP アドレスを選択します。
- プロトコルを選択します。 指定できる値は、TCP、UDP、All です。 これは、フロントエンド IP のインバウンド転送プロトコルを示します。
- [フロントエンド ポート] の値を入力します。 これは、フロントエンド IP のポートです。 指定できる値は 1 以上 65535 以下です。
- [バックエンド ポート] の値を入力します。 これは、内部エンドポイントのポートです。 指定できる値は 1 以上 65535 以下です。
- バックエンド プールを選択します。 インバウンド トラフィックは、バックエンド プール内の IP 間で負荷分散されます。
- 正常性プローブを作成します。 詳細については、次の手順を参照してください。
- セッション永続化の値を選択します。
- Default - ロード バランサーが、5 つの組 (ソース IP、ソース ポート、接続先 IP、接続先ポート、およびプロトコルの種類) のハッシュを使用して、使用可能なサーバーにトラフィックをマップするよう構成されます。
- SourceIP - ロード バランサーが、2 つの組 (ソース IP と接続先 IP) ハッシュを使用して、使用可能なサーバーにトラフィックをマップするように構成されます。
- SourceIPProtocol - ロード バランサーが、3 つの組 (ソース IP、接続先 IP、プロトコル) ハッシュを使用して、使用可能なサーバーにトラフィックをマップするように構成されます。
- [アイドル タイムアウト] 値を指定します。 これは、受信方向の TCP アイドル接続のタイムアウトを示します。インターネット クライアントからフロントエンド IP に対して開始された接続などです。 この値は、4 ~ 30 分の範囲で設定できます。
- フローティング IP を有効にするかどうかを選択します。 この場合、フロントエンド IP はいずれかのバックエンド プール メンバーで構成され、フロントエンド IP へのすべてのトラフィックは、そのバックエンド プール メンバーに直接送信されます。 これは、クラスターのアクティブなインスタンスに設定されたフローティング IP アドレスのセットを使用して動作するゲスト クラスタリングのシナリオで役立ちます。 正常性プローブにより、アクティブなバックエンド IP が特定され、ロード バランサーにより、そのバックエンド プールメンバーのフロントエンド IP が設定されます。
- Create をクリックしてください。
正常性プローブの作成
正常性プローブは、バックエンド プール メンバーの正常性の状態を判断するためにロード バランサーによって使用されます。 バックエンド プール メンバーが正常でない場合は、ロード バランサーからのトラフィックを受信しません。
- Windows Admin Center のホームの [すべての接続] で、ロード バランサーを作成するクラスターを選択します。
- [ツール] の [ネットワーク] まで下にスクロールし、 [ロード バランサー] を選択します。
- [ロード バランサー] で、 [インベントリ] タブを選択し、正常性プローブを追加するロード バランサーをクリックします。
- [正常性プローブ] セクションで、 [新規] をクリックします。
- [新しい正常性プローブ] で、名前を入力します。
- プロトコルを選択します。 指定できる値は、TCP と HTTP です。 TCP が指定された場合、プローブが成功するには受信応答 (ACK) が必要です。 HTTP が指定された場合、プローブが成功するには、指定した URI から 200 (OK) の応答を受信する必要があります。
- ポートの値を指定します。 これは、プローブと通信するためのポートです。 指定できる値は 1 以上 65535 以下です。
- プロトコルが HTTP の場合は、要求パス URI を指定します。 これは、VM の正常性状態を取得するために照会されるバックエンド VM の URI パスです。
- 間隔を秒単位で指定します。 どのぐらいの頻度でエンドポイントに対して正常性状態をプローブするかを表す間隔です。
- 異常なしきい値の値を指定します。 これは、応答なしのタイムアウト期間 (秒) を示します。この時間を経過すると、ロード バランサーからバックエンド VM へのトラフィックの送信が停止されます。 最小値は 11 秒です。
- Create をクリックしてください。
ロード バランサーの詳細の表示と変更
特定のロード バランサーの詳細情報を、その専用ページから表示できます。
- Windows Admin Center で、 [ツール] で下方向にスクロールし、 [ロード バランサー] を選択します。
- 右側の [インベントリ] タブを選択し、ロード バランサーを選択します。 後続のページでは、次の操作を実行できます。
- ロード バランサーの詳細の表示
- フロント IP 構成の表示、追加、変更、または削除
- バックエンド プールの表示、追加、変更、または削除
- インバウンド NAT 規則の表示、追加、変更、または削除
- アウトバウンド NAT 規則の表示、追加、変更、または削除
- 負荷分散規則の表示、追加、変更、または削除
- 正常性プローブの表示、追加、変更、または削除
ロード バランサーの削除
不要になったロード バランサーは削除できます。
- [ツール] で、下にスクロールして [ロード バランサー] を選択します。
- 右側の [インベントリ] タブをクリックし、ロード バランサーを選択します。 [削除] をクリックします。
- 確認のダイアログ ボックスで [はい] をクリックします。 [最新の情報に更新] をクリックして、ロード バランサーが削除済みであるか確認します。
次のステップ
「SDN Express を使用して SDN インフラストラクチャをデプロイする」を参照してください。
フィードバック
以下は間もなく提供いたします。2024 年を通じて、コンテンツのフィードバック メカニズムとして GitHub の issue を段階的に廃止し、新しいフィードバック システムに置き換えます。 詳細については、「https://aka.ms/ContentUserFeedback」を参照してください。
フィードバックの送信と表示