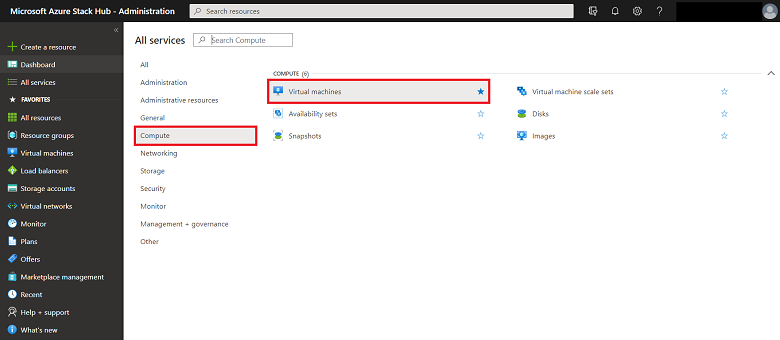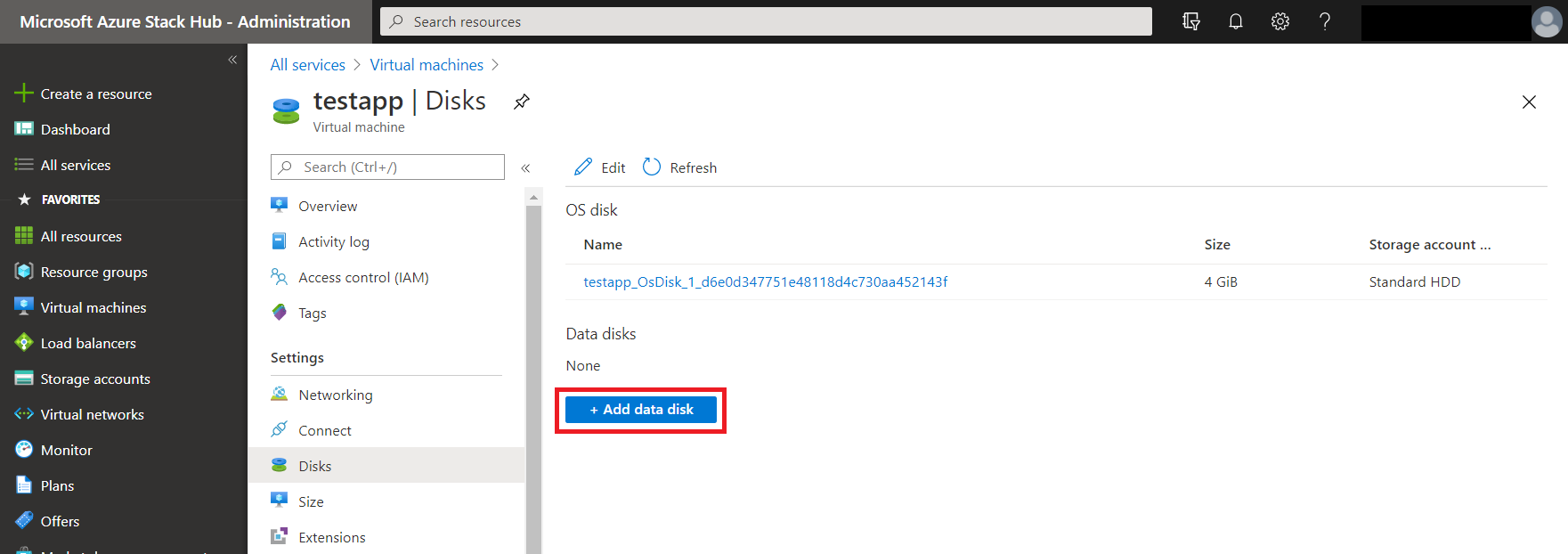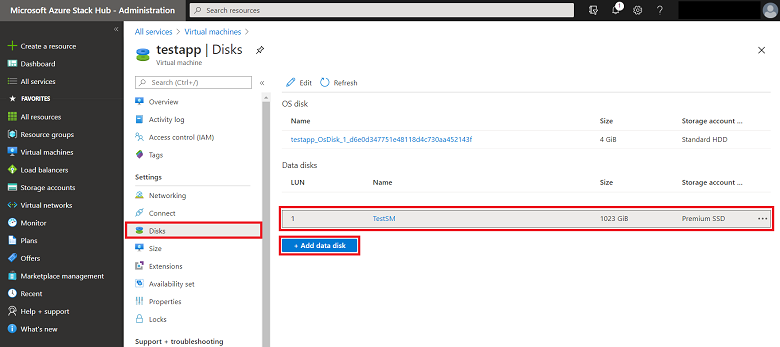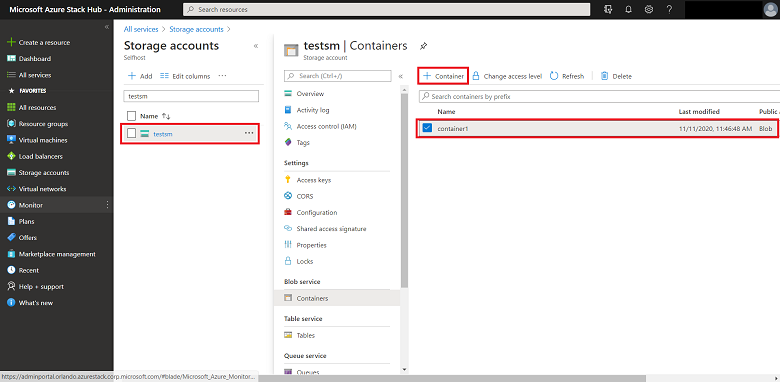Azure Stack Hub で VM ディスク ストレージを作成する
この記事では、Azure Stack Hub ポータルまたは PowerShell を使用して、仮想マシン (VM) のディスク記憶域を作成する方法について説明します。
概要
Azure Stack Hub では、マネージド ディスクとアンマネージド ディスクを、オペレーティング システム (OS) およびデータ ディスクの両方として VM で使用できます。
マネージド ディスクを使用すると、VM ディスクに関連付けられているストレージ アカウントを管理できるため、Azure IaaS VM のディスク管理が簡素化されます。 Azure Stack Hub では、必要なディスクのサイズを指定するだけで、ディスクの作成と管理が自動的に行われます。
アンマネージド ディスクについては、そのディスクを格納するストレージ アカウントを作成する必要があります。 作成したディスクは VM ディスクと呼ばれ、ストレージ アカウントのコンテナーに格納されます。
ベスト プラクティス ガイドライン
管理と容量のバランスを簡単に取れるように、VM にはマネージド ディスクを使用することをお勧めします。 マネージド ディスクを使用する前に、ストレージ アカウントとコンテナーを準備する必要はありません。 複数のマネージド ディスクを作成する場合、ディスクは複数のボリュームに分散されるため、ボリュームの容量のバランスを取ることができます。
アンマネージド ディスクの場合、パフォーマンスを改善し、全体的なコストを削減するために、各アンマネージド ディスクを個別のコンテナーに配置することをお勧めします。 OS ディスクとデータ ディスクの両方を同じコンテナーに配置することもできますが、ベスト プラクティスは 1 つのコンテナーに OS ディスクとデータ ディスクの両方を同時に保持するのではなく、どちらか一方を保持することです。
VM に 1 つ以上のデータ ディスクを追加する場合は、追加コンテナーを、これらのディスクを格納する場所として使用してください。 追加 VM の OS ディスクも、独自のコンテナーに配置する必要があります。
VM を作成するときは、新しい仮想マシンごとに同じストレージ アカウントを再利用できます。 作成するコンテナーのみを一意にする必要があります。
新しいディスクを追加する
次の表は、ポータルおよび PowerShell を使用してディスクを追加する方法をまとめたものです。
| Method | Options |
|---|---|
| ユーザー ポータル | - 既存の VM に新しいデータ ディスクを追加します。 新しいディスクは、Azure Stack Hub によって作成されます。 - 前に作成した VM に既存のディスク (.vhd) ファイルを追加します。 これを行うには、.vhd ファイルを準備して、そのファイルを Azure Stack Hub にアップロードする必要があります。 |
| PowerShell | - OS ディスクがある新しい VM を作成し、同時にその VM に 1 つまたは複数のデータ ディスクを追加します。 |
ポータルを使用してディスクを VM に追加する
ポータルを使ってマーケットプレース項目のほとんどを対象とする VM を作成する場合、既定では、OS ディスクのみが作成されます。
VM の作成後、ポータルを使って次の操作を行うことができます。
- 新しいデータ ディスクを作成し、VM に接続する。
- 既存のデータ ディスクを作成し、VM にアップロードする。
追加した各アンマネージド ディスクを別のコンテナーに配置します。
ポータルを使用して新しいデータ ディスクを作成して接続する
以前に作成した VM を一覧から選択します。
データ ディスクに対して:
- LUN を入力します。 LUN には有効な数値を指定してください。
- [ディスクの作成] を選択します。

[マネージド ディスクの作成] ブレードで次の操作を行います。
- [名前] にディスクの名前を入力します。
- 既存のリソース グループを選択するか、新しいリソース グループを作成します。
- [場所] を選択します。 既定では、場所は、OS ディスクを保持するコンテナーに設定されます。
- [アカウントの種類] を選択します。
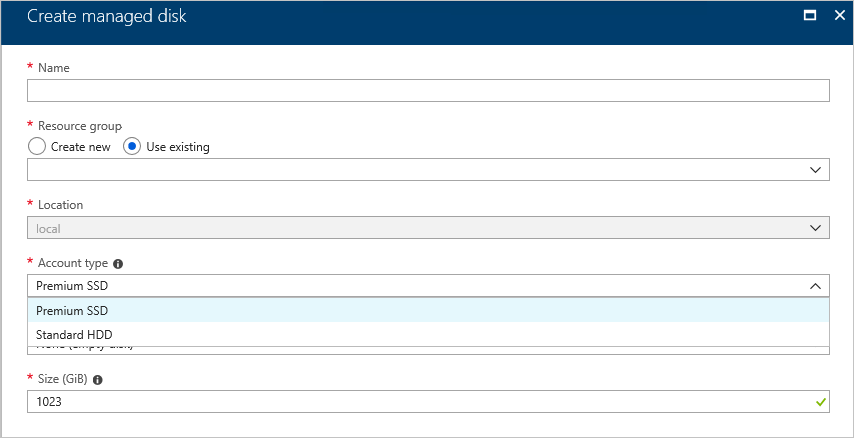
Note
Premium ディスク (SSD) と標準ディスク (HDD) は、Azure Stack Hub の同じストレージ インフラストラクチャによってサポートされています。 これらのパフォーマンスは同じです。
[ソースの種類] を選択します。
ディスクは、別のディスクのスナップショットや、ストレージ アカウント内の BLOB から作成できるほか、空のディスクを作成することができます。
スナップショット:スナップショットが利用できる場合は、スナップショットを選択します。 スナップショットは、VM のサブスクリプションと場所から利用できることが必要です。
Storage Blob:
- ディスク イメージが格納されている BLOB ストレージの URI を追加します。
- [参照] を選択して、[ストレージ アカウント] ブレードを開きます。 手順については、「ストレージ アカウントからデータ ディスクを追加する」を参照してください。
- イメージの OS の種類を [Windows] 、 [Linux] 、 [なし (データ ディスク)] のいずれかから選択します。
[サイズ (GiB)] を選択します。
ディスクのコストはディスクのサイズに応じて高くなります。
[作成] を選択します Azure Stack Hub でマネージド ディスクが作成されて検証されます。
Azure Stack Hub によってディスクが作成され、VM に接続されると、VM のディスク設定の [データ ディスク] に新しいディスクが表示されます。
ストレージ アカウントからデータ ディスクを追加する
Azure Stack Hub でのストレージ アカウントの使用について詳しくは、「Azure Stack Hub ストレージの概要」を参照してください。
使用するストレージ アカウントを選択します。
データ ディスクを配置するコンテナーを選択します。 必要に応じて、 [コンテナー] ブレードで新しいコンテナーを作成できます。 その後、新しいディスクの場所をそのコンテナーに変更できます。 ディスクごとに別のコンテナーを使用する場合は、データ ディスクの分散配置することでパフォーマンスを向上させることができます。
[選択] を選択して、選択内容を保存します。
VM に既存のデータ ディスクを接続する
VM のデータ ディスクとして使用する .Vhd ファイルを準備します。 .vhd ファイルを接続する VM で使用するストレージ アカウントに .vhd ファイルをアップロードします。
- .vhd ファイルを保持するために使用するコンテナーは、OS ディスクを保持するコンテナーとは別のコンテナーにすることを計画してください。
- VHD を Azure にアップロードする前に、「Prepare a Windows VHD or VHDX to upload to Azure」(Azure にアップロードする Windows VHD または VHDX を準備する) に従う必要があります。
- Managed Disks への移行を開始する前に、「Plan for the migration to Managed Disks (Managed Disks への移行の計画)」をご確認ください。
.vhd ファイルをアップロードしたら、VM に VHD をアタッチできます。 左側のメニューから [仮想マシン] を選択します。

一覧から VM を選択します。
VM のページで、[ディスク] を選択し、次に [既存のディスクの接続] を選択します。
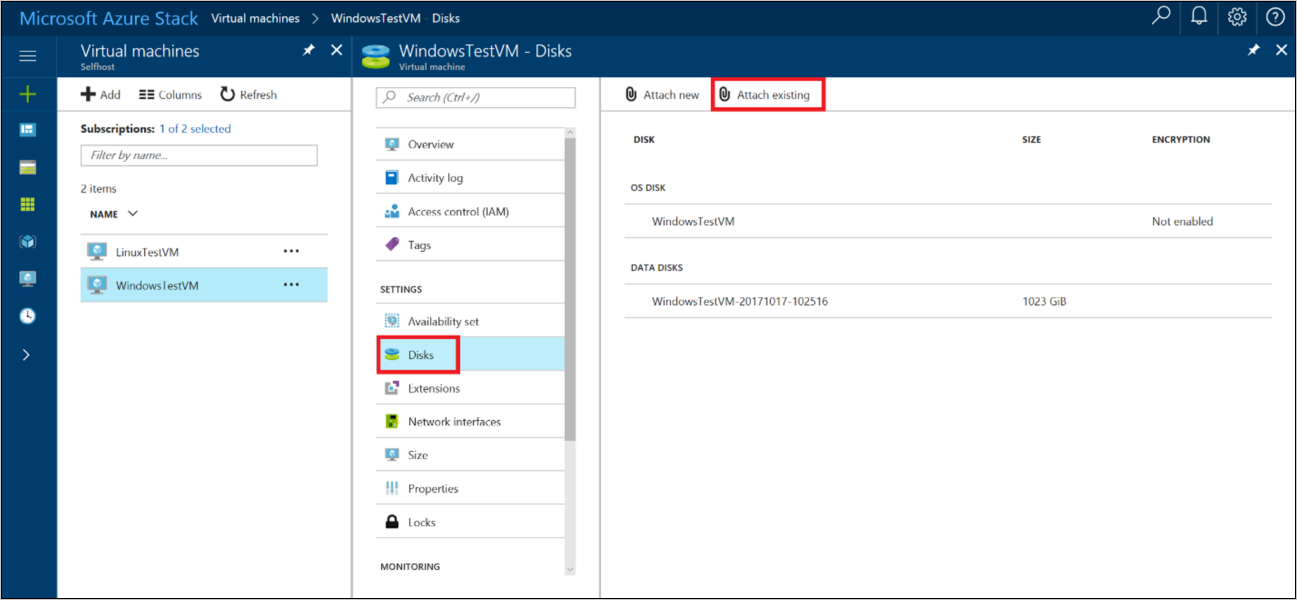
[既存のディスクの接続] ページで、 [VHD ファイル] を選択します。 [ストレージ アカウント] ページが開きます。
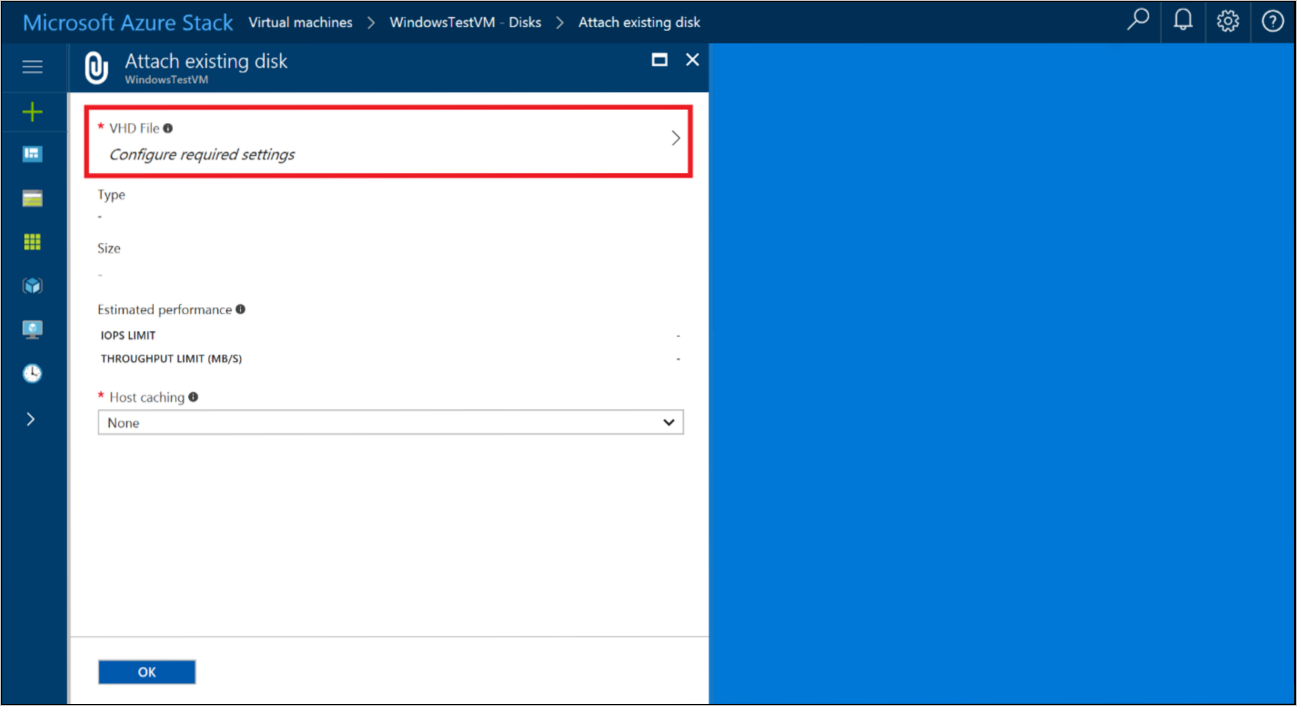
[ストレージ アカウント] で、使用するアカウントを選択し、前にアップロードした .vhd ファイルを保持するコンテナーを選択します。 .vhd ファイルを選択し、 [選択] を選択して、選択内容を保存します。
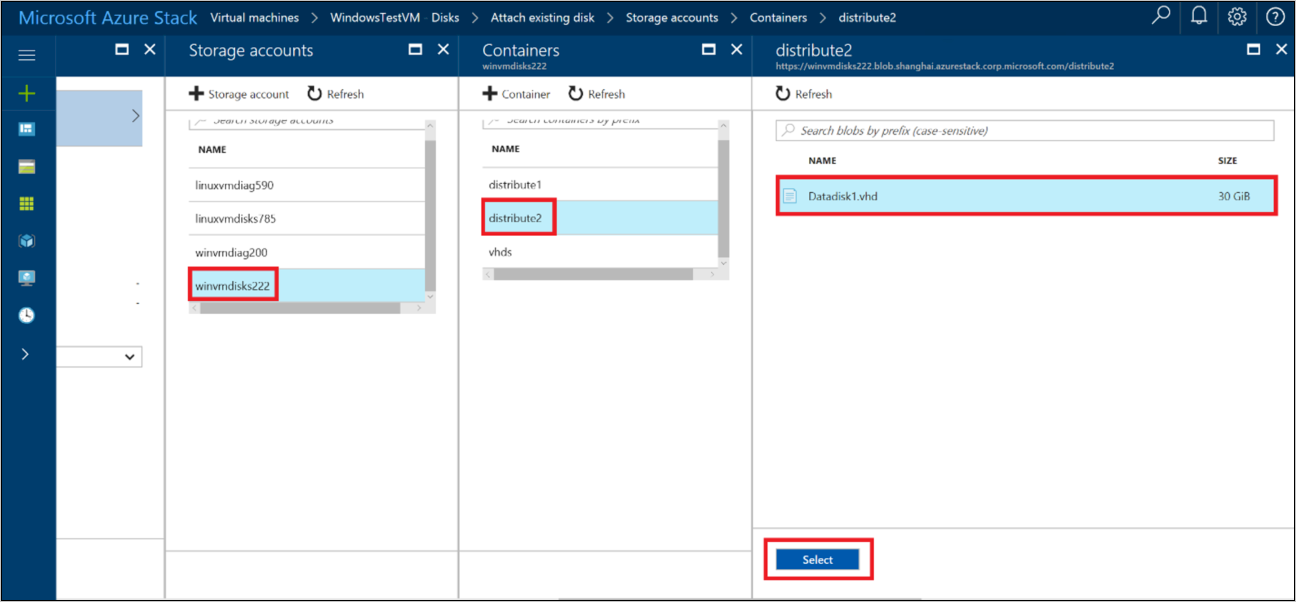
[既存のディスクの接続] の [VHD ファイル] に、選択したファイルが表示されます。 ディスクの [ホスト キャッシュ] 設定を更新し、 [OK] を選択して VM の新しいディスク構成を保存します。
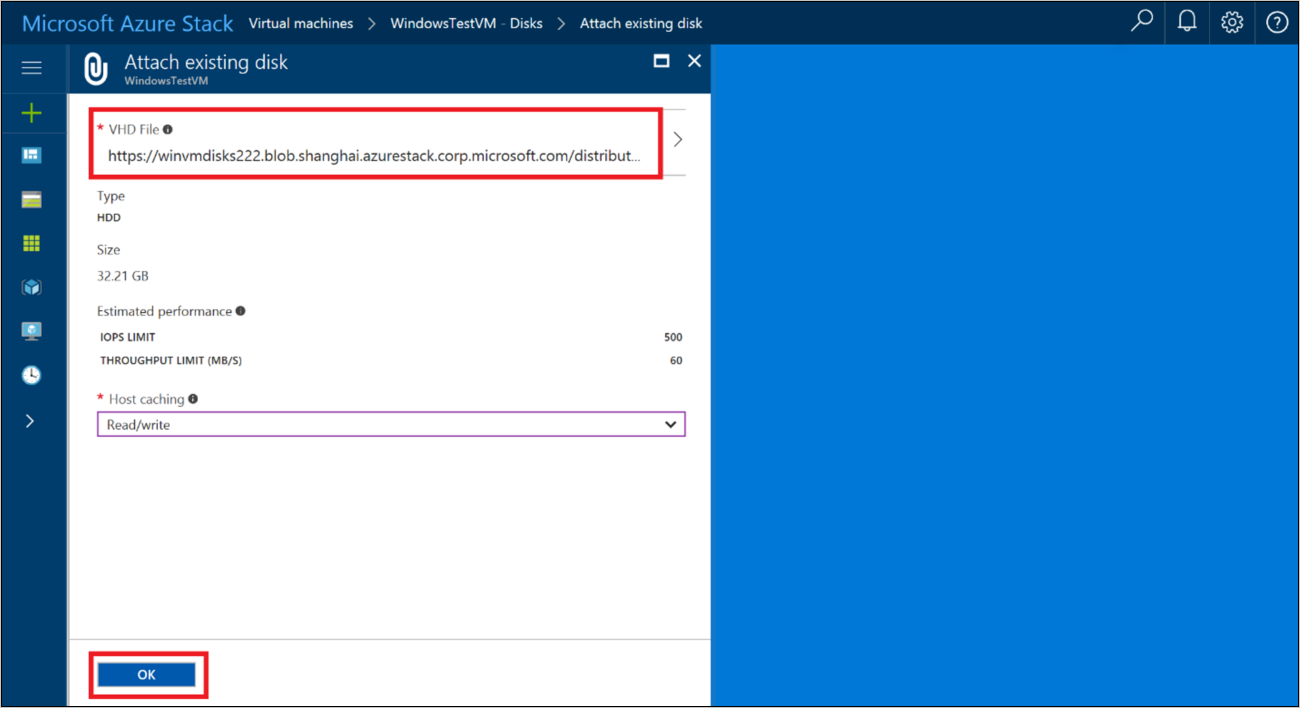
Azure Stack Hub でディスクが作成され、VM に接続されると、VM のディスク設定の [データ ディスク] に新しいディスクが表示されます。
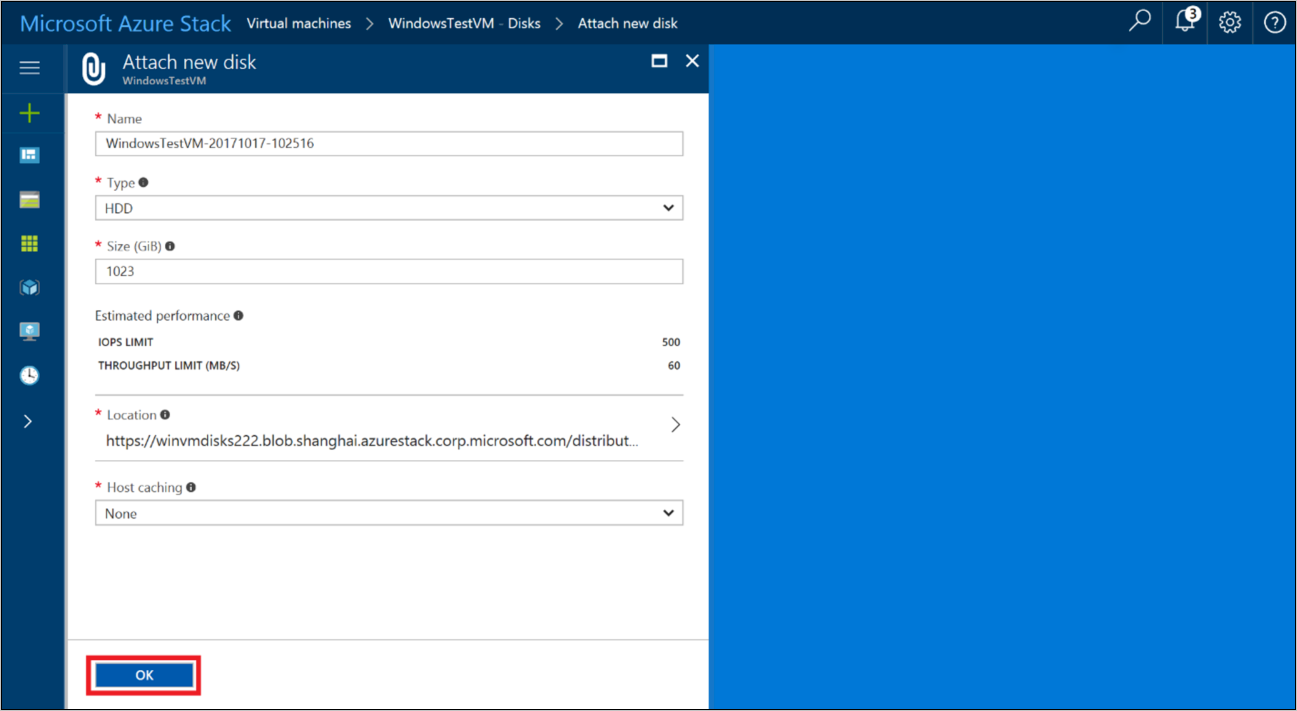
PowerShell を使用して複数のディスクを VM に追加する
PowerShell を使用して VM をプロビジョニングし、新しいデータ ディスクを追加するか、既存のマネージド ディスクまたは .vhd ファイルをデータ ディスクとして接続できます。
Add-AzVMDataDisk コマンドレットを使用すると、VM にデータ ディスクが追加されます。 データ ディスクは VM を作成するときに追加できます。または、既存の VM にデータ ディスクを追加できます。 アンマネージド ディスクの場合は、VhdUri パラメーターを指定して、別々のコンテナーにディスクを分散させます。
新しい VM にデータ ディスクを追加する
次の例では、PowerShell コマンドを使用して、3 つのデータ ディスクがある VM を作成します。 マネージド ディスクまたはアンマネージド ディスクを使用する場合の若干の違いにより、コマンドは複数の部分で提供されます。
仮想マシン構成とネットワーク リソースの作成
次のスクリプトは、VM オブジェクトを作成し、それを $VirtualMachine 変数に格納します。 このコマンドにより、VM に名前とサイズが割り当てられ、VM のネットワーク リソース (仮想ネットワーク、サブネット、仮想ネットワーク アダプター、NSG、パブリック IP アドレス) が作成されます。
# Create new virtual machine configuration
$VirtualMachine = New-AzVMConfig -VMName "VirtualMachine" `
-VMSize "Standard_A2"
# Set variables
$rgName = "myResourceGroup"
$location = "local"
# Create a subnet configuration
$subnetName = "mySubNet"
$singleSubnet = New-AzVirtualNetworkSubnetConfig -Name $subnetName -AddressPrefix 10.0.0.0/24
# Create a vnet configuration
$vnetName = "myVnetName"
$vnet = New-AzVirtualNetwork -Name $vnetName -ResourceGroupName $rgName -Location $location `
-AddressPrefix 10.0.0.0/16 -Subnet $singleSubnet
# Create a public IP
$ipName = "myIP"
$pip = New-AzPublicIpAddress -Name $ipName -ResourceGroupName $rgName -Location $location `
-AllocationMethod Dynamic
# Create a network security group configuration
$nsgName = "myNsg"
$rdpRule = New-AzNetworkSecurityRuleConfig -Name myRdpRule -Description "Allow RDP" `
-Access Allow -Protocol Tcp -Direction Inbound -Priority 110 `
-SourceAddressPrefix Internet -SourcePortRange * `
-DestinationAddressPrefix * -DestinationPortRange 3389
$nsg = New-AzNetworkSecurityGroup -ResourceGroupName $rgName -Location $location `
-Name $nsgName -SecurityRules $rdpRule
# Create a NIC configuration
$nicName = "myNicName"
$nic = New-AzNetworkInterface -Name $nicName -ResourceGroupName $rgName `
-Location $location -SubnetId $vnet.Subnets[0].Id `
-NetworkSecurityGroupId $nsg.Id -PublicIpAddressId $pip.Id
マネージド ディスクを追加する
次の 3 つのコマンドは、$VirtualMachine に格納されている仮想マシンにマネージド データ ディスクを追加します。 各コマンドでは、ディスクの名前および追加のプロパティを指定します。
$VirtualMachine = Add-AzVMDataDisk -VM $VirtualMachine -Name 'DataDisk1' `
-Caching 'ReadOnly' -DiskSizeInGB 10 -Lun 0 `
-CreateOption Empty
$VirtualMachine = Add-AzVMDataDisk -VM $VirtualMachine -Name 'DataDisk2' `
-Caching 'ReadOnly' -DiskSizeInGB 11 -Lun 1 `
-CreateOption Empty
$VirtualMachine = Add-AzVMDataDisk -VM $VirtualMachine -Name 'DataDisk3' `
-Caching 'ReadOnly' -DiskSizeInGB 12 -Lun 2 `
-CreateOption Empty
次のコマンドは、$VirtualMachine に格納されている仮想マシンにマネージド ディスクとして OS ディスクを追加します。
# Set OS Disk
$osDiskName = "osDisk"
$VirtualMachine = Set-AzVMOSDisk -VM $VirtualMachine -Name $osDiskName `
-CreateOption FromImage -Windows
アンマネージド ディスクを追加する
次の 3 つのコマンドは、3 つのアンマネージド データ ディスクのパスを $DataDiskVhdUri01、 $DataDiskVhdUri02、$DataDiskVhdUri03 の各変数に割り当てます。 URL に異なるパス名を定義して、ディスクを別々のコンテナーに分散させます。
$DataDiskVhdUri01 = "https://contoso.blob.local.azurestack.external/test1/data1.vhd"
$DataDiskVhdUri02 = "https://contoso.blob.local.azurestack.external/test2/data2.vhd"
$DataDiskVhdUri03 = "https://contoso.blob.local.azurestack.external/test3/data3.vhd"
次の 3 つのコマンドは、$VirtualMachine に格納されている仮想マシンにデータ ディスクを追加します。 各コマンドでは、ディスクの名前および追加のプロパティを指定します。 各ディスクの URI は、$DataDiskVhdUri01、$DataDiskVhdUri02、および $DataDiskVhdUri03 に格納されています。
$VirtualMachine = Add-AzVMDataDisk -VM $VirtualMachine -Name 'DataDisk1' `
-Caching 'ReadOnly' -DiskSizeInGB 10 -Lun 0 `
-VhdUri $DataDiskVhdUri01 -CreateOption Empty
$VirtualMachine = Add-AzVMDataDisk -VM $VirtualMachine -Name 'DataDisk2' `
-Caching 'ReadOnly' -DiskSizeInGB 11 -Lun 1 `
-VhdUri $DataDiskVhdUri02 -CreateOption Empty
$VirtualMachine = Add-AzVMDataDisk -VM $VirtualMachine -Name 'DataDisk3' `
-Caching 'ReadOnly' -DiskSizeInGB 12 -Lun 2 `
-VhdUri $DataDiskVhdUri03 -CreateOption Empty
次のコマンドは、$VirtualMachine に格納されている仮想マシンにアンマネージド OS ディスクを追加します。
# Set OS Disk
$osDiskUri = "https://contoso.blob.local.azurestack.external/vhds/osDisk.vhd"
$osDiskName = "osDisk"
$VirtualMachine = Set-AzVMOSDisk -VM $VirtualMachine -Name $osDiskName -VhdUri $osDiskUri `
-CreateOption FromImage -Windows
新しい仮想マシンの作成
次の PowerShell コマンドを使用して、OS イメージを設定し、ネットワーク構成を VM に追加した後、新しい VM を起動します。
#Create the new VM
$VirtualMachine = Set-AzVMOperatingSystem -VM $VirtualMachine -Windows -ComputerName VirtualMachine -ProvisionVMAgent | `
Set-AzVMSourceImage -PublisherName MicrosoftWindowsServer -Offer WindowsServer `
-Skus 2016-Datacenter -Version latest | Add-AzVMNetworkInterface -Id $nic.Id
New-AzVM -ResourceGroupName $rgName -Location $location -VM $VirtualMachine
既存の VM にデータ ディスクを追加する
次の例では、PowerShell コマンドを使用して、既存の VM に 3 つのデータ ディスクを追加します。
仮想マシンの取得
最初のコマンドでは、Get-AzVM コマンドレットを使用して、VirtualMachine という名前の VM を取得します。 このコマンドは VM を $VirtualMachine 変数に保存します。
$VirtualMachine = Get-AzVM -ResourceGroupName "myResourceGroup" `
-Name "VirtualMachine"
マネージド ディスクの追加
次の 3 つのコマンドは、$VirtualMachine 変数に格納されている VM にマネージド データ ディスクを追加します。 各コマンドでは、ディスクの名前および追加のプロパティを指定します。
Add-AzVMDataDisk -VM $VirtualMachine -Name "DataDisk1" -Lun 0 `
-Caching ReadOnly -DiskSizeinGB 10 -CreateOption Empty
Add-AzVMDataDisk -VM $VirtualMachine -Name "DataDisk2" -Lun 1 `
-Caching ReadOnly -DiskSizeinGB 11 -CreateOption Empty
Add-AzVMDataDisk -VM $VirtualMachine -Name "DataDisk3" -Lun 2 `
-Caching ReadOnly -DiskSizeinGB 12 -CreateOption Empty
アンマネージド ディスクの追加
次の 3 つのコマンドは、3 つのデータ ディスクのパスを $DataDiskVhdUri01、 $DataDiskVhdUri02、$DataDiskVhdUri03 の各変数に割り当てます。 VHD URI 内の異なるパス名は、ディスクを配置する別々のコンテナーを示します。
$DataDiskVhdUri01 = "https://contoso.blob.local.azurestack.external/test1/data1.vhd"
$DataDiskVhdUri02 = "https://contoso.blob.local.azurestack.external/test2/data2.vhd"
$DataDiskVhdUri03 = "https://contoso.blob.local.azurestack.external/test3/data3.vhd"
次の 3 つのコマンドは、$VirtualMachine 変数に格納されている VM にデータ ディスクを追加します。 各コマンドは、ディスクの名前、場所、および追加のプロパティを指定します。 各ディスクの URI は、$DataDiskVhdUri01、$DataDiskVhdUri02、および $DataDiskVhdUri03 に格納されています。
Add-AzVMDataDisk -VM $VirtualMachine -Name "DataDisk1" `
-VhdUri $DataDiskVhdUri01 -LUN 0 `
-Caching ReadOnly -DiskSizeinGB 10 -CreateOption Empty
Add-AzVMDataDisk -VM $VirtualMachine -Name "DataDisk2" `
-VhdUri $DataDiskVhdUri02 -LUN 1 `
-Caching ReadOnly -DiskSizeinGB 11 -CreateOption Empty
Add-AzVMDataDisk -VM $VirtualMachine -Name "DataDisk3" `
-VhdUri $DataDiskVhdUri03 -LUN 2 `
-Caching ReadOnly -DiskSizeinGB 12 -CreateOption Empty
仮想マシンの状態の更新
次のコマンドは、-ResourceGroupName 内の $VirtualMachine に格納されている VM の状態を更新します。
Update-AzVM -ResourceGroupName "myResourceGroup" -VM $VirtualMachine
次のステップ
Azure Stack Hub VM の詳細については、「Azure Stack Hub の仮想マシンに関する考慮事項」を参照してください。
フィードバック
以下は間もなく提供いたします。2024 年を通じて、コンテンツのフィードバック メカニズムとして GitHub の issue を段階的に廃止し、新しいフィードバック システムに置き換えます。 詳細については、「https://aka.ms/ContentUserFeedback」を参照してください。
フィードバックの送信と表示