Microsoft Entra ID のグループ メンバーシップによりユーザーにライセンスを割り当てる
この記事では、製品のライセンスをユーザーのグループに割り当てて、その後、Microsoft Entra の一部である Microsoft Entra ID 内で正しくライセンスされていることを確認する手順を説明します。
この例では、Microsoft Entra 組織に人事部というセキュリティ グループが含まれています。 このグループには、人事部のすべてのメンバーが含まれます (約 1,000 人)。 Office 365 Enterprise E3 ライセンスを部署全体に割り当てる必要があります。 製品に含まれている Yammer Enterprise サービスは、部署で使用開始の準備が整うまで、一時的に無効する必要があります。 同じユーザー グループに、Enterprise Mobility + Security ライセンスをデプロイする必要もあります。
注意
Microsoft サービスの中には、すべての場所では利用できないものもあります。 ライセンスをユーザーに割り当てる前に、管理者はユーザーの [利用場所] プロパティを指定しておく必要があります。
グループ ライセンスの割り当ての際、利用場所が指定されていないユーザーは、ディレクトリの場所を継承します。 複数の場所にユーザーがいる場合は、Microsoft Entra ID のユーザー作成フローの中で、常に利用場所を設定することをお勧めします。 たとえば、使用場所を設定するように Microsoft Entra Connect 構成を設定します。 このレコメンデーションでは、ライセンス割り当ての結果が常に正しいことを確認し、ユーザーが許可されていない場所でサービスを受けることがないようにするものです。
手順 1. 必要なライセンスの割り当て
ヒント
この記事の手順は、開始するポータルに応じて若干異なる場合があります。
少なくともライセンス管理者の権限で Microsoft Entra 管理センターにサインインします。
[Microsoft Entra ID] を選びます。
[ID]>[課金]>[ライセンス] の順に移動して、組織内のライセンスを付与できるすべての製品を確認して管理できるページを開いてください。
[すべての製品] で、製品名を選択して Office 365 Enterprise E5 と Enterprise Mobility + Security E3 の両方を選択します。 割り当てを開始するには、ページの上部にある [割り当て] を選択します。

[ライセンスの割り当て] ページで [ユーザーとグループ] を選択して、ユーザーとグループの一覧を開きます。
ユーザーまたはグループを選択し、ページ下部の [選択] を使用して選択を確定します。
注意
他のサービス プランに依存するサービス プランを持つグループにライセンスを割り当てる場合は、両方を同じグループにまとめて割り当てる必要があります。そうしないならば、依存関係を持つサービス プランが無効になります。
[ライセンスの割り当て] ページで [割り当てオプション] をクリックすると、先ほど選択した 2 つの製品に含まれているすべてのサービス プランが表示されます。 Yammer Enterprise を探して [オフ] に設定し、製品ライセンスのこのサービスを無効にします。 [ライセンス オプション] の下部にある [OK] をクリックして確定します。

割り当てを完了するには、[ライセンスの割り当て] ページで、ページの下部にある [割り当て] をクリックします。
右上隅に通知が表示され、プロセスの状態と結果が示されます。 (たとえば、グループ内の既存のライセンスが原因で) グループへの割り当てを完了できなかった場合は、通知をクリックして失敗の詳細を確認します。
グループにライセンスを割り当てると、Microsoft Entra ID によりそのグループのすべての既存メンバーが処理されます。 グループのサイズにより、この処理には時間がかかる場合があります。 次の手順では、プロセスの終了を確認する方法と、問題の解決にさらなる注意が必要かどうかを確認する方法について説明します。
手順 2. 最初の割り当てが終了したことの確認
[Microsoft Entra ID]>[グループ]>[すべてのグループ] に移動します。 ライセンスが割り当てられていたグループを選択します。
そのグループのページで、[ライセンス] を選択します。 これで、ライセンスがユーザーに完全に割り当てられていることと、調査が必要なエラーの有無をすばやく確認できます。 利用可能な情報は以下のとおりです。
グループに現在割り当てられているサービス ライセンス。 エントリを選択すると、有効にした特定のサービスを表示して変更を行えます。
最新のライセンス変更の状態の更新 (変更が処理中の場合、またはすべてのユーザー メンバーの処理が完了している場合に利用できます)。
エラー状態にあるユーザー ライセンスの割り当てに関する情報。
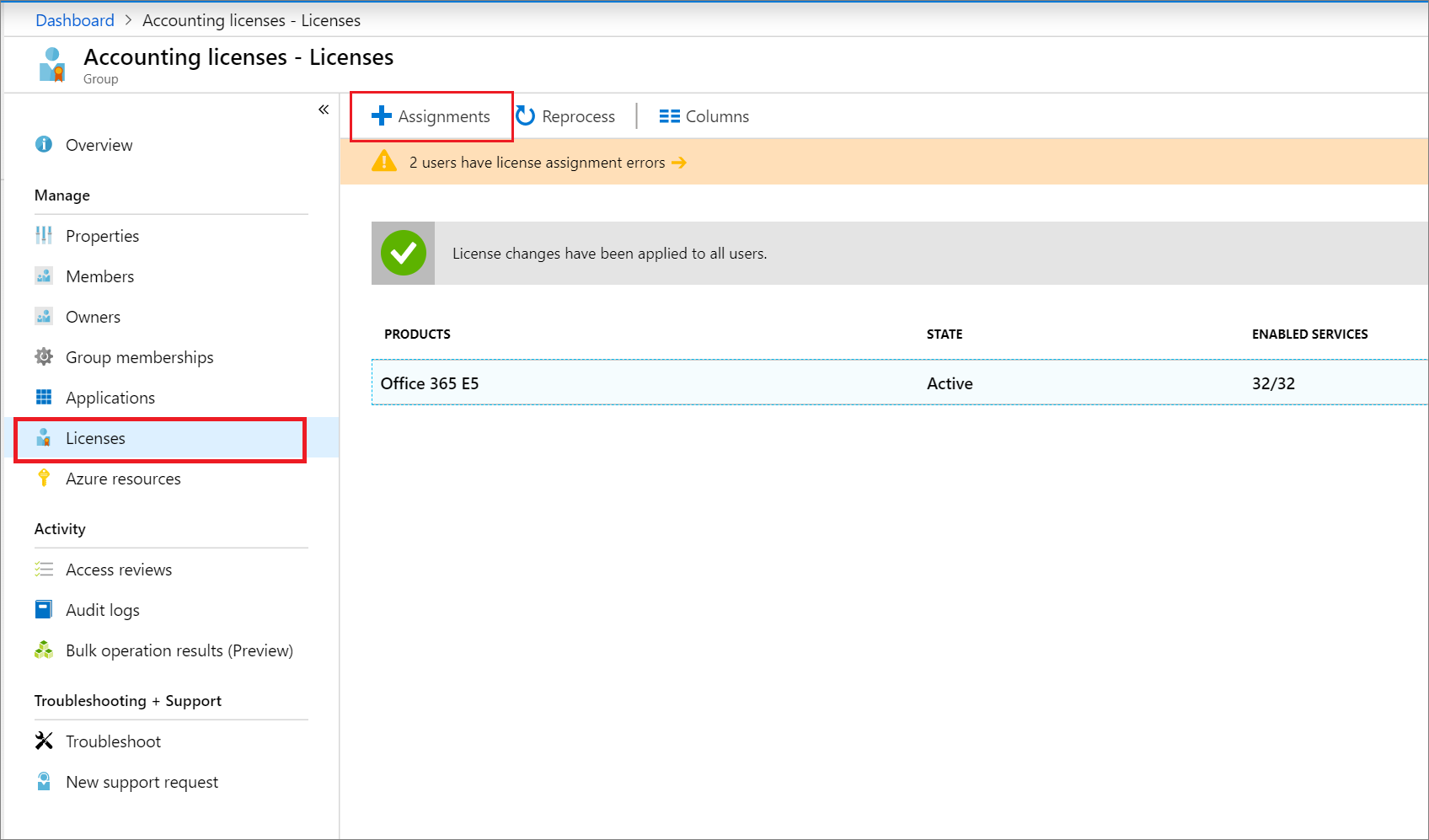
[Microsoft Entra ID]>[グループ]>[すべてのグループ]>"[グループ名]">[監査ログ] でライセンスの処理に関する詳細情報を確認します。 次のアクティビティに注意してください。
アクティビティ:
Start applying group based license to users。 このログは、システムによってグループでのライセンス割り当ての変更が検出され、すべてのユーザー メンバーに対するその変更の適用が開始されたときに、記録されます。 ここには、行われた変更の情報が含まれます。アクティビティ:
Finish applying group based license to users。 このログは、システムによるグループ内のユーザー全員の処理が完了したときに記録されます。 ここには、処理が正常に完了したユーザーの数とグループ ライセンスを割り当てることができなかったユーザーの数の概要が含まれます。
このセクションでは、グループ ベースのライセンスによって行われた変更を、監査ログを使用して分析する方法を説明しています。
手順 3. ライセンスに関する問題のチェックと解決
[Microsoft Entra ID]>[すべてのグループ]>[グループ] に移動して、ライセンスが割り当てられたグループを見つけます。
そのグループのページで、[ライセンス] を選択します。 ページの上部の通知で、ライセンスを割り当てられなかったユーザーが 10 人いることが示されます。 それを開くと、このグループでライセンスがエラー状態である全ユーザーの一覧が表示されます。
[割り当ての失敗数] 列から、どちらの製品ライセンスもユーザーに割り当てられなかったことがわかります。 [エラーの最も大きな原因] 列には、エラーの原因が記載されています。 この例では [競合するサービス プラン] です。

ユーザーの [ライセンス] ページを開くユーザーを選択します。 このページには、ユーザーに現在割り当てられているすべてのライセンスが表示されます。 この例では、このユーザーはキオスク ユーザー グループから継承された Office 365 Enterprise E1 のライセンスを持っています。 これは、システムが人事部グループから適用しようとした E3 ライセンスと競合しています。 結果的にこのユーザーには、そのグループからどのライセンスも割り当てられていません。
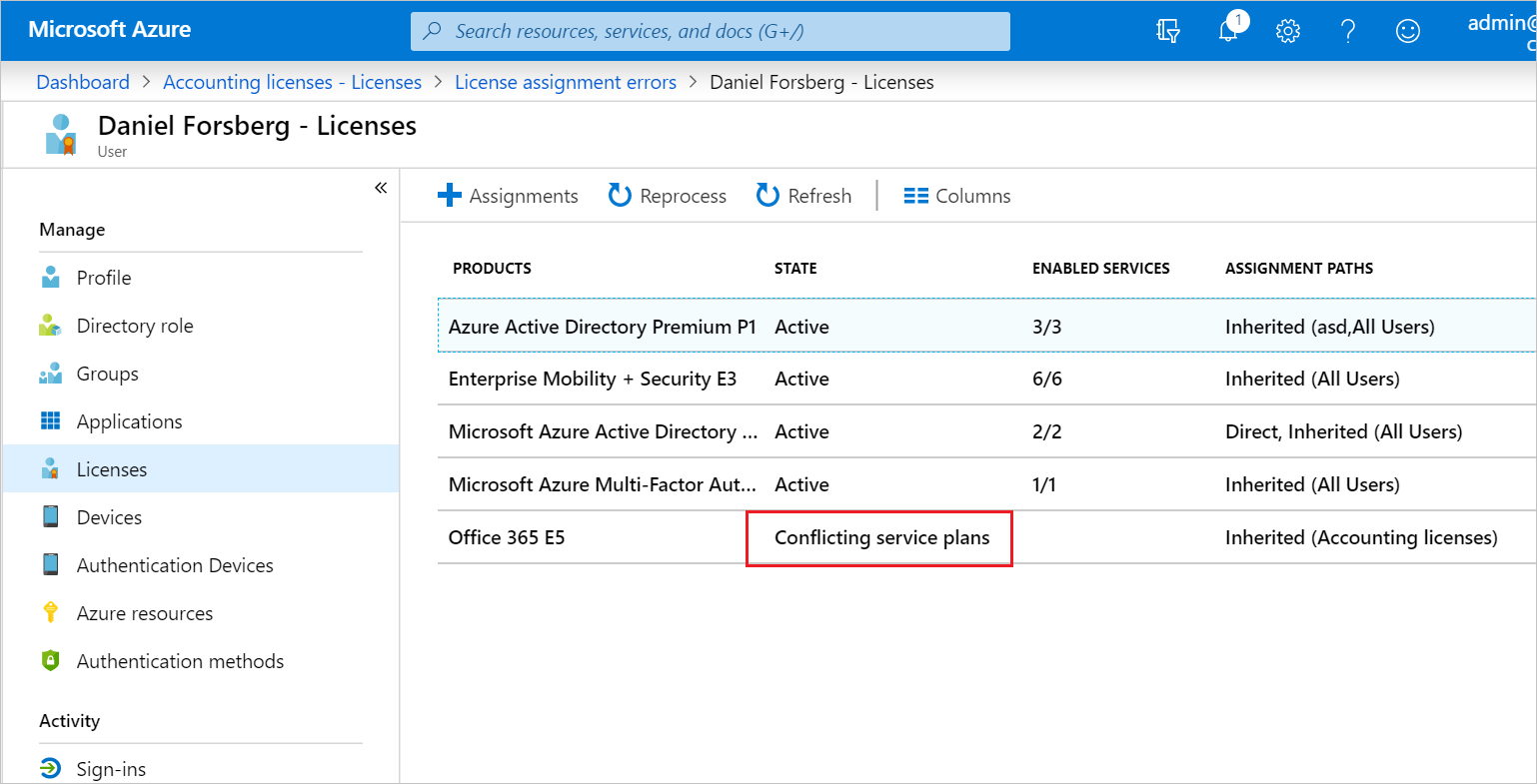
この競合を解消するには、キオスク ユーザー グループからこのユーザーを削除します。 Microsoft Entra ID によって変更が処理された後、人事部のライセンスは正しく割り当てられます。
次のステップ
グループを使用したライセンス割り当ての機能セットについては、以下の記事をご覧ください。