ヒント
この記事の手順は、開始するポータルによって若干異なる場合があります。
B2B コラボレーション ユーザーをディレクトリに追加するには、次の手順を実行します。
Microsoft Entra 管理センターにユーザー管理者以上でサインインしてください。
[ID]>[ユーザー]>[すべてのユーザー] の順に移動します。
![[すべてのユーザー] ページのスクリーンショット。](media/add-users-administrator/all-users-page.png)
- 新しいユーザー>外部ユーザーの招待 を選択します。
![[外部ユーザーの招待] メニュー オプションのスクリーンショット。](media/add-users-administrator/invite-external-user-menu.png)
基本
このセクションでは、"ゲストのメール アドレス" を使ってゲストをテナントに招待します。 ドメイン アカウントを使ってゲスト ユーザーを作成する必要がある場合は、新しいユーザーの作成プロセスを使用しますが、[ユーザーの種類] を [ゲスト] に変更します。
![[外部ユーザーの招待] の [基本] タブのスクリーンショット。](media/add-users-administrator/invite-external-user-basics-tab.png)
[確認と招待] ボタンを選んで新しいユーザーを作成するか、[次へ: プロパティ] を選んで次のセクションを完了します。
プロパティ
指定できるユーザー プロパティには、6 つのカテゴリがあります。 これらのプロパティは、ユーザーの作成後に追加または更新できます。 これらの詳細を管理するには、[ID]>[ユーザー]>[すべてのユーザー] に移動し、更新するユーザーを選択します。
[ID]: ユーザーの姓と名を入力します。 [ユーザーの種類] を [メンバー] または [ゲスト] に設定します。 外部のゲストとメンバーの違いの詳細については、B2B コラボレーション ユーザーのプロパティに関する記事を参照してください。
ジョブ情報: ユーザーの役職、部署またはマネージャーなど、仕事に関係する任意の情報を追加します。
[連絡先情報]: ユーザーに関係する任意の連絡先情報を追加します。
保護者による制限: K-12 学区などの組織では、ユーザーの年齢グループを指定する必要がある場合があります。 "年少者" は12歳以下、"未成年" は 13 から 18歳、"大人" は 18 歳より上です。 年齢グループと親オプションによって提供される同意の組み合わせによって、法的年齢グループの分類が決まります。 法的年齢グループの分類により、ユーザーのアクセス権と権限が制限される場合があります。
[設定]: ユーザーのグローバルな場所を指定します。
[確認と招待] ボタンを選んで新しいユーザーを作成するか、[次へ: 割り当て] を選んで次のセクションを完了します。
代入
アカウントの作成時に、外部ユーザーをグループまたは Microsoft Entra ロールに割り当てることができます。 ユーザーを最大 20 のグループまたはロールに割り当てることができます。 ユーザーの作成後にグループおよびロールの割り当てを追加できます。 Microsoft Entra ロールを割り当てるために必要なのは、特権ロール管理者ロールです。
新しいユーザーにグループを割り当てるには:
- [+ グループの追加] を選択します。
- 表示されるメニューの一覧から最大 20 個のグループを選択し、[選択] ボタンを選択します。
- [確認および作成] ボタンを選択します。
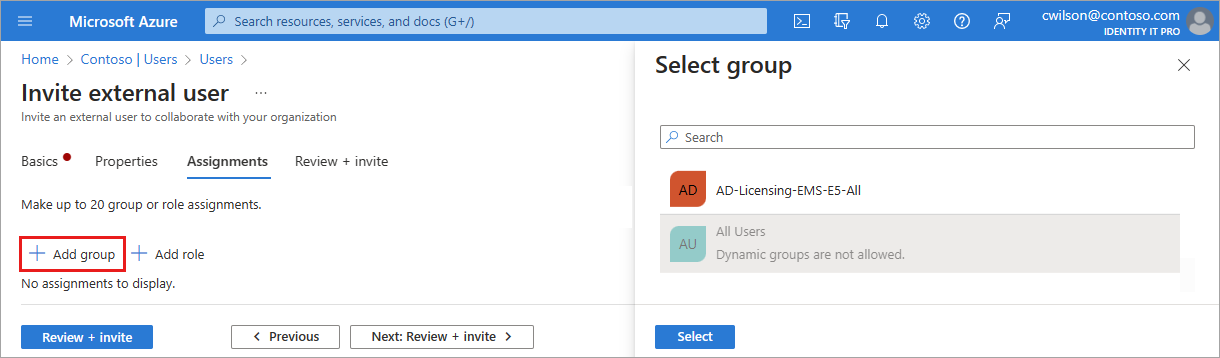
新しいユーザーにロールを割り当てるには:
- [+ ロールの追加] を選択します。
- 表示されるメニューの一覧から最大 20 個のロールを選択し、[選択] ボタンを選択します。
- [確認と招待] ボタンを選択します。
確認と作成
最後のタブでは、ユーザー作成プロセスからいくつかの重要な詳細がキャプチャされます。 詳細を確認し、すべて問題がなければ [招待] ボタンを選択します。 ユーザーに招待メールが自動的に送信されます。 招待を送信すると、ユーザー アカウントがディレクトリにゲストとして自動的に追加されます。
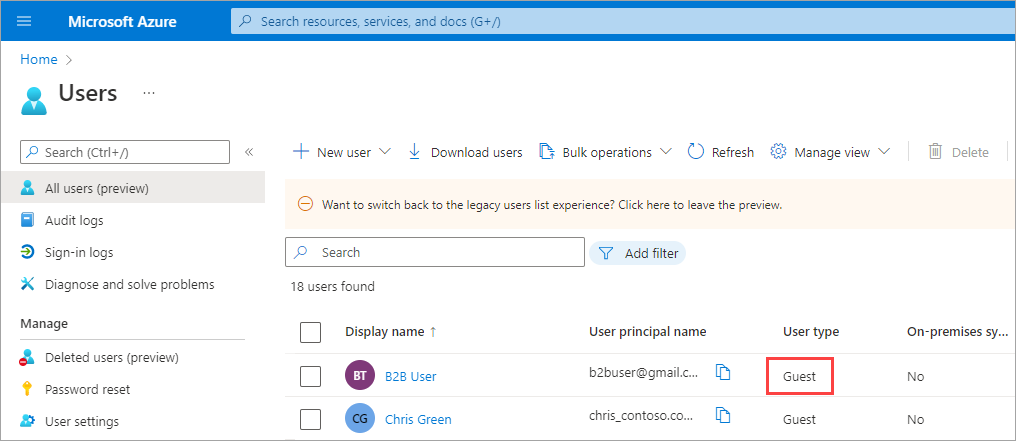
外部ユーザーの招待
招待メールを送信して外部ゲスト ユーザーを招待したとき、ユーザーの詳細から招待の状態をチェックできます。 まだ招待に応じていない場合、招待メールを再送信できます。
![[すべてのユーザー] ページのスクリーンショット。](media/add-users-administrator/all-users-page.png)
![[外部ユーザーの招待] メニュー オプションのスクリーンショット。](media/add-users-administrator/invite-external-user-menu.png)
![[外部ユーザーの招待] の [基本] タブのスクリーンショット。](media/add-users-administrator/invite-external-user-basics-tab.png)
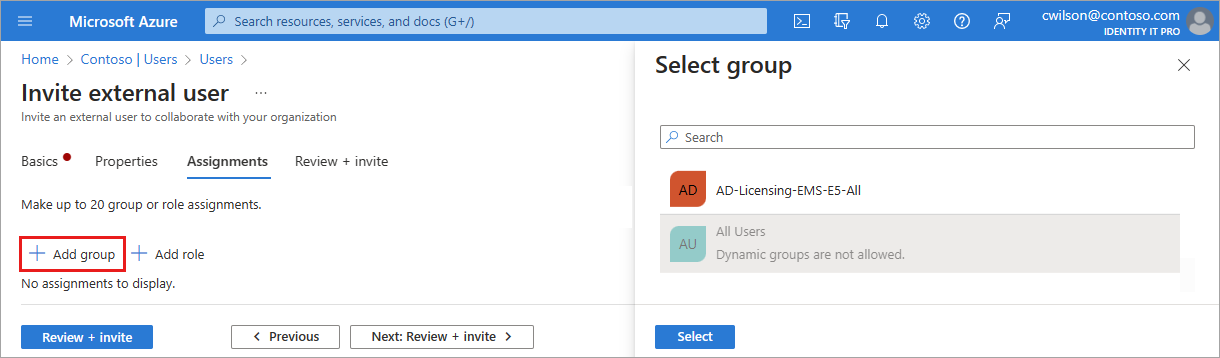
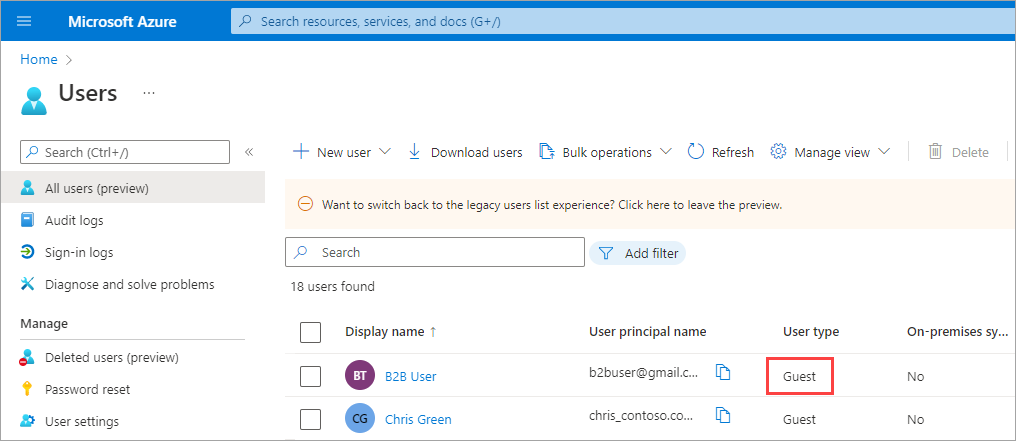
![ユーザーの概要ページの [マイ フィード] セクションのスクリーンショット。](media/add-users-administrator/external-user-invitation-state.png)