Microsoft Entra ブックの使用方法
ブックは、Microsoft Entra ID と Azure Monitor にあります。 両方の種類のブックでは概念、プロセス、ベスト プラクティスはで同じですが、Microsoft Entra ID のブックでは、Microsoft Entra ID に関連付けられている ID 管理シナリオのみが対象となります。
ブックを操作する場合、空のブックから始めることも、既存のテンプレートを使用することもできます。 ブック テンプレートを使用すると、最初からビルドせずに、すぐにブックの使用を開始できます。
- ブックの使用は、ギャラリーに公開されているパブリック テンプレートから始めることをお勧めします。
- プライベート テンプレートは、独自のブックの作成を開始し、テンプレートとして保存することで、テナント内の複数のブックの基礎として機能するため便利です。
前提条件
Microsoft Entra ID 用の Azure Workbooks を使用するには、次のものが必要です。
- Premium P1 ライセンスがある Microsoft Entra テナント
- Log Analytics ワークスペース および そのワークスペースへのアクセス
- Azure Monitor と Microsoft Entra ID の適切なロール
Log Analytics ワークスペース
Microsoft Entra ブックを使用する "前" に、Log Analytics ワークスペースを作成する必要があります。 Log Analytics ワークスペースへのアクセスは、いくつかの要因によって決まります。 ワークスペース と データを送信するリソースに適したロールが必要です。
詳細については、「Log Analytics ワークスペースへのアクセスを管理する」を参照してください。
Azure Monitor ロール
Azure Monitor には、監視データを表示し、監視設定を編集するための 2 つの組み込みロール が用意されています。 Azure ロールベースのアクセス制御 (RBAC) には、同様のアクセス権を付与する 2 つの Log Analytics 組み込みロールも用意されています。
[表示]:
- Monitoring Reader
- Log Analytics 閲覧者
設定を表示および変更する:
- Monitoring Contributor
- Log Analytics 共同作成者
Microsoft Entra ロール
読み取り専用アクセスを使用すると、ブック内の Microsoft Entra ID ログ データの表示、Log Analytics からのデータのクエリ、または Microsoft Entra 管理センターでのログの読み取りを行うことができます。 更新アクセスにより、診断設定を作成および編集して、Microsoft Entra データを Log Analytics ワークスペースに送信する機能が追加されます。
[読み取り]:
- レポート閲覧者
- セキュリティ閲覧者
- グローバル閲覧者
更新:
- セキュリティ管理者
Microsoft Entra の組み込みロールの詳細については、「Microsoft Entra 組み込みロール」を参照してください。
Log Analytics RBAC ロールの詳細については、「Azure 組み込みロール」を参照してください。
Microsoft Entra ブックにアクセスする
ヒント
この記事の手順は、開始するポータルによって若干異なる場合があります。
Microsoft Entra 管理センターにレポート閲覧者以上でサインインしてください。
[ID]>[監視と正常性]>[ブック] の順に移動します。
- ブック: テナントで作成されたすべてのブック
- パブリック テンプレート: 一般的または優先度の高いシナリオ用の事前構築済みブック
- マイ テンプレート: ユーザー作成のテンプレート
一覧からレポートまたはテンプレートを選択します。 ブックの読み込みに少し時間がかかる場合があります。
- 名前でテンプレートを検索します。
- [複数のギャラリーを参照] を選択して、Microsoft Entra ID 固有のものではないテンプレートを表示します。
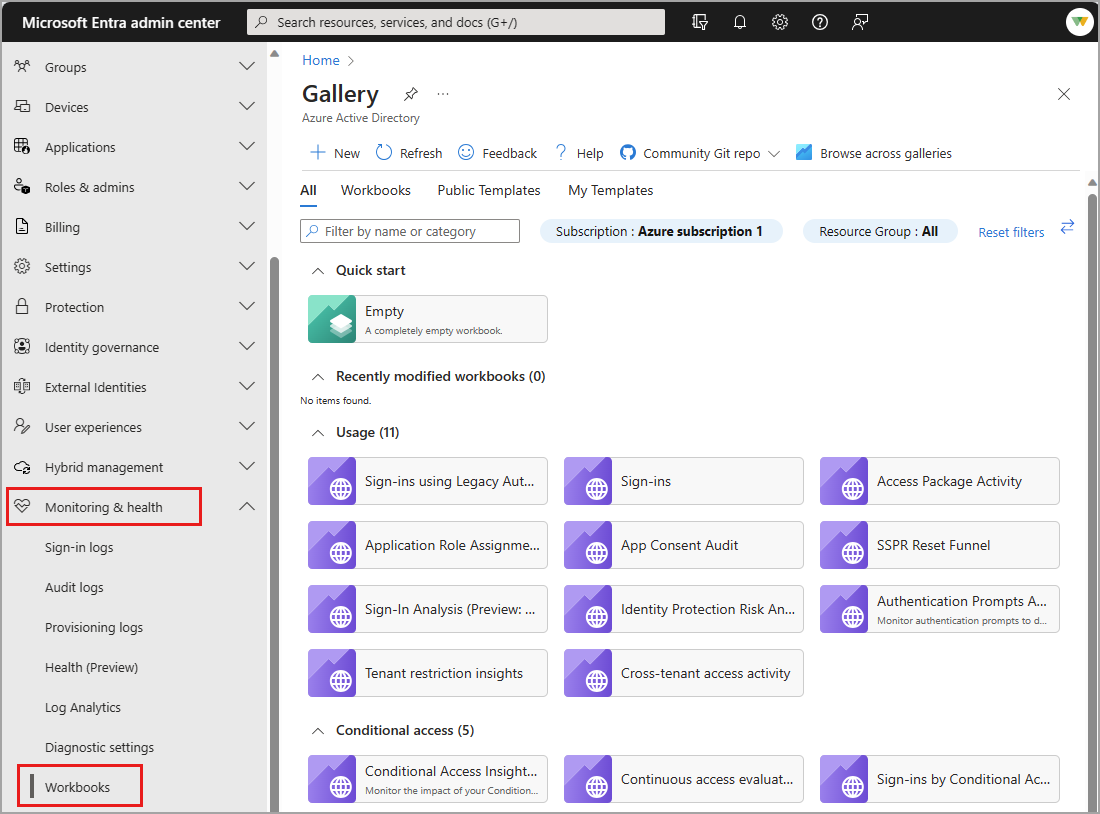
新しいブックを作成する
ブックは、ゼロから作成することも、テンプレートから作成することもできます。 新しいブックを作成する場合は、進めながら要素を追加するか、詳細エディター オプションを使用して、ブック GitHub リポジトリからコピーしたブックの JSON 表現に貼り付けることができます。
新しいブックをゼロから作成する場合は、以下を実行します。
[ID]>[監視と正常性]>[ブック] の順に移動します。
[+新規] を選択します。
[+ 追加] メニューから要素を選択します。
使用可能な要素の詳細については、「Azure ブックの作成」を参照してください。
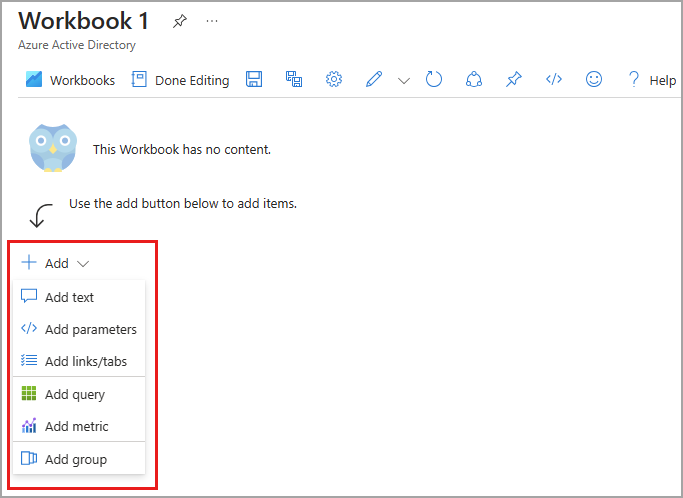
新しいブックをテンプレートから作成する場合は、以下を実行します。
[ID]>[監視と正常性]>[ブック] の順に移動します。
ギャラリーからブック テンプレートを選択します。
ページの上部にある [編集] を選択します。
- ブックの各要素にそれぞれ [編集] ボタンがあります。
- ブック要素の編集の詳細については、「Azure ブックのテンプレート」を参照してください。
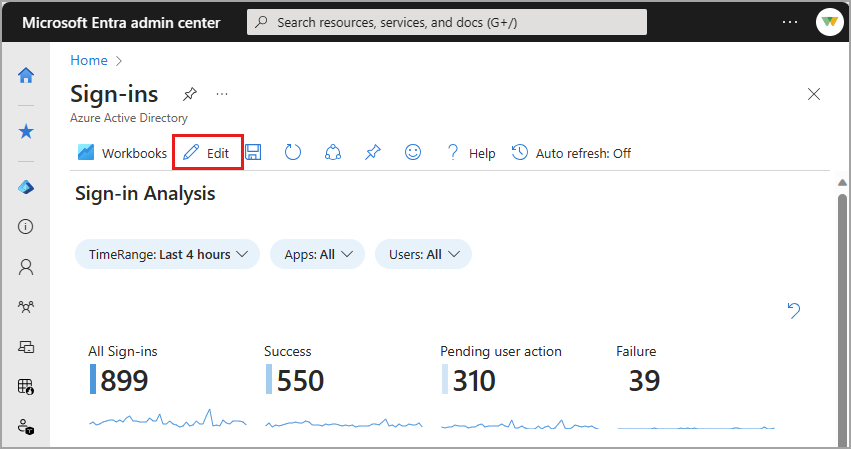
任意の要素の [編集] ボタンを選択します。 変更を行ってから、[Done editing] (編集完了) を選択します。
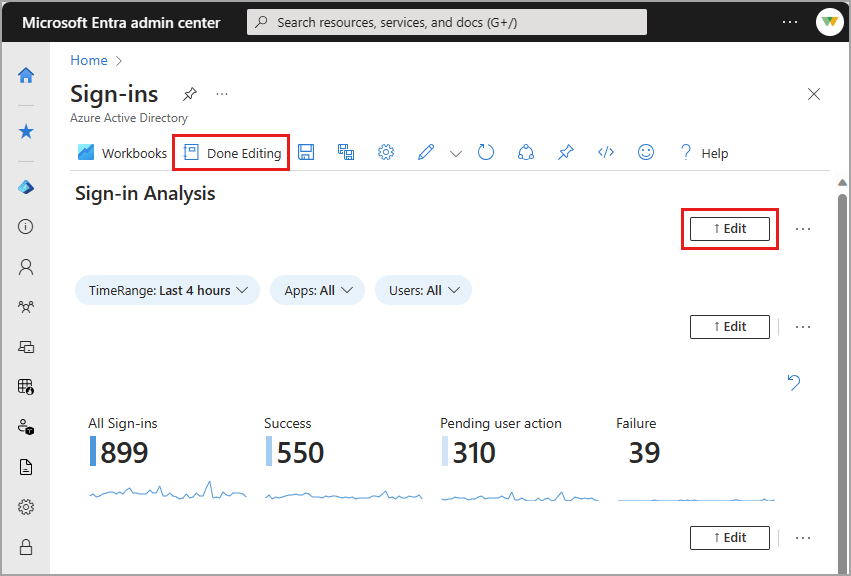
ブックの編集が完了したら、[保存] ボタンを選択します。 [名前を付けて保存] ウィンドウが開きます。
[タイトル]、[サブスクリプション]、[リソース グループ]*、[場所] を指定します
- 選択したリソース グループのブックを保存する機能が必要です。
- 必要に応じて、ブックの内容を Azure ストレージ アカウントに保存することを選択します。
[適用] ボタンを選択します。