チュートリアル: Amazon ビジネスと Microsoft Entra ID との統合
このチュートリアルでは、Amazon ビジネスを Microsoft Entra ID と統合する方法について学習します。 Amazon ビジネスと Microsoft Entra ID を統合すると、次のことができます。
- Amazon ビジネスにアクセスできるユーザーを Microsoft Entra ID で制御します。
- ユーザーが自分の Microsoft Entra アカウントを使用して Amazon Business に自動的にサインインできるように設定できます。
- 1 つの場所でアカウントを管理します。
前提条件
開始するには、次が必要です。
- Microsoft Entra サブスクリプション。 サブスクリプションがない場合は、無料アカウントを取得できます。
- Amazon ビジネスでのシングル サインオン (SSO) が有効なサブスクリプション。 Amazon ビジネスのページに移動して、Amazon ビジネス アカウントを作成します。
シナリオの説明
このチュートリアルでは、既存の Amazon ビジネス アカウント内で Microsoft Entra SSO を構成してテストします。
- Amazon ビジネスでは、SP と IDP によって開始される SSO がサポートされます。
- Amazon ビジネスでは、Just-In-Time ユーザー プロビジョニングがサポートされます。
- Amazon Business は、自動化されたユーザー プロビジョニングをサポートしています。
Note
このアプリケーションの識別子は固定文字列値であるため、1 つのテナントで構成できるインスタンスは 1 つだけです。
ギャラリーからの Amazon ビジネスの追加
Microsoft Entra ID への Amazon ビジネスの統合を構成するには、ギャラリーからご自分のマネージド SaaS アプリの一覧に Amazon ビジネスを追加する必要があります。
- クラウド アプリケーション管理者以上として Microsoft Entra 管理センターにサインインします。
- [ID]>[アプリケーション]>[エンタープライズ アプリケーション]>[新しいアプリケーション] に移動します。
- [ギャラリーから追加する] セクションで、検索ボックスに、「Amazon Business」と入力します。
- 結果ウィンドウで [Amazon Business] を選択し、アプリを追加します。 お使いのテナントにアプリが追加されるのを数秒待機します。
または、Enterprise App Configuration ウィザードを使用することもできます。 このウィザードでは、SSO の構成に加えて、テナントへのアプリケーションの追加、アプリへのユーザーとグループの追加、ロールの割り当てを行うことができます。 Microsoft 365 ウィザードの詳細をご覧ください。
Amazon ビジネスに対する Microsoft Entra SSO の構成とテスト
B.Simon というテスト ユーザーを使用して、Amazon ビジネスに対する Microsoft Entra SSO を構成してテストします。 SSO が機能するためには、Microsoft Entra ユーザーと Amazon ビジネスの関連ユーザーとの間にリンク関係を確立する必要があります。
Amazon ビジネスに対して Microsoft Entra SSO を構成してテストするには、次の手順を実行します:
- Microsoft Entra SSO を構成する - ユーザーがこの機能を使用できるようにします。
- Microsoft Entra のテスト ユーザーの作成 - B.Simon を使用して Microsoft Entra シングル サインオンをテストします。
- Microsoft Entra テスト ユーザーを割り当てる - B.Simon が Microsoft Entra シングル サインオンを使用できるようにします。
- Amazon ビジネス SSO の構成 - アプリケーション側でシングル サインオン設定を構成します。
- Amazon ビジネスのテスト ユーザーの作成 - Amazon ビジネスで B.Simon に対応するユーザーを作成し、Microsoft Entra の B.Simon にリンクさせます。
- SSO のテスト - 構成が機能するかどうかを確認します。
Microsoft Entra SSO の構成
次の手順に従って Microsoft Entra SSO を有効にします。
クラウド アプリケーション管理者以上として Microsoft Entra 管理センターにサインインします。
[ID]、[アプリケーション]、[エンタープライズ アプリケーション]、[Amazon Business] アプリケーション統合ページの順に移動し、[管理] セクションを見つけ、[シングル サインオン] を選択します。
[シングル サインオン方式の選択] ページで、 [SAML] を選択します。
[SAML によるシングル サインオンのセットアップ] ページで、 [基本的な SAML 構成] の鉛筆アイコンをクリックして設定を編集します。

[基本的な SAML 構成] セクションで、IDP Initiated モードで構成する場合は、次の手順を実行します。
[識別子 (エンティティ ID)] テキスト ボックスに、次のいずれかの URL を入力します。
URL リージョン https://www.amazon.com北米 https://www.amazon.co.jp東アジア https://www.amazon.deヨーロッパ [応答 URL] ボックスに、次のいずれかのパターンを使用して URL を入力します。
URL リージョン https://www.amazon.com/bb/feature/sso/action/3p_redirect?idpid={idpid}北米 https://www.amazon.co.jp/bb/feature/sso/action/3p_redirect?idpid={idpid}東アジア https://www.amazon.de/bb/feature/sso/action/3p_redirect?idpid={idpid}ヨーロッパ 注意
応答 URL 値は、実際の値ではありません。 実際の応答 URL でこの値を更新します。
<idpid>の値は、このチュートリアルで後述する「Amazon ビジネス SSO の構成」セクションで得られます。 [基本的な SAML 構成] セクションに示されているパターンを参照することもできます。
SP 開始モードでアプリケーションを構成する場合は、Amazon ビジネスの構成に指定されている完全な URL を、 [追加の URL を設定します] セクションの [サインオン URL] に追加する必要があります。
次のスクリーンショットには、既定の属性一覧が示されています。 [ユーザー属性と要求] セクションで、鉛筆アイコンをクリックして、属性を編集します。

属性を編集し、これらの属性の名前空間の値をメモ帳にコピーします。

その他に、Amazon ビジネス アプリケーションでは、いくつかの属性が SAML 応答で返されることが想定されています。 [グループ要求] ダイアログの [ユーザー属性と要求] セクションで、次の手順を実行します。
[Groups returned in claim](要求で返されるグループ) の横にあるペンをクリックします。


ラジオ ボタンのリストから [すべてのグループ] を選択します。
[ソース属性] として [グループ ID] を選択します。
[グループ要求の名前をカスタマイズする] チェック ボックスをオンにし、ご自分の組織の要件に従ってグループ名を入力します。
[保存] をクリックします。
[Set up single sign-on with SAML](SAML でシングル サインオンをセットアップします) ページの [SAML 署名証明書] セクションで、コピー ボタンをクリックして [アプリのフェデレーション メタデータ URL] をコピーして、お使いのコンピューターに保存します。

[Amazon Business のセットアップ] セクションで、各自の要件に基づいて適切な URL をコピーします。

Microsoft Entra テスト ユーザーを作成する
このセクションでは、B.Simon というテスト ユーザーを作成します。
Note
管理者は、必要に応じて、ご自分のテナント内にテスト ユーザーを作成する必要があります。 次の手順は、テスト ユーザーを作成する方法を示しています。
- Microsoft Entra 管理センターにユーザー管理者以上でサインインしてください。
- [ID]>[ユーザー]>[すべてのユーザー] の順に移動します。
- 画面の上部で [新しいユーザー]>[新しいユーザーの作成] を選択します。
- [ユーザー] プロパティで、以下の手順を実行します。
- "表示名" フィールドに「
B.Simon」と入力します。 - [ユーザー プリンシパル名] フィールドに「username@companydomain.extension」と入力します。 たとえば、「
B.Simon@contoso.com」のように入力します。 - [パスワードを表示] チェック ボックスをオンにし、 [パスワード] ボックスに表示された値を書き留めます。
- [Review + create](レビュー + 作成) を選択します。
- "表示名" フィールドに「
- [作成] を選択します。
Azure portal での Microsoft Entra セキュリティ グループの作成
[ID]>[グループ]>[すべてのグループ] を参照します。
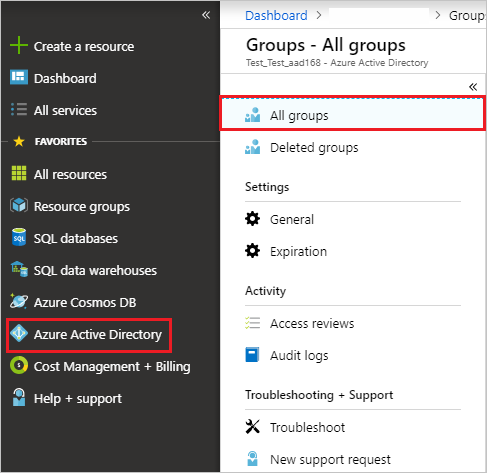
[新しいグループ] をクリックします。
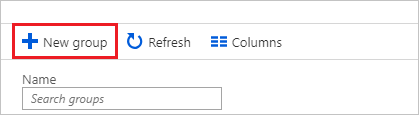
[グループの種類] 、 [グループ名] 、 [グループの説明] 、 [メンバーシップの種類] を入力します。 矢印をクリックしてメンバーを選択し、グループに追加するメンバーを検索またはクリックします。 [選択] をクリックして選択したメンバーを追加した後、 [作成] をクリックします。
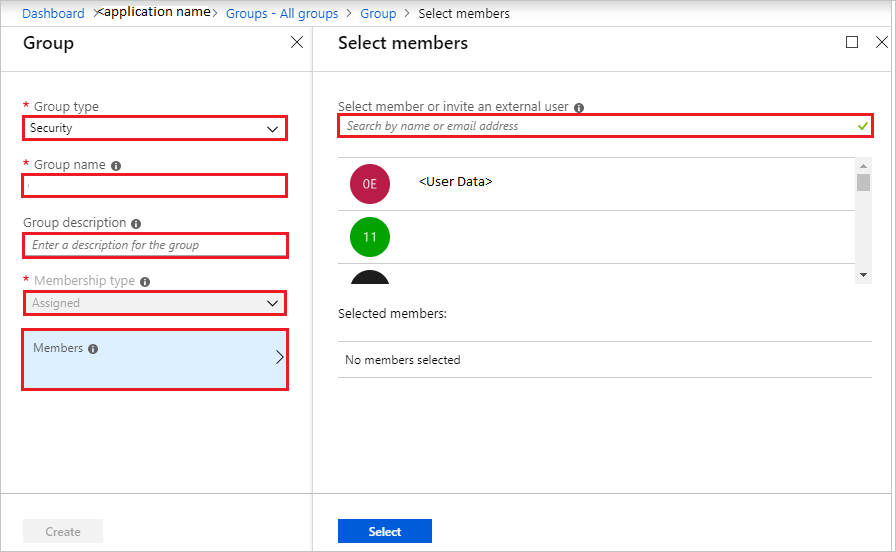
Microsoft Entra テスト ユーザーを割り当てる
このセクションでは、B.Simon に Amazon ビジネスへのアクセスを許可することで、シングル サインオンを使用できるようにします。
クラウド アプリケーション管理者以上として Microsoft Entra 管理センターにサインインします。
[ID]>[アプリケーション]>[エンタープライズ アプリケーション]>[Amazon Business] の順に移動します。
アプリの概要ページで、 [管理] セクションを見つけて、 [ユーザーとグループ] を選択します。
[ユーザーの追加] を選択し、 [割り当ての追加] ダイアログで [ユーザーとグループ] を選択します。
[ユーザーとグループ] ダイアログの [ユーザー] の一覧から [B.Simon] を選択し、画面の下部にある [選択] ボタンをクリックします。
SAML アサーション内に任意のロール値が必要な場合、 [ロールの選択] ダイアログでユーザーに適したロールを一覧から選択し、画面の下部にある [選択] をクリックします。
[割り当ての追加] ダイアログで、 [割り当て] をクリックします。
Note
Microsoft Entra ID 内でユーザーを割り当てないと、次のエラーが表示されます。
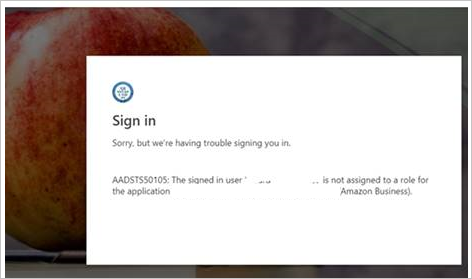
Azure portal での Microsoft Entra セキュリティ グループの割り当て
クラウド アプリケーション管理者以上として Microsoft Entra 管理センターにサインインします。
[ID]>[アプリケーション]>[エンタープライズ アプリケーション]>[Amazon Business] の順に移動します。
アプリケーションの一覧で、「Amazon Business」と入力し、選択します。
左側のメニューで [ユーザーとグループ] を選びます。
[ユーザーの追加] をクリックします。
使用するセキュリティ グループを検索してから、グループをクリックして [メンバーの選択] セクションに追加します。 [選択] をクリックし、 [割り当て] をクリックします。
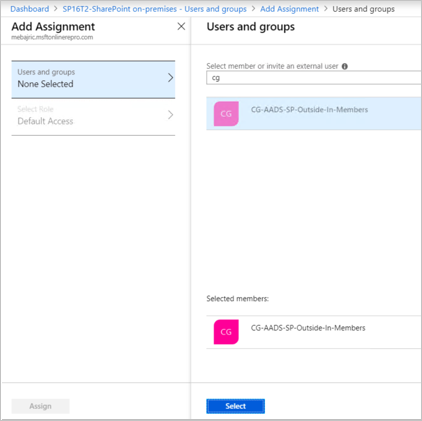
Note
メニュー バーの通知で、グループがエンタープライズ アプリケーションに正常に割り当てられたことを確認します。
Amazon ビジネス SSO の構成
別の Web ブラウザー ウィンドウで、Amazon Business 企業サイトに管理者としてサインインします
ユーザー プロファイルをクリックし、 [Business Settings](ビジネス設定) を選択します。

System integrations (システム統合) ウィザードで、 [Single Sign-On (SSO)](シングルサインオン (SSO)) を選択します。
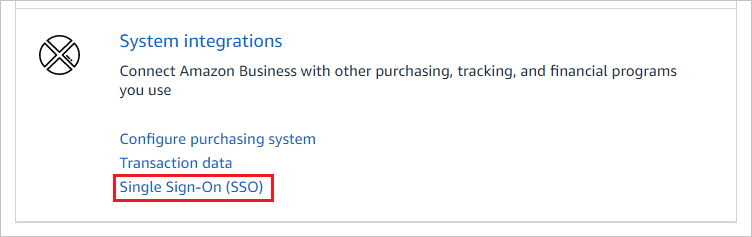
Set up SSO (SSO の設定) ウィザードで、ご自分の組織の要件に従ってプロバイダーを選択し、 [Next](次へ) をクリックします。
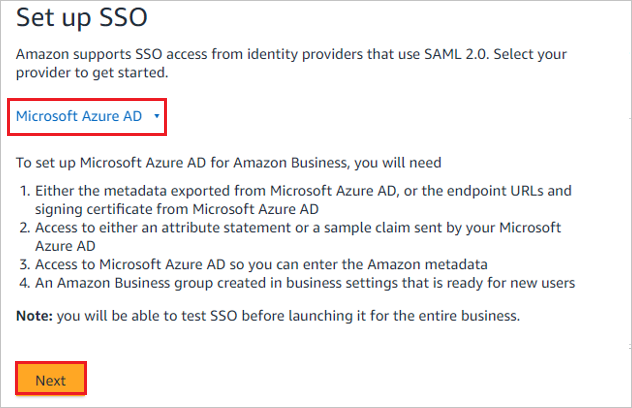
Note
Microsoft ADFS はオプションとして表示されていますが、Microsoft Entra SSO では機能しません。
New user account defaults (新しいユーザー アカウントの既定値) ウィザードで、 [Default Group](既定のグループ) を選択し、ご自分の組織内のユーザー ロールに従って [Default Buying Role](既定の購入ロール) を選択し、 [Next](次へ) をクリックします。
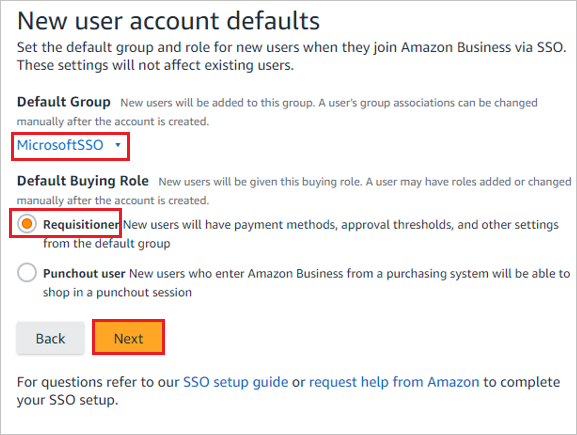
[メタデータ ファイルのアップロード] ウィザードで [XML リンクの貼り付け] オプションを選び、[アプリのフェデレーション メタデータ URL] 値を貼り付け、 [検証] をクリックします。
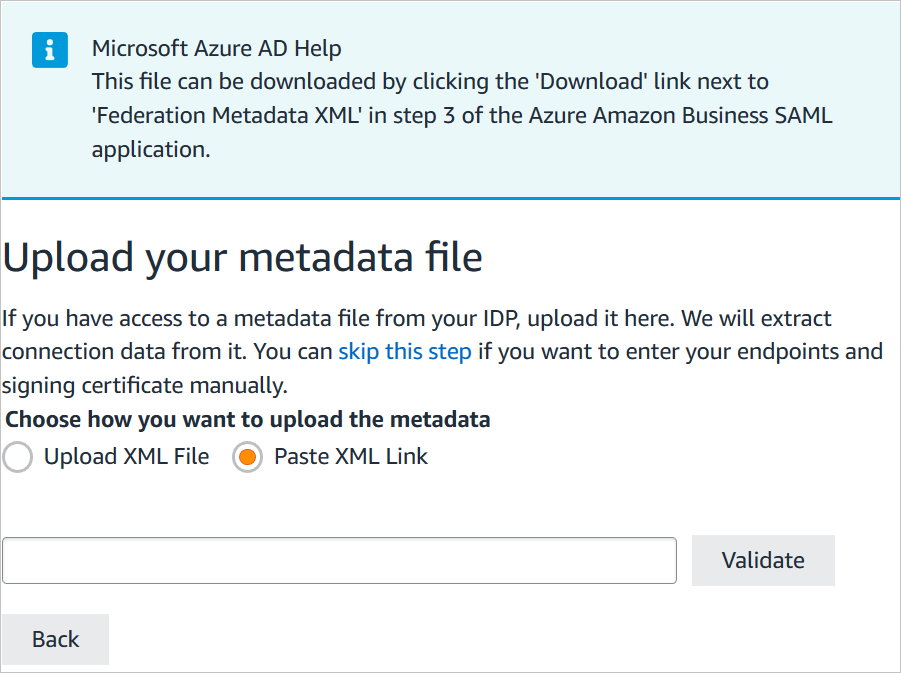
Note
または、[Upload XML File] (XML ファイルのアップロード) オプションをクリックして、フェデレーション メタデータ XML ファイルをアップロードすることもできます。
ダウンロードしたメタデータ ファイルをアップロードすると、 [Connection data](接続データ) セクション内のフィールドが自動的に設定されます。 その後、 [Next](次へ) をクリックします。

Upload your Attribute statement (属性のアップロード) ウィザードで、 [Skip](スキップ) をクリックします。
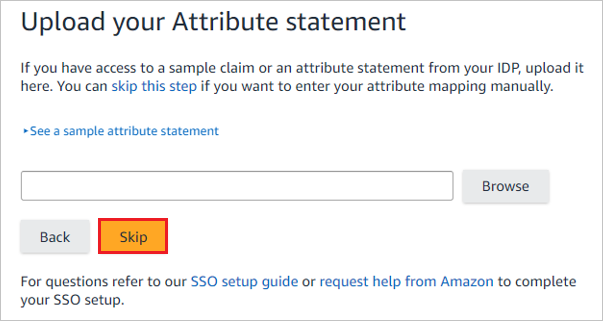
Attribute mapping (属性マッピング) ウィザードで [+ Add a field](+ フィールドの追加) オプションをクリックして、要件フィールドを追加します。 Azure portal の [ユーザー属性と要求] セクションからコピーした、名前空間を含む属性値を [SAML AttributeName] フィールドに追加し、[Next]\(次へ\) をクリックします。
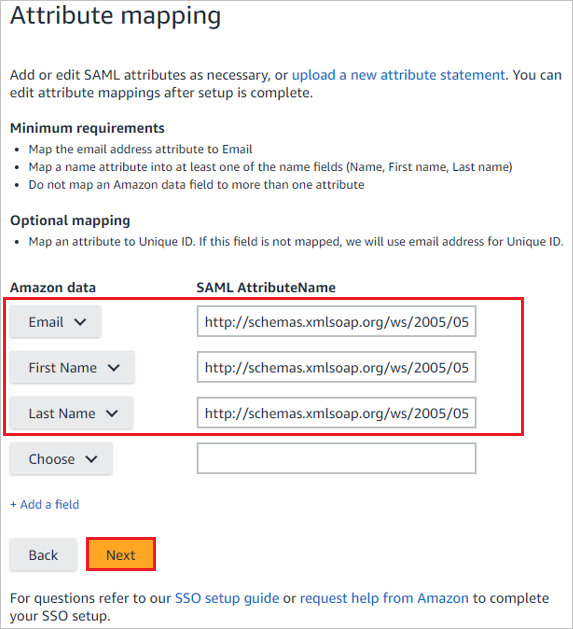
[Amazon connection data] (Amazon 接続データ) ウィザードで、IDP が構成されていることを確認して、[Continue] (続行) をクリックします。
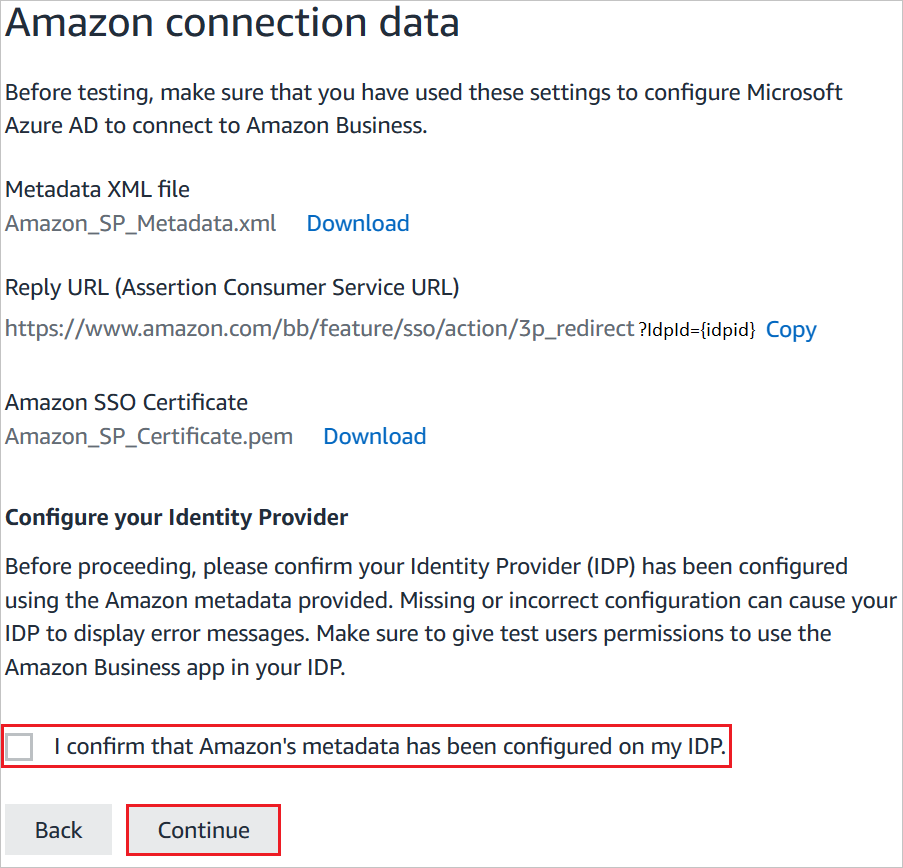
構成されている手順の [Status](状態) を確認し、 [Start testing](テストの開始) をクリックします。

Test SSO Connection (SSO 接続のテスト) ウィザードで、 [Test](テスト) をクリックします。

IDP initiated URL ウィザードで、[アクティブ化] をクリックする前に、idpid に割り当てられている値をコピーし、[基本的な SAML 構成] セクションにある [応答 URL] の idpid パラメーターに貼り付けます。
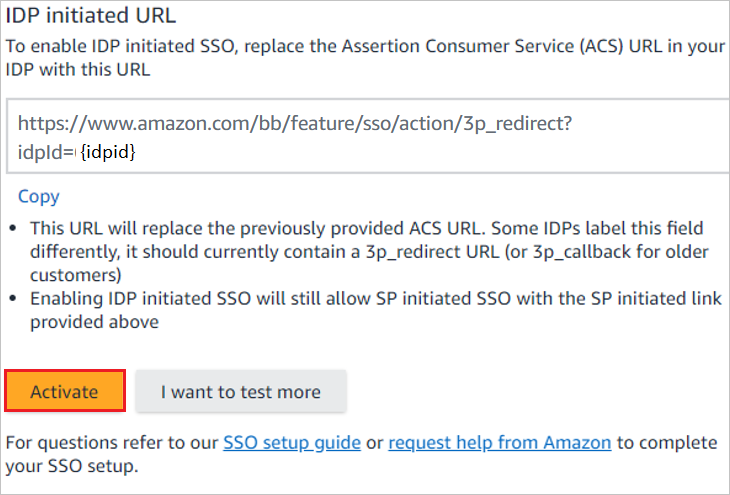
[アクティブな SSO に切り替える準備ができましたか?] ウィザードで、[SSO は完全にテスト済みで、ライブにする準備ができている] チェック ボックスをオンにし、[アクティブに切り替える] をクリックします。

最後に、 [SSO Connection details](SSO 接続の詳細) セクションで、 [Status](状態) が [Active](アクティブ) として表示されます。
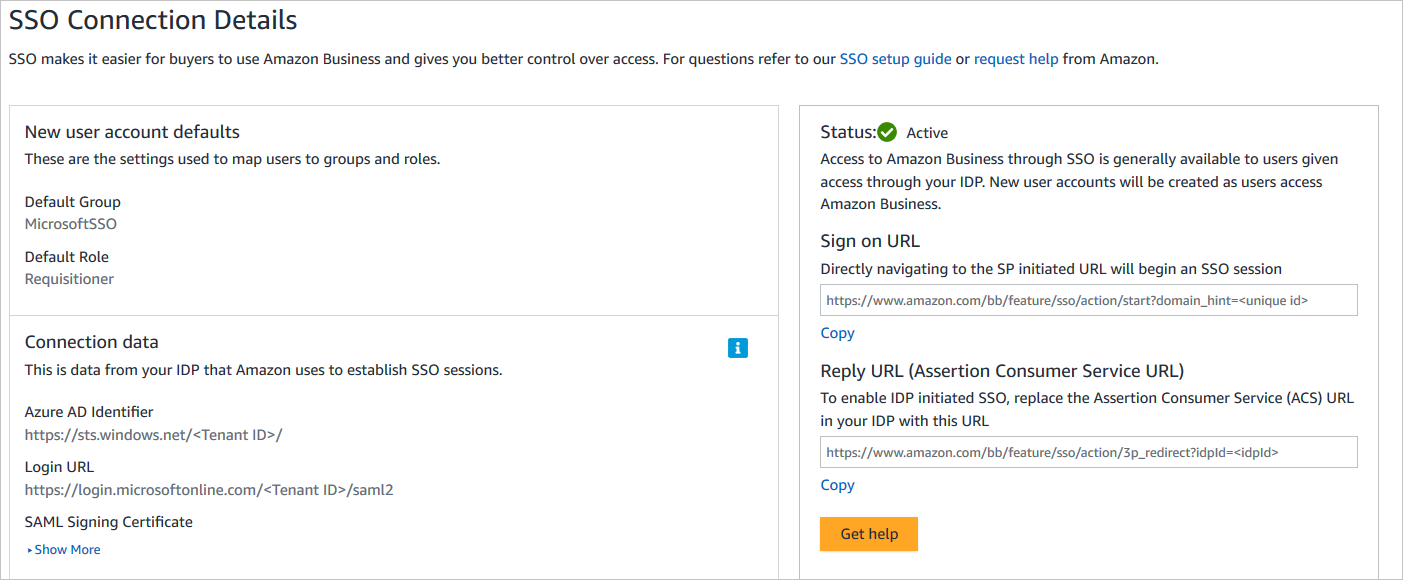
Note
SP 開始モードでアプリケーションを構成する場合は、次の手順を実行して、上のスクリーンショットのサインオン URL を、[追加の URL を設定します] セクションの [サインオン URL] テキスト ボックスに貼り付けます。 次の形式を使用します。
https://www.amazon.<TLD>/bb/feature/sso/action/start?domain_hint=<UNIQUE_ID>
Amazon ビジネスのテスト ユーザーの作成
このセクションでは、B. Simon というユーザーを Amazon ビジネス内に作成します。 Amazon ビジネスでは、Just-In-Time ユーザー プロビジョニングがサポートされています。これは既定で有効になっています。 このセクションでは、ユーザー側で必要な操作はありません。 Amazon ビジネス内にユーザーがまだ存在していない場合は、認証後に新規に作成されます。
SSO のテスト
このセクションでは、次のオプションを使用して Microsoft Entra のシングル サインオン構成をテストします。
SP Initiated:
[このアプリケーションをテストします] をクリックします。これにより、ログイン フローを開始できる Amazon Business のサインオン URL にリダイレクトされます。
Amazon ビジネスのシングル サインオン URL に直接移動し、そこからログイン フローを開始します。
IDP Initiated:
- [このアプリケーションをテストします] をクリックすると、SSO を設定した Amazon Business に自動的にサインインされるはずです。
また、Microsoft マイ アプリを使用して、任意のモードでアプリケーションをテストすることもできます。 マイ アプリで [Amazon ビジネス] タイルをクリックすると、SP モードで構成されている場合は、ログイン フローを開始するためのアプリケーション サインオン ページにリダイレクトされます。IDP モードで構成されている場合は、SSO を設定した Amazon ビジネスに自動的にサインインされます。 マイ アプリの詳細については、マイ アプリの概要に関するページを参照してください。
次のステップ
Amazon ビジネスを構成したら、組織の機密データを流出と侵入からリアルタイムで保護するセッション制御を適用することができます。 セッション制御は、条件付きアクセスを拡張したものです。 Microsoft Defender for Cloud Apps でセッション制御を強制する方法をご覧ください。