チュートリアル:自動ユーザー プロビジョニングに対応するように Apple Business Manager を構成する
このチュートリアルでは、自動ユーザー プロビジョニングを構成するために Apple Business Manager と Microsoft Entra ID の両方で行う必要がある手順について説明します。 構成すると、Microsoft Entra ID で、Microsoft Entra プロビジョニング サービスを使用して、Apple Business Manager に対するユーザーのプロビジョニングおよびプロビジョニング解除が自動的に行われます。 このサービスが実行する内容、しくみ、よく寄せられる質問の重要な詳細については、「Microsoft Entra ID による SaaS アプリへのユーザー プロビジョニングとプロビジョニング解除の自動化」を参照してください。
サポートされる機能
- Apple Business Manager でユーザーを作成する
- アクセスが不要になった場合に Apple Business Manager のユーザーを削除する
- Microsoft Entra ID と Apple Business Manager の間でユーザー属性の同期を維持する
- Apple Business Manager へのシングル サインオン (推奨)。
前提条件
このチュートリアルで説明するシナリオでは、次の前提条件目があることを前提としています。
次のいずれかのロール: アプリケーション管理者、クラウド アプリケーション管理者、アプリケーション所有者。
管理者またはユーザー マネージャーの役割を持つ Apple Business Manager のアカウント。
使用するドメインを構成して確認します。 「新しいドメインへのリンク」を参照してください。
フェデレーション認証を構成します (ただし、オンにしないでください)。 「フェデレーション認証を有効にしてテストする」を参照してください。
Note
フェデレーション認証が既に有効になっている場合でも、続行できます。 前のセクションにある推奨事項を参照してください。
Mcirosft Entra ID で同期の種類を決定し、必要に応じて、割り当てられたアカウントのみを次の Apple Business Manager Azure AD アプリに同期するためのグループを作成します。
- ロール割り当て済みユーザーのみを同期します。
- すべてのユーザーを同期します。
エンタープライズ アプリケーションを編集するアクセス許可を持つ Microsoft Entra ID 管理者を呼び出します。 両方の準備ができたら、「SCIM を使用してユーザーをインポートする」を参照してください。
Note
Microsoft Entra ID へのトークン転送と正常な接続の確立は 4 日以内に完了する必要があります。そうしないと、このプロセスを再度開始しなければならなくなります。
手順 1:プロビジョニングのデプロイを計画する
- プロビジョニング サービスのしくみを確認します。
- プロビジョニングの対象となるユーザーを決定します。
- Microsoft Entra ID と Microsoft Entra ID の間でマップするデータを決定します。
ステップ 2: Microsoft Entra ID を使用したプロビジョニングをサポートするように Apple Business Manager を構成する
Apple Business Manager で、管理者またはユーザー マネージャーの役割を持つユーザーとしてサインインします。
サイドバーの下部にある自分の名前を選択し、[環境設定]、[Directory Sync] の順に選択します。
SCIM の横にある [接続] を選択し、警告をよく読んでから、[コピー] を選択し、その後 [閉じる] を選択します。
[SCIM への接続] ウィンドウ。その下にトークンと [コピー] ボタンが表示されます。 右下隅に、ウィンドウの [閉じる] ボタンがあります。
このウィンドウを開いたままにして、Apple Business Manager からのテナント URL を Azure AD にコピーします。

Note
シークレット トークンは、Microsoft Entra 管理者以外のユーザーと共有しないでください。
ステップ 3: Microsoft Entra アプリケーション ギャラリーから Apple Business Manager を追加する
Microsoft Entra アプリケーション ギャラリーから Apple Business Manager を追加して、Apple Business Manager へのプロビジョニングの管理を開始します。 前に SSO 用に Apple Business Manager を設定している場合は、同じアプリケーションを使用できます。 ただし、統合を初めてテストするときは、別のアプリを作成することをお勧めします。
Microsoft テナントを持つ Apple Business Manager Microsoft Entra アプリを追加するには、テナントの管理者が認証のテストを含むフェデレーション認証の設定プロセスを実行する必要があります。 認証が成功すると、Apple Business Manager Microsoft Entra アプリがテナントに取り込まれ、管理者はドメインをフェデレーションし、ディレクトリ同期に SCIM (クロスドメイン ID 管理システム) を使用するように Apple Business Manager を構成できます。
Apple Business Manager で MS Microsoft Entra ID とのフェデレーション認証を使用する
手順 4:プロビジョニングの対象となるユーザーを定義する
Microsoft Entra プロビジョニング サービスを使うと、アプリケーションへの割り当てや、ユーザーやグループの属性に基づいて、プロビジョニングされるユーザーのスコープを設定できます。 割り当てに基づいてアプリにプロビジョニングされるユーザーのスコープを設定する場合、以下の手順を使用して、ユーザーとグループをアプリケーションに割り当てることができます。 ユーザーまたはグループの属性のみに基づいてプロビジョニングされるユーザーのスコープを設定する場合、こちらで説明されているスコープ フィルターを使用できます。
小さいところから始めましょう。 全員にロールアウトする前に、少数のユーザーとグループでテストします。 プロビジョニングのスコープが割り当て済みユーザーとグループに設定される場合、これを制御するには、1 つまたは 2 つのユーザーまたはグループをアプリに割り当てます。 スコープがすべてのユーザーとグループに設定されている場合は、属性ベースのスコープ フィルターを指定できます。
追加のロールが必要な場合は、アプリケーション マニフェストを更新して新しいロールを追加できます。
ステップ 5: Apple Business Manager への自動ユーザー プロビジョニングを構成する
クラウド アプリケーション管理者以上として Microsoft Entra 管理センターにサインインします。
[ID]>[アプリケーション]>[エンタープライズ アプリケーション] の順に移動します
![[エンタープライズ アプリケーション] ブレードのスクリーンショット。](common/enterprise-applications.png)
アプリケーションの一覧で、 [Apple Business Manager] を選択します。
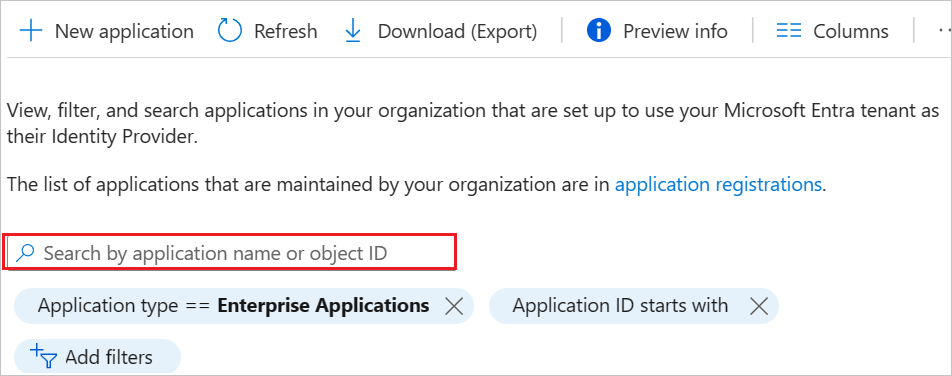
[プロビジョニング] タブを選択します。
![[プロビジョニング] タブのスクリーンショット。](common/provisioning.png)
[プロビジョニング モード] を [自動] に設定します。
![[プロビジョニング] タブの [自動] のスクリーンショット。](common/provisioning-automatic.png)
[管理者資格情報] セクションの [テナント URL] および [シークレット トークン] に、Apple Business Manager から取得した SCIM 2.0 ベース URL およびアクセス トークンの値をそれぞれ入力します。 [接続テスト] をクリックして、Microsoft Entra ID で Microsoft Entra administrator に接続できることを確認します。 接続できない場合は、お使いの Apple Business Manager アカウントに管理者アクセス許可があることを確認してから、もう一度試します。
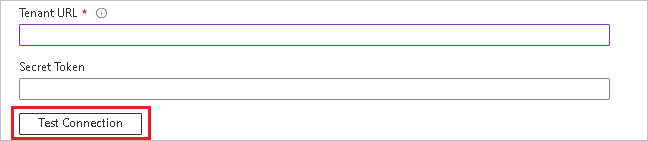
注意
接続に成功すると、Apple Business Manager によって SCIM 接続がアクティブとして表示されます。 このプロセスでは、Apple Business Manager に最新の接続状態が反映されるまで最長で 60 秒ほどかかる場合があります。
[通知用メール] フィールドに、プロビジョニングのエラー通知を受け取るユーザーまたはグループの電子メール アドレスを入力して、 [エラーが発生したときにメール通知を送信します] チェック ボックスをオンにします。

[保存] をクリックします。
[マッピング] セクションで、[Microsoft Entra ユーザーを Apple Business Manager に同期する] を選択します。
[属性マッピング] セクションで、Microsoft Entra ID から Apple Business Manager に同期されるユーザー属性を確認します。 [照合] プロパティとして選択されている属性は、更新操作で Apple Business Manager のユーザー アカウントとの照合に使用されます。 [保存] ボタンをクリックして変更をコミットします。
属性 Type active Boolean userName String name.givenName String name.familyName String name.givenName String externalId String locale String timezone String urn:ietf:params:scim:schemas:extension:enterprise:2.0:User:employeeNumber String urn:ietf:params:scim:schemas:extension:enterprise:2.0:User:costCenter String urn:ietf:params:scim:schemas:extension:enterprise:2.0:User:division String urn:ietf:params:scim:schemas:extension:enterprise:2.0:User:department String スコープ フィルターを構成するには、スコープ フィルターのチュートリアルの次の手順を参照してください。
Apple Business Manager に対して Microsoft Entra プロビジョニング サービスを有効にするには、[設定] セクションで [プロビジョニングの状態] を [オン] に変更します。
![[プロビジョニング状態] トグルのスクリーンショット。](common/provisioning-toggle-on.png)
[設定] セクションの [スコープ] で目的の値を選択して、Apple Business Manager にプロビジョニングするユーザーやグループを定義します。

プロビジョニングの準備ができたら、 [保存] をクリックします。
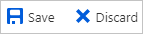
これにより、 [設定] セクションの [スコープ] で 定義したユーザーやグループの初期同期が開始されます。 初期同期は、Microsoft Entra のプロビジョニング サービスが実行されている限り約 40 分ごとに実行される後続の同期よりも実行に時間がかかります。
手順 6:デプロイを監視する
プロビジョニングを構成したら、次のリソースを使用してデプロイを監視します。
- プロビジョニング ログを使用して、正常にプロビジョニングされたユーザーと失敗したユーザーを特定します。
- 進行状況バーを確認して、プロビジョニング サイクルの状態と完了までの時間を確認します。
- プロビジョニング構成が異常な状態になったと考えられる場合、アプリケーションは検疫されます。 検疫状態の詳細については、こちらを参照してください。
その他のリソース
- エンタープライズ アプリのユーザー アカウント プロビジョニングの管理
- Microsoft Entra ID のアプリケーション アクセスとシングル サインオンとは
- Apple Business Manager で SCIM を使用するための必要条件を確認する
- Apple Business Manager でのユーザー ID の用途
- SCIM を使用して Apple Business Manager にユーザーをインポートする
- Apple Business Manager で SCIM ユーザー アカウントの競合を解決する
- Apple Business Manager に表示される Microsoft Entra アカウントを削除する
- Apple Business Manager で SCIM のアクティビティを表示する
- Apple Business Manager で既存の SCIM トークンと接続を管理する
- Apple Business Manager で SCIM 接続を切断する
- Apple Business Manager での SCIM 接続のトラブルシューティング