チュートリアル:Foodee を構成し、自動ユーザー プロビジョニングに対応させる
この記事では、Foodee で Microsoft Entra ID を構成し、ユーザーまたはグループを Foodee に自動的にプロビジョニングまたはプロビジョニング解除するように Microsoft Entra ID を構成する方法について説明します。
Note
この記事では、Microsoft Entra ユーザー プロビジョニング サービス上に構築されるコネクタについて説明します。 このサービスが実行する内容、しくみについて、よく寄せられる質問への回答については、Microsoft Entra ID による SaaS アプリへのユーザー プロビジョニングとプロビジョニング解除の自動化に関する記事を参照してください。
このコネクタは、現在プレビューの段階です。 プレビューの詳細については、オンライン サービスのユニバーサル ライセンス条項に関するページを参照してください。
前提条件
このチュートリアルでは、次の前提条件があることを前提としています。
- Microsoft Entra テナント
- Foodee テナント
- Admin アクセス許可がある Foodee のユーザー アカウント
ユーザーを Foodee に割り当てる
Microsoft Entra ID では、選択されたアプリへのアクセスが付与されるユーザーを決定する際に割り当てという概念が使用されます。 自動ユーザー プロビジョニングのコンテキストでは、Microsoft Entra ID 内のアプリケーションに割り当て済みのユーザーまたはグループのみが同期されます。
自動ユーザー プロビジョニングを構成して有効にする前に、Foodee へのアクセスが必要な Microsoft Entra ID のユーザーまたはグループを決定しておく必要があります。 これを決定したら、エンタープライズ アプリへのユーザーまたはグループの割り当てに関するページの手順に従って、これらのユーザーまたはグループを Foodee に割り当てることができます。
ユーザーを Foodee に割り当てる際の重要なヒント
ユーザーを割り当てるときは、次のヒントに留意してください。
単一の Microsoft Entra ユーザーのみを Foodee に割り当てて、自動ユーザー プロビジョニングの構成をテストすることをお勧めします。 後で、追加のユーザーまたはグループを割り当てることができます。
Foodee にユーザーを割り当てるときは、有効なアプリケーション固有ロール (使用可能な場合) を [割り当て] ウィンドウで選択します。 既定のアクセス ロールのユーザーは、プロビジョニングから除外されます。
プロビジョニングのために Foodee を設定する
Microsoft Entra ID を使って自動ユーザー プロビジョニング用に Foodee を構成する前に、Foodee で System for Cross-domain Identity Management (SCIM) プロビジョニングを有効にする必要があります。
Foodee にサインインし、ご自分のテナント ID を選択します。

[エンタープライズ ポータル] で、 [シングル サインオン] を選択します。

後で使用するために、 [API Token](API トークン) の値をコピーします。 この値は、Foodee アプリケーションの [プロビジョニング] タブにある [シークレット トークン] ボックスに入力します。

ギャラリーからの Foodee の追加
Microsoft Entra ID を使って自動ユーザー プロビジョニング用に Foodee を構成するには、Microsoft Entra アプリケーション ギャラリーから Foodee をマネージド SaaS アプリケーションの一覧に追加する必要があります。
Microsoft Entra アプリケーション ギャラリーから Foodee を追加するには、次の操作を行います。
クラウド アプリケーション管理者以上として Microsoft Entra 管理センターにサインインします。
[ID]>[アプリケーション]>[エンタープライズ アプリケーション] の順に移動します。
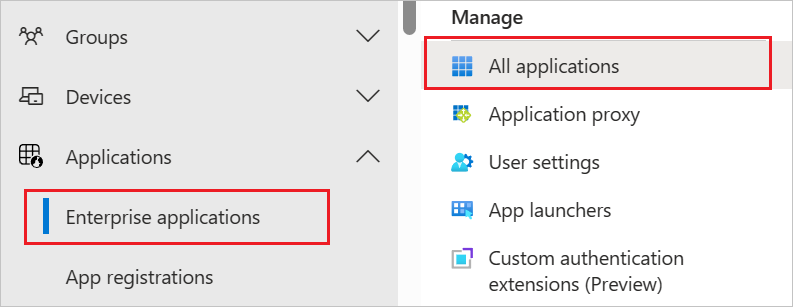
新しいアプリケーションを追加するには、ウィンドウの上部の [新しいアプリケーション] を選択します。

検索ボックスに「Foodee」と入力し、結果パネルで [Foodee] を選択してから、 [追加] ボタンを選択してアプリケーションを追加します。
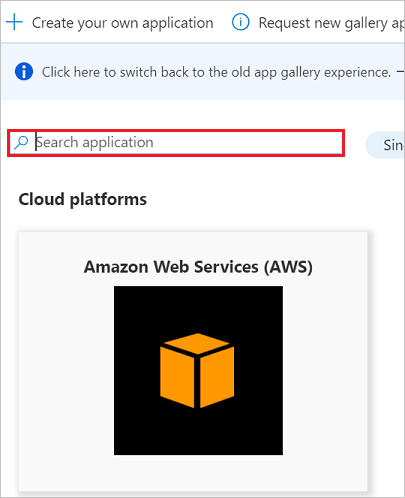
Foodee への自動ユーザー プロビジョニングを構成する
このセクションでは、Microsoft Entra プロビジョニング サービスを構成し、Microsoft Entra ID でのユーザーやグループの割り当てに基づいて Foodee のユーザーまたはグループを作成、更新、無効化します。
ヒント
Foodee では SAML ベースのシングル サインオンを有効にすることもできます。これを行うには、Foodee シングル サインオンのチュートリアルに関するページの手順に従ってください。 シングル サインオンは自動ユーザー プロビジョニングとは別に構成できますが、これらの 2 つの機能は相補的な関係にあります。
Microsoft Entra ID で Foodee の自動ユーザー プロビジョニングを構成するには、次の操作を行います。
クラウド アプリケーション管理者以上として Microsoft Entra 管理センターにサインインします。
[ID]>[アプリケーション]>[エンタープライズ アプリケーション] の順に移動します。
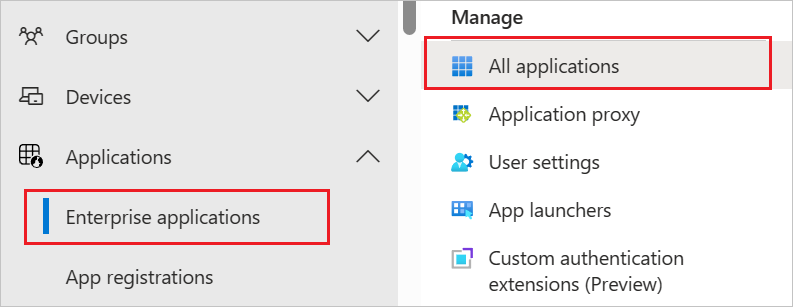
アプリケーション一覧で、 [Foodee] を選択します。
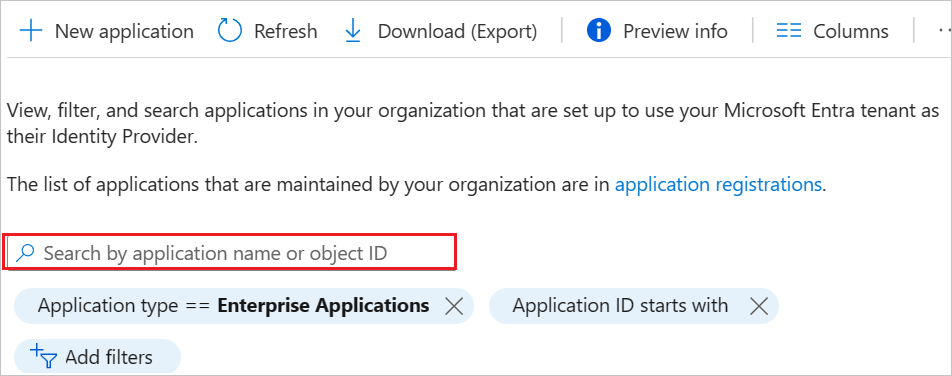
[プロビジョニング] タブを選択します。

[プロビジョニング モード] ドロップダウン リストで、 [自動] を選択します。

[管理者資格情報] で、次の操作を行います。
a. [テナント URL] ボックスに、前に取得した https://concierge.food.ee/scim/v2 値を入力します。
b. [シークレット トークン] ボックスに、前に取得した API トークン値を入力します。
c. Microsoft Entra ID から Foodee へ接続できることを確認するために、[テスト接続] を選びます。 接続できない場合は、使用中の Foodee アカウントに管理者アクセス許可があることを確認してから、もう一度試します。
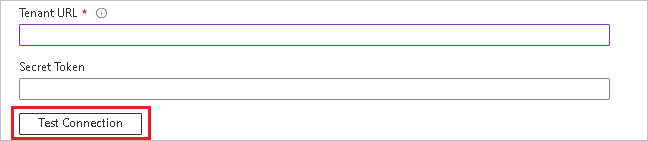
[通知用メール] ボックスに、プロビジョニングのエラー通知を受け取るユーザーまたはグループの電子メール アドレスを入力して、 [エラーが発生したときにメール通知を送信します] チェック ボックスをオンにします。

[保存] を選択します。
[マッピング] で、[Synchronize Microsoft Entra users to Foodee] (Microsoft Entra ユーザーを Foodee に同期する) を選びます。

[属性マッピング] の下で、Microsoft Entra ID から Foodee に同期されるユーザー属性を確認します。 [Matching](照合) プロパティとして選択されている属性は、更新処理で Foodee のユーザー アカウントとの照合に使用されます。

変更をコミットするには、 [保存] を選択します。
[マッピング] で、[Synchronize Microsoft Entra groups to Foodee] (Microsoft Entra グループを Foodee に同期する) を選びます。

[属性マッピング] の下で、Microsoft Entra ID から Foodee に同期されるユーザー属性を確認します。 [Matching](照合) プロパティとして選択されている属性は、更新処理で Foodee のグループ アカウントとの照合に使用されます。

変更をコミットするには、 [保存] を選択します。
スコープ フィルターを構成します。 方法については、スコープ フィルターのチュートリアルに関するページの手順を参照してください。
Foodee に対して Microsoft Entra プロビジョニング サービスを有効にするには、[設定] セクションで [プロビジョニング状態] を [オン] に変更します。

[設定] の下の [スコープ] ドロップダウン リストで、Foodee にプロビジョニングするユーザーまたはグループを定義します。

プロビジョニングの準備ができたら、 [保存] を選択します。
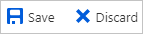
上記の操作によって、 [スコープ] ドロップダウン リストで定義したユーザーまたはグループの初期同期が開始されます。 初期同期は、後続の同期よりも実行に時間がかかります。 詳細については、「ユーザーをプロビジョニングするにはどのくらいの時間がかかりますか。」を参照してください。
[現在の状態] セクションを使用して進行状況を監視し、リンクをクリックしてプロビジョニング アクティビティ レポートを取得できます。 このレポートには、Microsoft Entra プロビジョニング サービスによって Foodee で実行されたすべてのアクションが記述されます。 詳細については、「ユーザー プロビジョニングの状態を確認する」を参照してください。 Microsoft Entra プロビジョニング ログを読むには、「自動ユーザー アカウント プロビジョニングについてのレポート」を参照してください。