チュートリアル: Microsoft Entra シングル サインオン (SSO) と Workplace by Meta の統合
このチュートリアルでは、Workplace by Meta を Microsoft Entra ID と統合する方法について説明します。 Workplace by Meta を Microsoft Entra ID を統合すると、次のことができます:
- Workplace by Meta にアクセスできるユーザーを Microsoft Entra ID で制御する。
- ユーザーが自分の Microsoft Entra アカウントを使用して Workplace by Meta に自動的にサインインできるようにする。
- 1 つの場所でアカウントを管理します。
前提条件
開始するには、次が必要です。
- Microsoft Entra サブスクリプション。 サブスクリプションがない場合は、無料アカウントを取得できます。
- Workplace by Meta でのシングル サインオン (SSO) が有効なサブスクリプション。
Note
Meta には、Workplace Standard (無料) と Workplace Premium (有料) の 2 つの製品があります。 すべての Workplace Premium テナントは、他のコストやライセンスを必要とせずに、SCIM と SSO の統合を構成できます。 SSO と SCIM は、Workplace Standard インスタンスでは利用できません。
シナリオの説明
このチュートリアルでは、テスト環境で Microsoft Entra の SSO を構成してテストします。
- Workplace by Meta では、SP Initiated SSO がサポートされます。
- Workplace by Meta では、Just-In-Time プロビジョニングがサポートされます。
- Workplace by Meta では、自動ユーザー プロビジョニングがサポートされます。
- Workplace by Meta Mobile アプリケーションを Microsoft Entra ID と共に構成して SSO を有効にできるようになりました。 このチュートリアルでは、テスト環境で Microsoft Entra の SSO を構成してテストします。
ギャラリーからの Workplace by Meta の追加
Microsoft Entra ID への Workplace by Meta の統合を構成するには、ギャラリーから管理対象 SaaS アプリのリストに Workplace by Meta を追加する必要があります。
- クラウド アプリケーション管理者以上として Microsoft Entra 管理センターにサインインします。
- [ID]>[アプリケーション]>[エンタープライズ アプリケーション]>[新しいアプリケーション] に移動します。
- [ギャラリーから追加する] セクションで、検索ボックスに、「Workplace by Meta」と入力します。
- 結果ウィンドウで [Workplace by Meta] を選択し、アプリを追加します。 お使いのテナントにアプリが追加されるのを数秒待機します。
または、Enterprise App Configuration ウィザードを使用することもできます。 このウィザードでは、SSO の構成に加えて、テナントへのアプリケーションの追加、アプリへのユーザーとグループの追加、ロールの割り当てを行うことができます。 Microsoft 365 ウィザードの詳細をご覧ください。
Workplace by Meta 用の Microsoft Entra SSO の構成とテスト
B.Simon というテスト ユーザーを使用して、Workplace by Meta に対する Microsoft Entra SSO を構成してテストします。 SSO が機能するためには、Microsoft Entra ユーザーと Workplace by Meta の関連ユーザーとの間にリンク関係を確立する必要があります。
Workplace by Meta に対する Microsoft Entra SSO を構成してテストするには、次の手順を行います:
- Microsoft Entra SSO を構成する - ユーザーがこの機能を使用できるようにします。
- Microsoft Entra のテスト ユーザーの作成 - B.Simon を使用して Microsoft Entra シングル サインオンをテストします。
- Microsoft Entra テスト ユーザーを割り当てる - B.Simon が Microsoft Entra シングル サインオンを使用できるようにします。
- Workplace by Meta の SSO の構成 - アプリケーション側でシングル サインオン設定を構成します。
- Workplace by Meta のテスト ユーザーの作成 - Workplace by Meta で B.Simon に対応するユーザーを作成し、Microsoft Entra の B.Simon にリンクさせます。
- SSO のテスト - 構成が機能するかどうかを確認します。
Microsoft Entra SSO の構成
次の手順に従って Microsoft Entra SSO を有効にします。
クラウド アプリケーション管理者以上として Microsoft Entra 管理センターにサインインします。
[ID]>[アプリケーション]>[エンタープライズ アプリケーション]>[Workplace by Meta] アプリケーション統合ページの順に移動し、[管理] セクションを見つけ、[シングル サインオン] を選択します。
[シングル サインオン方式の選択] ページで、 [SAML] を選択します。
[SAML によるシングル サインオンのセットアップ] ページで、 [基本的な SAML 構成] の鉛筆アイコンをクリックして設定を編集します。

[基本的な SAML 構成] セクションで、次のフィールドの値を入力します。
a. (ワークプレースに受信者 URL として表示される) [サインオン URL] ボックスに、
https://.workplace.com/work/saml.phpのパターンを使用して URL を入力します。b. (ワークプレースにオーディエンス URL として表示される) [識別子 (エンティティ ID)] ボックスに、
https://www.workplace.com/company/のパターンを使用して URL を入力します。c. (ワークプレースに Assertion Consumer Service URL として表示される) [応答 URL] ボックスに、
https://.workplace.com/work/saml.phpのパターンを使用して URL を入力します。注意
これらは実際の値ではありません。 実際のサインオン URL、識別子、および応答 URL で値を更新します。 Workplace コミュニティの適切な値については、Workplace Company Dashboard の認証ページを参照してください。この点については、このチュートリアルの中で後述します。
[SAML でシングル サインオンをセットアップします] ページの [SAML 署名証明書] セクションで、 [証明書 (Base64)] を見つけて、 [ダウンロード] を選択し、証明書をダウンロードして、お使いのコンピューターに保存します。

[Workplace by Meta のセットアップ] セクションで、要件に基づいて適切な URL をコピーします。

Microsoft Entra テスト ユーザーを作成する
このセクションでは、B.Simon というテスト ユーザーを作成します。
- Microsoft Entra 管理センターにユーザー管理者以上でサインインしてください。
- [ID]>[ユーザー]>[すべてのユーザー] の順に移動します。
- 画面の上部で [新しいユーザー]>[新しいユーザーの作成] を選択します。
- [ユーザー] プロパティで、以下の手順を実行します。
- "表示名" フィールドに「
B.Simon」と入力します。 - [ユーザー プリンシパル名] フィールドに「username@companydomain.extension」と入力します。 たとえば、「
B.Simon@contoso.com」のように入力します。 - [パスワードを表示] チェック ボックスをオンにし、 [パスワード] ボックスに表示された値を書き留めます。
- [Review + create](レビュー + 作成) を選択します。
- "表示名" フィールドに「
- [作成] を選択します。
Microsoft Entra テスト ユーザーを割り当てる
このセクションでは、Workplace by Meta へのアクセスを許可することで、B.Simon がシングル サインオンを使用できるようにします。
- クラウド アプリケーション管理者以上として Microsoft Entra 管理センターにサインインします。
- [ID]>[アプリケーション]>[エンタープライズ アプリケーション]>[Workplace by Meta] の順に移動します。
- アプリの概要ページで、[ユーザーとグループ] を選択します。
- [ユーザーまたはグループの追加] を選択し、 [割り当ての追加] ダイアログで [ユーザーとグループ] を選択します。
- [ユーザーとグループ] ダイアログの [ユーザー] の一覧から [B.Simon] を選択し、画面の下部にある [選択] ボタンをクリックします。
- ユーザーにロールが割り当てられることが想定される場合は、 [ロールの選択] ドロップダウンからそれを選択できます。 このアプリに対してロールが設定されていない場合は、[既定のアクセス] ロールが選択されていることを確認します。
- [割り当ての追加] ダイアログで、 [割り当て] をクリックします。
Workplace by Meta SSO の構成
別の Web ブラウザーのウィンドウで、Workplace by Meta 企業サイトに管理者としてサインインします
Note
SAML 認証プロセスの一環として、Microsoft Entra ID にパラメーターを渡すために Workplace が最大サイズ 2.5 KBのクエリ文字列を使用する可能性があります。
[管理者パネル]>[セキュリティ]>[認証] タブに移動します。
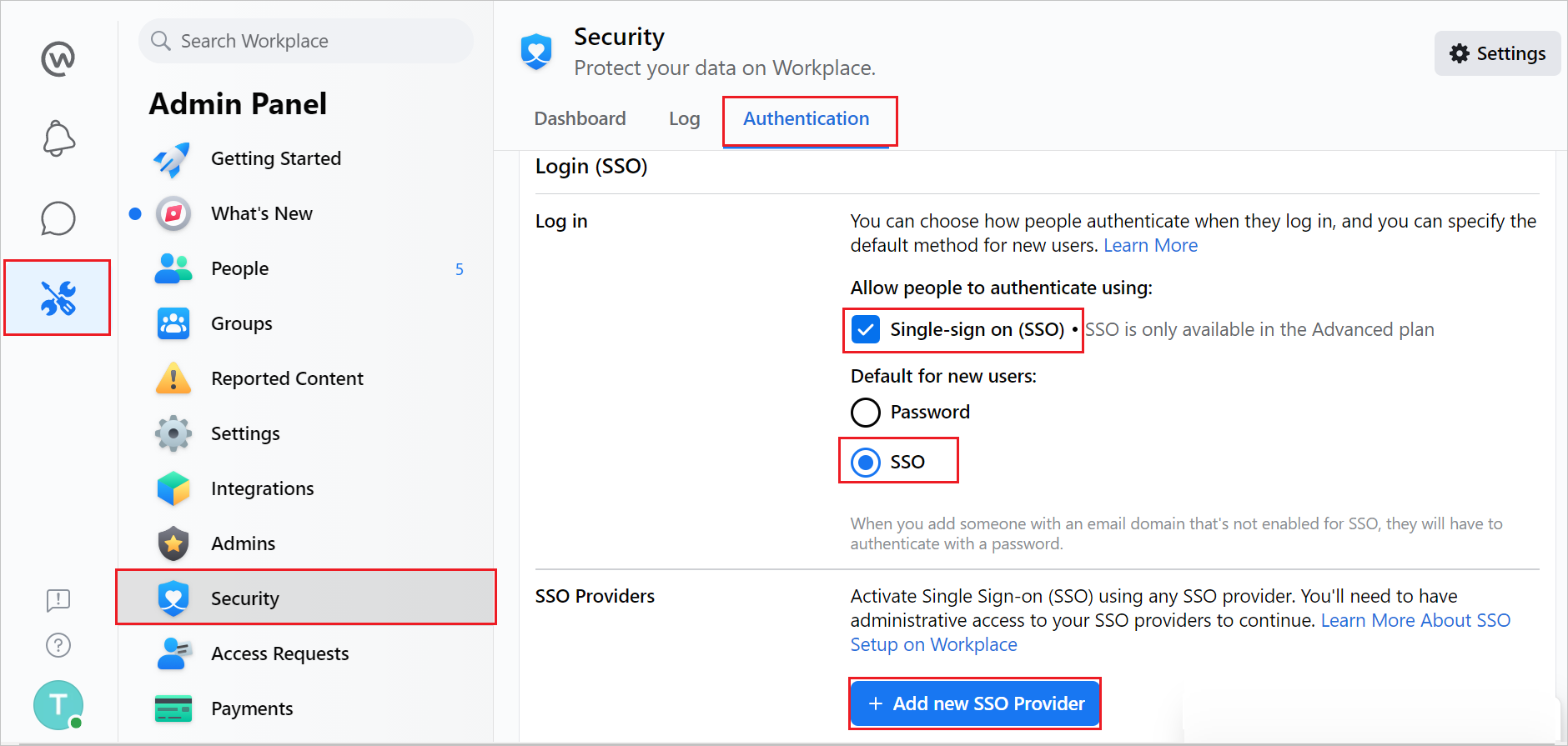
a. [Single-sign on (SSO)](シングル サインオン (SSO)) オプションをオンにします。
b. 新規ユーザーの場合は、規定値として [SSO] を選択します。
c. [+Add new SSO Provider](+ 新しい SSO プロバイダーの追加) をクリックします。
注意
[Password login](パスワード ログイン) チェック ボックスもオンにしてください。 証明書のロールオーバー中に管理自身がロックアウトされてしまうことを防ぐために、そのような場合のログイン目的でこのオプションが必要になることがあります。
[シングル サインオン(SSO) の設定] ポップアップ ウィンドウで、次の手順に従います。
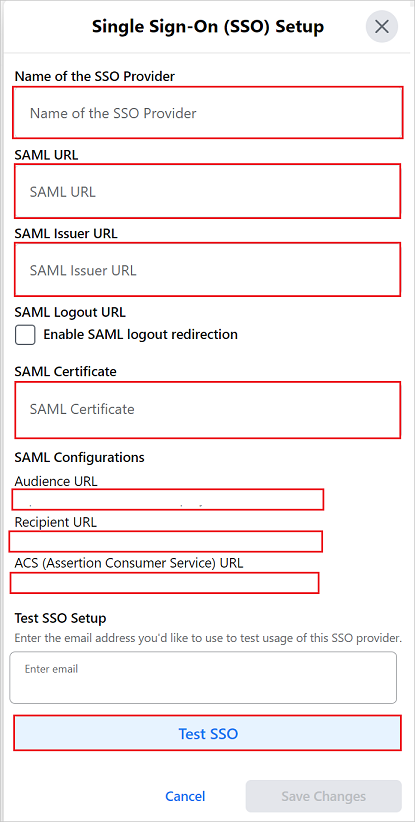
a. [Name of the SSO Provider](SSO プロバイダーの名前) に、SSO インスタンスの名前を入力します (例: Azureadsso)。
b. [SAML URL] テキストボックスに [ログイン URL] の値を貼り付けます。
c. [SAML 発行者 URL] テキストボックスに [Microsoft Entra 識別子] の値を貼り付けます。
d. ダウンロードした証明書(Base64) をメモ帳で開き、その内容をクリップボードにコピーしてから、それを [SAML 証明書] テキストボックスに貼り付けます。
e. インスタンスの [対象 URL] をコピーして、[基本的な SAML 構成] セクションの [識別子 (エンティティ ID)] ボックスに貼り付けます。
f. インスタンスの [受信者 URL] をコピーして、[基本的な SAML 構成] セクションの [サインオン URL] ボックスに貼り付けます。
g. インスタンスの ACS (Assertion Consumer Service) URL をコピーし、[基本的な SAML 構成] セクションの [応答 URL] ボックスに貼り付けます。
h. セクションの下部にスクロールし、[Test SSO](SSO のテスト) をクリックします。 これにより、Microsoft Entra ログイン ページで表示されるポップアップ ウィンドウが表示されます。 通常どおり資格情報を入力して認証を行います。
トラブルシューティング: Microsoft Entra ID から返された電子メール アドレスが、ログインに使用した Workplace アカウントと同じであることを確認してください。
i. テストが正常に完了したら、ページの下部にスクロールして [保存] をクリックします。
j. Workplace を使用しているすべてのユーザーに、認証用の Microsoft Entra ログイン ページが表示されるようになりました。
SAML ログアウト リダイレクト (オプション) -
必要に応じて、Microsoft Entra ID のログアウト ページの指定に使用される SAML ログアウト URL を構成できます。 この設定が有効に構成されている場合は、ユーザーに対して Workplace ログアウト ページが表示されなくなります。 代わりに、SAML ログアウト リダイレクトの設定に追加された URL にユーザーがリダイレクトされるようになります。
再認証の頻度の構成
SAML チェックの要求を毎日、3 日ごと、1 週間ごと、2 週間ごと、1 か月ごとに行う、または行わないように、Workplace を構成できます。
注意
モバイル アプリケーションで設定できる SAML チェック頻度の最小値は 1 週間です。
また、[Require SAML authentication for all users now](すべてのユーザーに SAML 認証を要求する) ボタンを使用して、すべてのユーザーに SAML の再設定を強制できます。
Workplace by Meta テスト ユーザーの作成
このセクションでは、B.Simon というユーザーを Workplace by Meta に作成します。 Workplace by Meta では、Just-In-Time プロビジョニングがサポートされています。この設定は既定で有効になっています。
このセクションでは、ユーザー側で必要な操作はありません。 Workplace by Meta にユーザーが 1 人もいない場合は、Workplace by Meta にアクセスしようとしたときに新しいユーザーが作成されます。
Note
ユーザーを手動で作成する必要がある場合は、Workplace by Meta クライアント サポート チームにお問い合わせください。
SSO のテスト
このセクションでは、次のオプションを使用して Microsoft Entra のシングル サインオン構成をテストします。
[このアプリケーションをテスト] をクリックします。これにより、ログイン フローを開始できる Workplace by Meta のサインオン URL にリダイレクトされます。
Workplace by Meta のサインオン URL に直接移動し、そこからログイン フローを開始します。
Microsoft マイ アプリを使用することができます。 マイ アプリで [Workplace by Meta] タイルをクリックすると、Workplace by Meta のサインオン URL にリダイレクトされます。 マイ アプリの詳細については、マイ アプリの概要に関するページを参照してください。
Workplace by Meta (モバイル) の SSO をテストする
Workplace by Meta Mobile アプリケーションを開きます。 サインイン ページで、[ログイン] をクリックします。
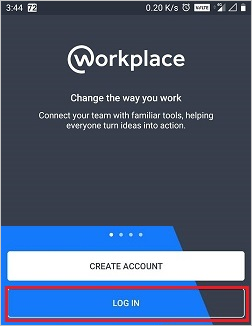
法人メールを入力し、[CONTINUE](続行) をクリックします。
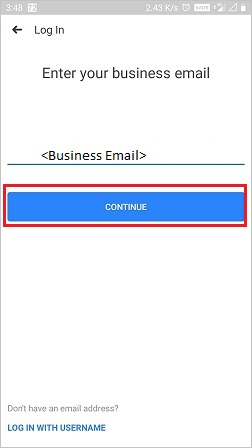
[JUST ONCE](1 回のみ) をクリックします。
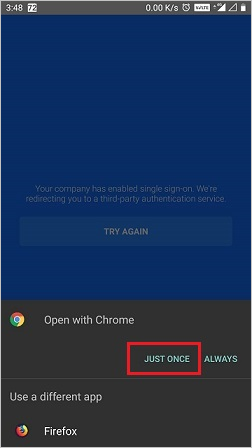
[Allow](許可する) をクリックします。

サインインに成功すると、アプリケーションのホーム ページが表示されます。
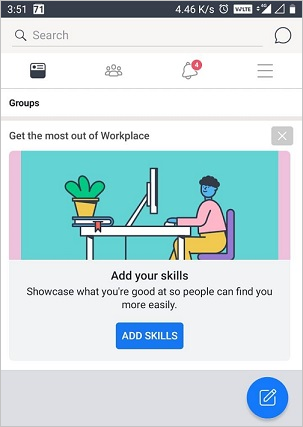
次のステップ
Workplace by Meta を構成したら、組織の機密データを流出と侵入からリアルタイムで保護するセッション制御を適用できます。 セッション制御は、条件付きアクセスを拡張したものです。 Microsoft Defender for Cloud Apps でセッション制御を強制する方法をご覧ください。