You can follow these steps to add your two-factor verification and password reset methods. After you've set this up the first time, you can return to the Security info page to add, update, or delete your security information.
If you're prompted to set this up immediately after you sign in to your work or school account, see the detailed steps in the Set up your security info from the sign-in page prompt article.
If what you're seeing on your screen doesn't match what's being covered in this article, it means that your administrator hasn't turned on this experience yet. Until this experience is turned on, you must follow the instructions and information in the Set up my account for two-step verification section.
Note: If you don't see a phone option, it's possible that your organization doesn't allow you to use this option for verification. In this case, you'll need to choose another method or contact your organization's help desk for more assistance.
Set up text messages from the Security info page
Depending on your organization’s settings, you might be able to use text messaging as one of your security info methods. The text message option is a part of the phone option, so you'll set everything up the same way you would for your phone number, but instead of having Microsoft call you, you'll choose to use a text message.
Note: If you want to receive a phone call instead of a text message, follow the steps in the Set up security info to use phone calls article.
To set up text messages
-
Sign in to your work or school account and then go to your My Account page.
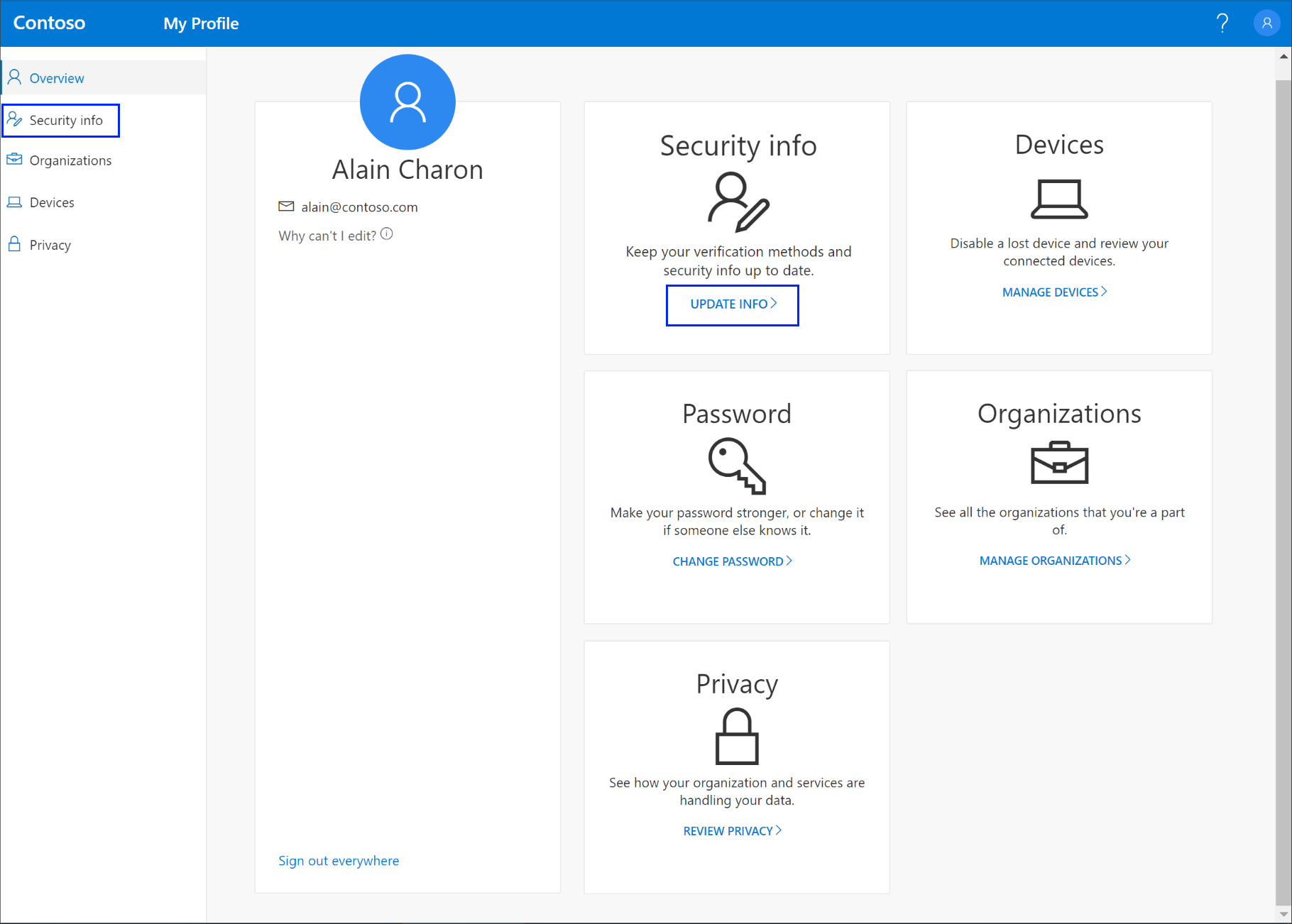
-
Select Security info from the left navigation pane or from the link in the Security info block, and then select Add method from the Security info page.
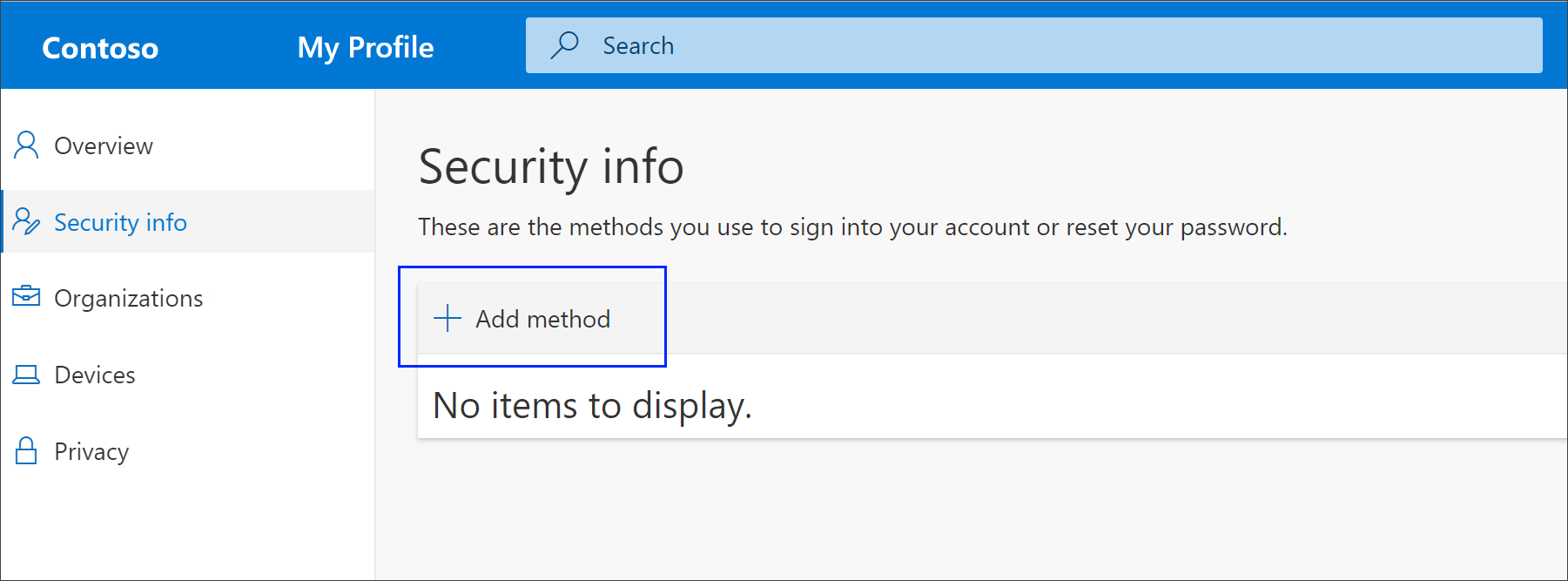
-
On the Add a method page, select Phone from the list, and then select Add.
-
On the Phone page, type the phone number for your mobile device, choose Text me a code, and then select Next.
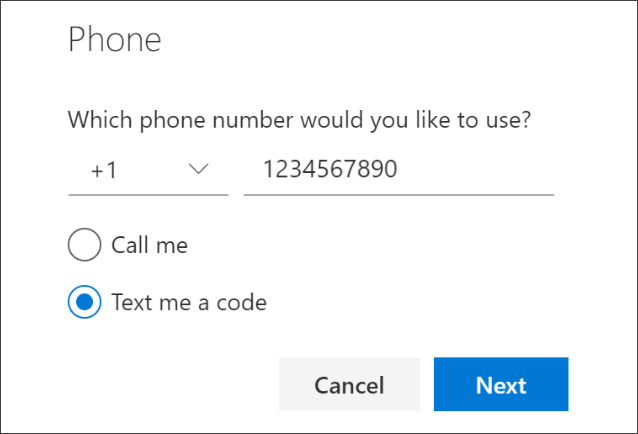
-
Type the code sent to you through text message to your mobile device, and then select Next. The page changes to show your success.
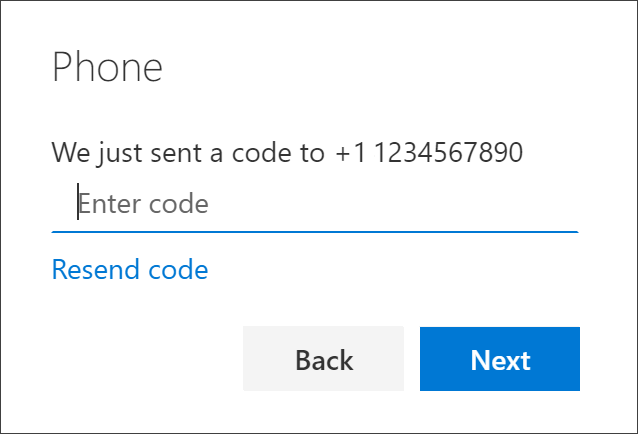
Your security info is updated and you can use text messaging to verify your identity when using two-step verification or password reset. If you want to make text messaging your default method, see the Change your default security info method section of this article.
Delete text messaging from your security info methods
If you no longer want to use text messages as a security info method, you can remove it from the Security info page.
Important: If you delete text messaging by mistake, there's no way to undo it. You'll have to add the method again, following the steps in the Set up text messages section of this article.
To delete text messaging
-
On the Security info page, select Delete next to the Phone option.
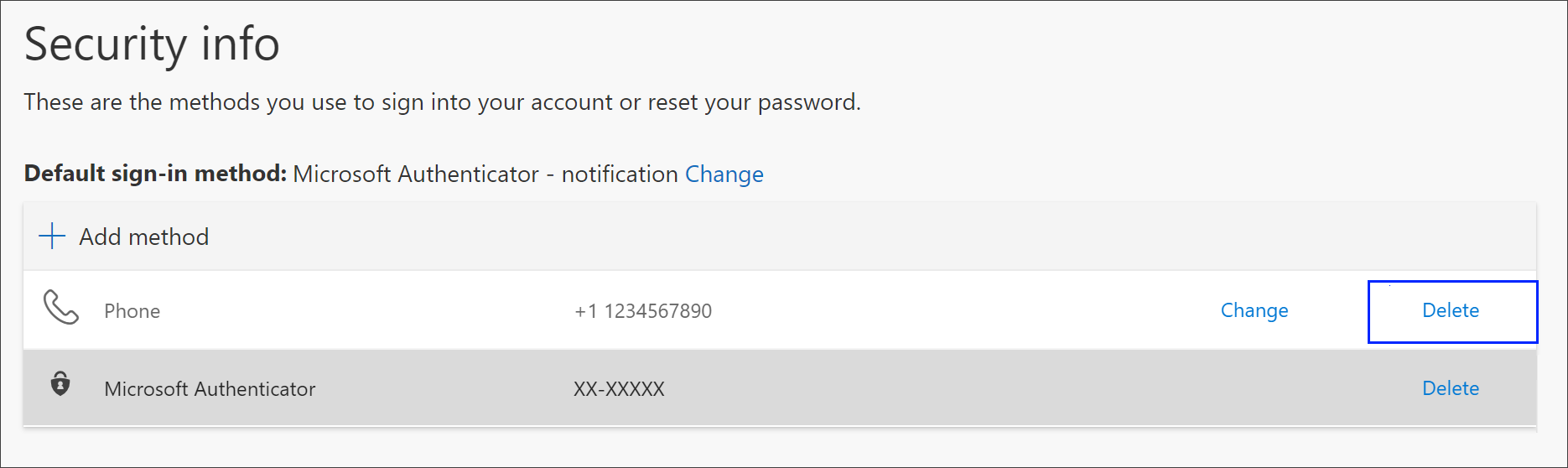
-
Select Yes from the confirmation box to delete the Phone number. After your phone number is deleted, it's removed from your security info and it disappears from the Security info page. If Phone is your default method, the default will change to another available method.
Change your default security info method
If you want text messaging to be the default method used when you sign in to your work or school account using two-factor verification or for password reset requests, you can set it from the Security info page.
To change your default security info method
-
On the Security info page, select Change next to the Default sign-in method information.
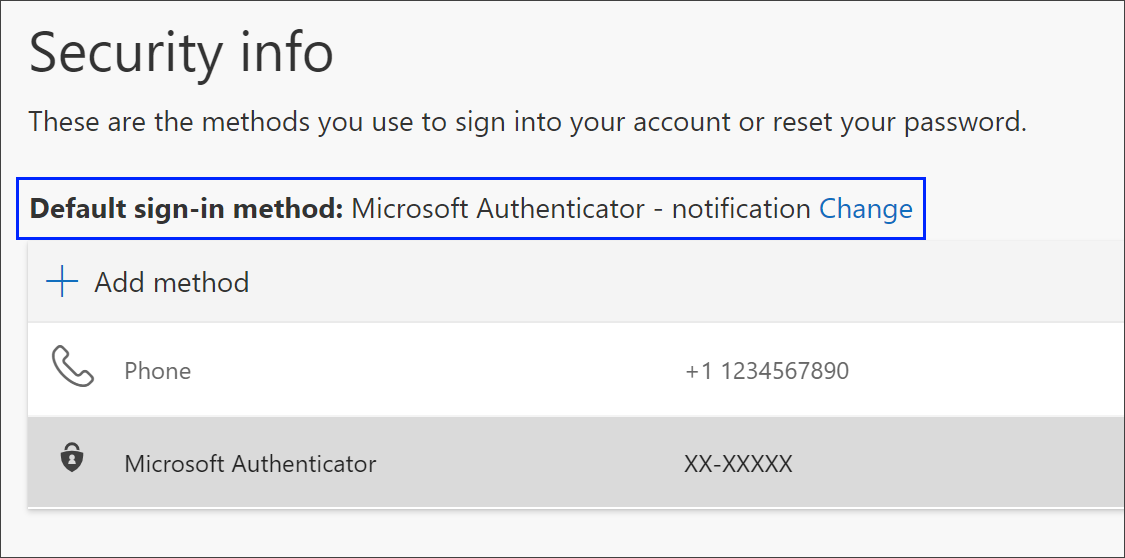
-
Select Phone - text (your_phone_number) from the drop-down list of available methods, and then select Confirm. The default method used for sign-in changes to Phone - text (your_phone_number).
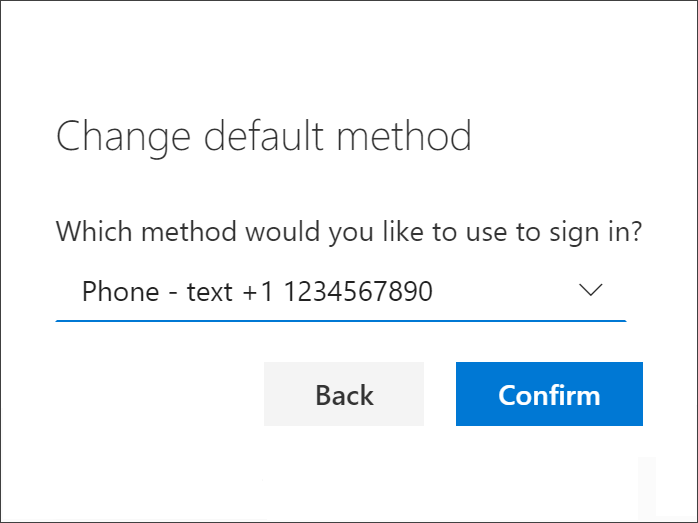
Next steps
-
Reset your password if you've lost or forgotten it, from the Password reset portal or follow the steps in the Reset your work or school password article.
-
Get troubleshooting tips and help for sign-in problems in the Can't sign in to your Microsoft account article.










