クイック スタート: Microsoft Entra ID で Microsoft 365 グループの有効期限を設定する
このクイックスタートでは、Microsoft 365 グループの有効期限ポリシーを設定します。 ユーザーが独自のグループを設定できるようになっていると、未使用のグループが増えてしまうことがあります。 未使用のグループを管理する 1 つの方法は、それらのグループに有効期限を設定することです。グループを手動で削除するというメンテナンスの負担が軽減されます。
有効期限ポリシーは次のように単純なものです。
- ユーザー アクティビティがあるグループは、有効期限が近づくと自動的に更新されます。
- 有効期限が迫っているグループを更新するよう、そのグループの所有者に通知します。
- 更新されないグループはすべて削除されます。
- 削除された Microsoft 365 グループは、30 日以内であれば、グループの所有者または Microsoft Entra 管理者が復元できます。
Note
Microsoft Entra の一部である Microsoft Entra ID では、インテリジェンスを使用して、最近使用されたかどうかに基づいてグループを自動的に更新します。 この更新の決定は、Outlook、SharePoint、Teams、Yammer などの Microsoft 365 サービスにまたがるグループのユーザー アクティビティに基づいています。
Azure サブスクリプションをお持ちでない場合は、開始する前に無料のアカウントを作成してください。
前提条件
グループの有効期限を設定するために必要な最小限の特権ロールは、組織のユーザー管理者です。
ユーザーによるグループの作成を有効にする
ヒント
この記事の手順は、開始するポータルに応じて若干異なる場合があります。
Microsoft Entra 管理センター に 少なくともグローバル管理者 としてサインインします。
[ID]、[グループ]、[すべてのグループ] の順に移動し、[全般] を選択します。
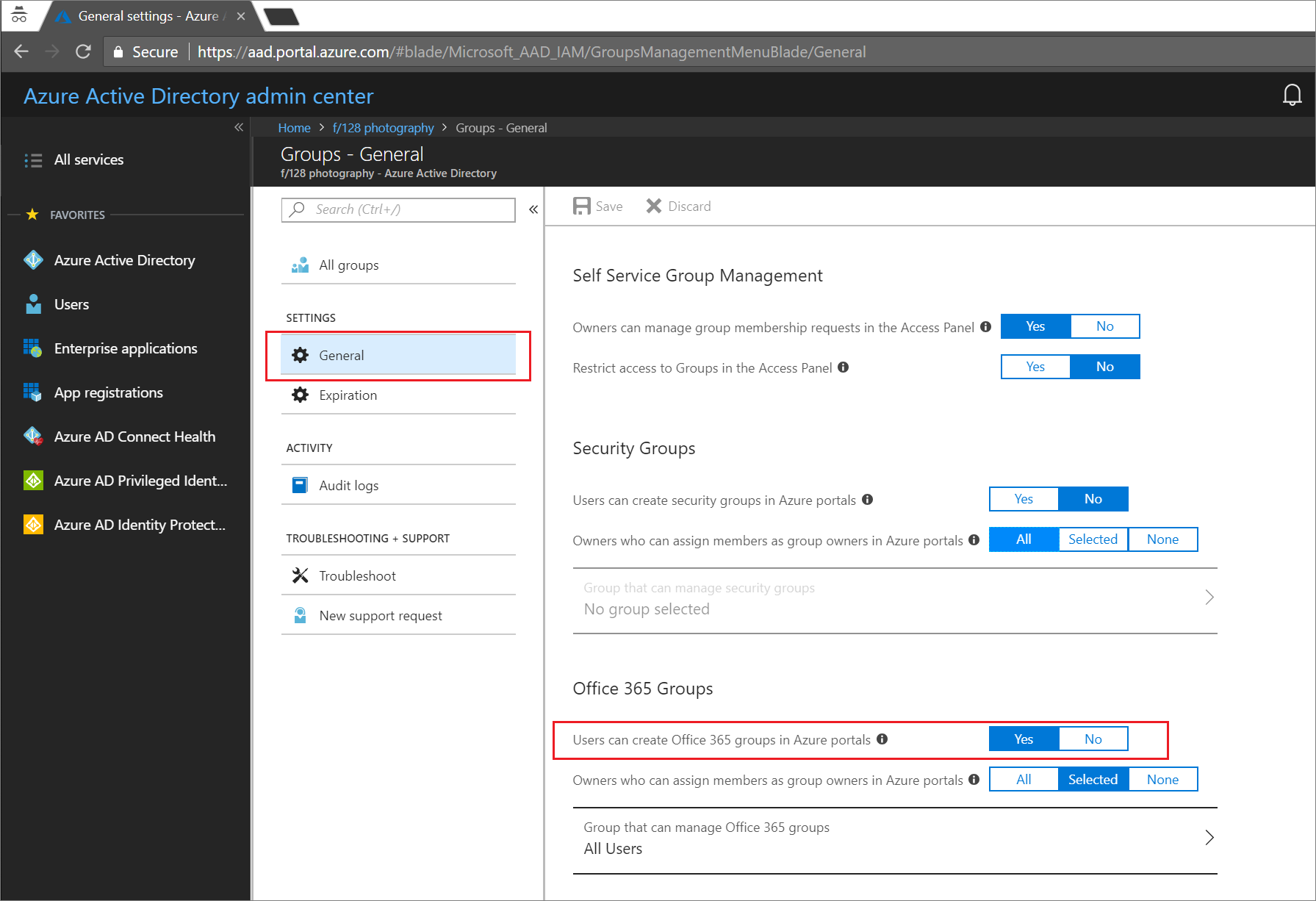
[ユーザーは Azure portal、API、または PowerShell で Microsoft 365 グループを作成できる] を [はい] に設定します。
最後に [保存] を選択してグループの設定を保存します。
グループの有効期限の設定
グループ管理者以上の権限で Microsoft Entra 管理センターにサインインします。
[ID]、[グループ]、[すべてのグループ]、[有効期限] の順に移動して、有効期限の設定を開きます。
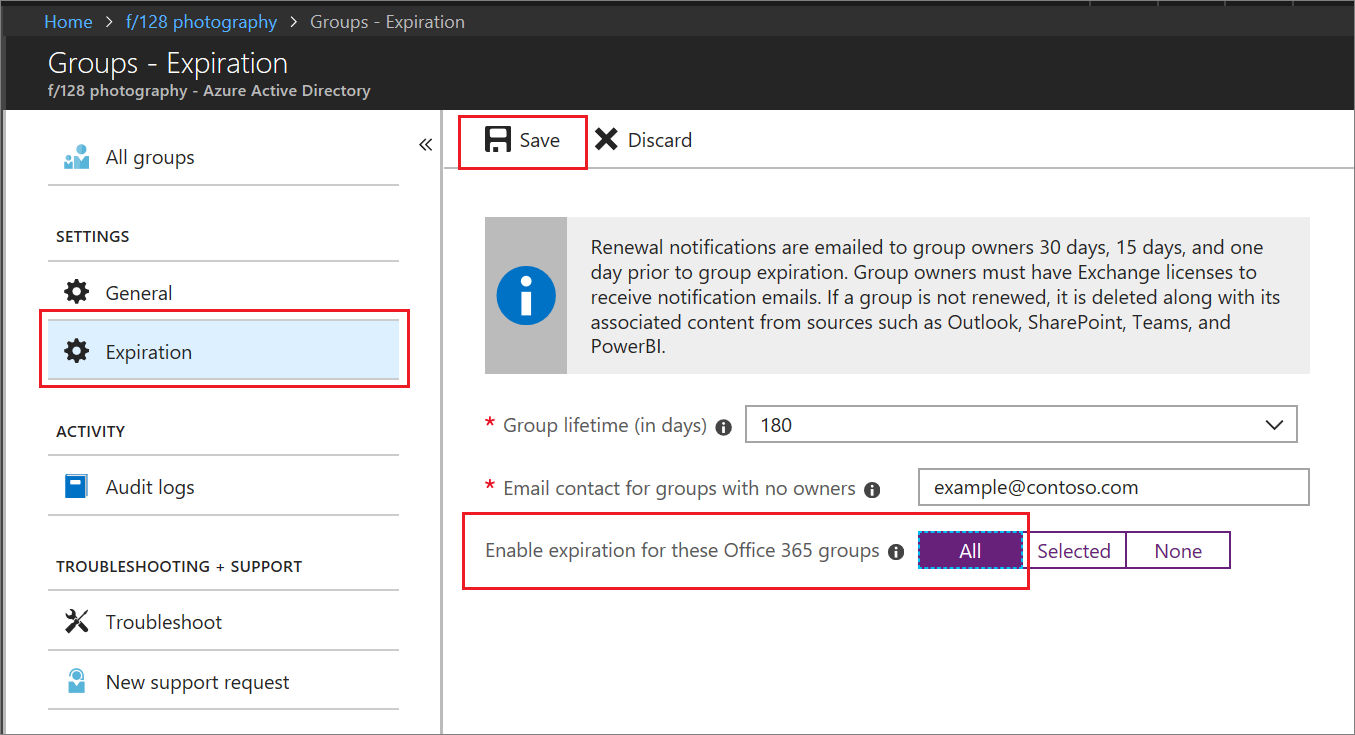
期限切れの間隔を設定します。 プリセット値を選択するか、31 日を超えるカスタム値を入力します。
グループに所有者がいない場合に、有効期限の通知を送信するメール アドレスを指定します。
このクイックスタートでは、[これらの Microsoft 365 グループの有効期限を有効にする] を [すべて] に設定します。
最後に [保存] を選択して有効期限の設定を保存します。
これで完了です。 このクイックスタートを通じて、選択した Microsoft 365 グループの有効期限ポリシーを正しく設定することができました。
リソースをクリーンアップする
有効期限ポリシーを削除するには
- グループ管理者以上の権限で Microsoft Entra 管理センターにサインインします。
- [ID]、[グループ]、[すべてのグループ]、[有効期限] の順に移動します。
- [これらの Microsoft 365 グループの有効期限を有効にする] を [なし] に設定します。
ユーザーによるグループの作成を無効にするには
- [ID]、[グループ]、[グループ設定]、[全般] の順に移動します。
- [ユーザーは Azure portal で Microsoft 365 グループを作成することができる] を [いいえ] に設定します。
次のステップ
PowerShell での手順や技術的制約など、有効期限の詳細については、次の記事を参照してください。