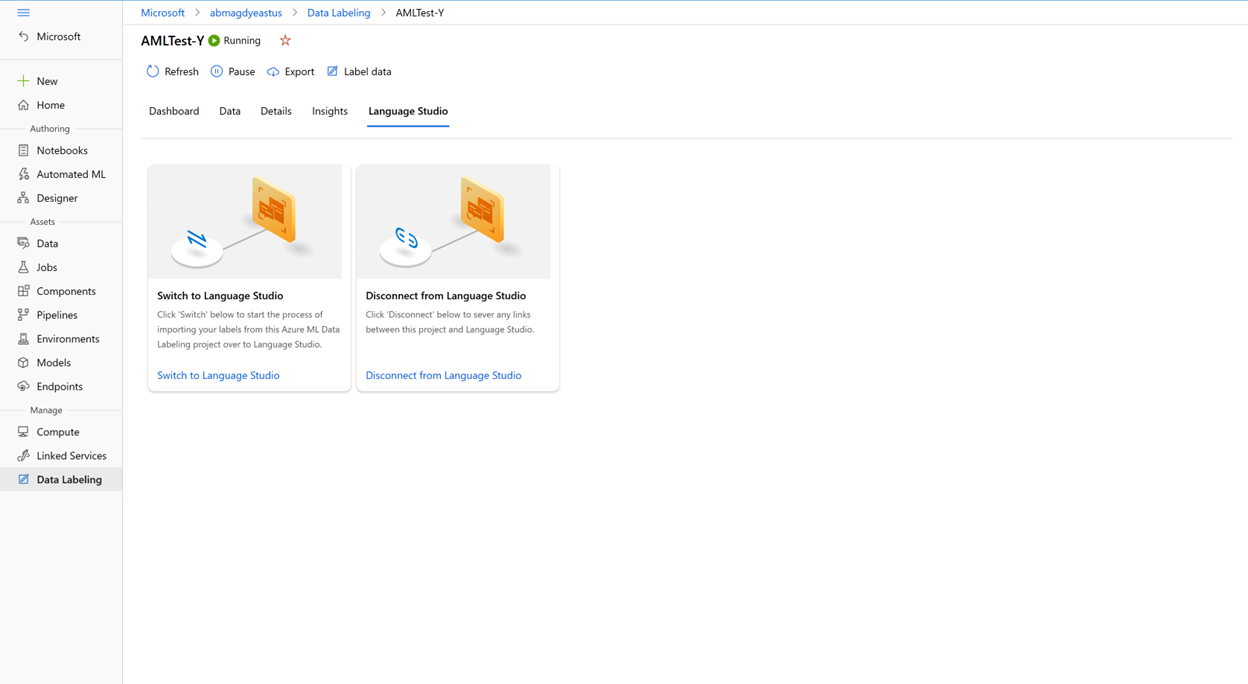Language Studio で Azure Machine Learning のラベル付けを使用する
データのラベル付けは、データセットを準備する上で重要な部分です。 Azure Machine Learning のラベル付けエクスペリエンスを使用すると、より簡単なコラボレーション、柔軟性、および Azure Market Place から外部のラベル付けベンダーにラベル付けタスクをアウトソーシングする機能を体験できます。 Azure Machine Learning のラベル付けを使用して、次のことができます。
[前提条件]
ラベル付けプロジェクトを Azure Machine Learning に接続する前に、次のものが必要です。
- 構成済みの Azure Blob Storage アカウントで正常に作成された Language Studio プロジェクト
- ストレージ アカウントにアップロードされたテキスト データ。
- 少なくとも、
- カスタムの名前付きエンティティ認識用の 1 つのエンティティ ラベル、または
- カスタム テキスト分類プロジェクトの 2 つのクラス ラベル。
- Language Studio アカウントで使用しているものと同じ Azure BLOB ストレージ アカウントに接続されている Azure Machine Learning ワークスペース。
制限事項
- ラベル付けプロジェクトの Azure Machine Learning への接続は、1 対 1 の接続です。 プロジェクトを接続解除すると、プロジェクトを同じ Azure Machine Learning プロジェクトに接続し戻すことはできなくなります
- Language Studio と Azure Machine Learning で同時にラベル付けを行うことはできません。 ラベル付けエクスペリエンスは、一度に 1 つの Studio で有効になります。
- 切り替えて離れるラベル付けエクスペリエンスのテスト ファイルとトレーニング ファイルは、モデルのトレーニング時に無視されます。
- Language Studio にインポートできるのは、Azure Machine Learning の JSONL ファイル形式のみです。
- 多言語オプションが有効になっているプロジェクトは Azure Machine Learning に接続できません。また、すべての言語がサポートされているわけではありません。
- 言語サポートは、Azure Machine Learning TextDNNLanguages クラスによって提供されます。
- 接続先の Azure Machine Learning ワークスペースは、Language Studio が接続されているものと同じ Azure Storage アカウントに割り当てられている必要があります。 Azure Machine Learning ワークスペースに、ストレージ アカウントに対するストレージ BLOB データ閲覧者アクセス許可があることを確認します。 ワークスペースは、Azure portal の作成プロセス中にストレージ アカウントにリンクされている必要があります。
- 2 つのラベル付けエクスペリエンスを切り替えることは、瞬時にできることではありません。 操作が正常に完了するまでに時間がかかる場合があります。
Azure Machine Learning ラベルを Language Studio にインポートする
Language Studio では、Azure Machine Learning で使用される JSONL ファイル形式がサポートされています。 Azure Machine Learning でデータにラベルを付けている場合は、新しいカスタム プロジェクトに最新のラベルをインポートして、両方の Studio の機能を利用できます。
最初に、カスタム テキスト分類またはカスタムの名前付きエンティティ認識用の新しいプロジェクトを作成します。
Azure Machine Learning に接続する
Azure Machine Learning に接続する前に、プロジェクトのコンピューティング ニーズに対応できる価格プランの Azure Machine Learning アカウントが必要です。 Language Studio プロジェクトの Azure Machine Learning への接続を開始するためのすべての要件が正常に完了したことを確認するには、「前提条件セクション」を参照してください。
Azure portal を使用して、言語リソースに接続されているAzure Blob Storage アカウントに移動します。
ストレージ BLOB データ共同作成者ロールが、Azure Blob Storage アカウントのロール割り当て内で AML ワークスペースに割り当てられていることを確認します。
Language studio でプロジェクトに移動します。 プロジェクトの左側のナビゲーション メニューから、[データの自動ラベル付け] を選択します。
[データのラベル付け] 内、または [アクティビティ ペイン] の下にある [ラベル付けに Azure Machine Learning を使用する] を選択します。
[Azure Machine Learning に接続] を選択して、接続プロセスを開始します。
表示されるウィンドウで、プロンプトに従います。 以前に同じ Azure サブスクリプションの下に作成した Azure Machine Learning ワークスペースを選択します。 Azure Machine Learning でのラベル付けを有効にするために作成される新しい Azure Machine Learning プロジェクトの名前を入力します。
ヒント
続行する前に、ワークスペースが同じAzure Blob Storage アカウントと言語リソースにリンクされていることを確認します。 新しいワークスペースを作成し、Azure porta を使用してストレージ アカウントにリンクできます。 ストレージ アカウントがワークスペースに正しくリンクされていることを確認します。
(省略可能) [ベンダーのラベル付け] トグルをオンにして、[ベンダー会社のラベル付け] を使用します。 [ベンダー会社のラベル付け] を選択する前に、Azure Marketplace のベンダーのラベル付け会社に連絡して、契約を締結します。 ベンダー会社との連携の詳細については、「データ ラベル付けをアウトソーシングする方法」を参照してください。
また、ラベル付けプロセスで役立つ、人手によるラベラーのラベル付け手順を残すこともできます。 これらの手順は、ラベルの明確な定義を残し、より良い結果を得るための例を含めることで、タスクを理解するのに役立ちます。
Azure Machine Learning への接続の設定を確認し、必要に応じて変更を加えます。
重要
接続の最終処理は永続的です。 確立された接続を接続解除しようとすると、どの時点でも、Language Studio プロジェクトが同じ Azure Machine Learning プロジェクトに接続することはできなくなります。
接続が開始されると、Language Studio でデータにラベル付けを行う機能は、新しい接続を準備するために数分間無効になります。
Language Studio から Azure Machine Learning を使用したラベル付けに切り替える
接続が確立されたら、いつでも Language Studio の [アクティビティ] ウィンドウから Azure Machine Learning に切り替えることができます。
切り替えると、Language Studio でデータにラベル付けを行う機能が無効になり、Azure Machine Learning でデータにラベル付けを行うことができるようになります。 Azure Machine Learning を経由して、いつでも Language Studio でのラベル付けに切り替えることができます。
テキストにラベルを付ける方法については、「Azure Machine Learning のラベル付けの方法」を参照してください。 テキスト ラベル付けプロジェクトの管理と追跡の詳細については、「Azure Machine Learning によるテキスト ラベル付けプロジェクトの設定と管理」を参照してください。
Azure Machine Learning のラベルを使用してモデルをトレーニングする
Azure Machine Learning を使用したラベル付けに切り替えた場合でも、Language Studio でモデルのトレーニング、評価、デプロイを行うことができます。 Azure Machine Learning の更新されたラベルを使用してモデルをトレーニングするには、次のようにします。
プロジェクトの Language Studio 画面の左側にあるナビゲーション メニューから [トレーニング ジョブ] を選択します。
[トレーニング] ページの [ラベルの発生元の選択] セクションから、[Azure Machine Learning から最新のラベルをインポートする] を選択します。 これにより、トレーニング ジョブを開始する前に、Azure Machine Learning からのラベルが同期されます。
Azure Machine Learning から Language Studio を使用したラベル付けに切り替える
Azure Machine Learning でのラベル付けに切り替えた後で、いつでも Language Studio プロジェクトでのラベル付けに切り替えることができます。
注意
- ラベル付けを切り替えることができるのは、Azure Machine Learning で 適正なロール をもっているユーザーのみです。
- Language Studio の使用に切り替えると、Azure Machine Learning でのラベル付けは無効になります。
Language Studio でのラベル付けに戻すには、次のようにします。
Azure Machine Learning でプロジェクトに移動し、左側のナビゲーション メニューから [データ のラベル付け] を選択します。
[Language Studio] タブを選択し、[Language Studio に切り替える] を選択します。
このプロセスは完了するまで数分かかります。Language Studio から切り替わるまで、Azure Machine Learning でラベル付けを行う機能は無効になります。
Azure Machine Learning からの接続解除
Azure Machine Learning からプロジェクトを接続解除することは、永続的で元に戻すことができないプロセスであり、取り消すことはできません。 Azure Machine Learning でラベルにアクセスすることはできなくなり、今後、Azure Machine Learning プロジェクトを Language Studio プロジェクトに再接続できなくなります。 Azure Machine Learning から接続解除するには、次のようにします。
- ラベル付けエクスペリエンスを Language Studio に切り替え戻して、更新されたラベルでそのまま保持するものが Azure Machine Learning と同期されるようにします。
- Language Studio の左側のナビゲーション メニューから [プロジェクト設定] を選択します。
- [Azure Machine Learning 接続の管理] セクションから [Azure Machine Learning から接続解除] ボタンを選択します。
次の手順
「カスタム テキスト分類」と「カスタム名前付きエンティティ認識」のデータのラベル付けの詳細を確認します。