チュートリアル:Azure Portal を使用して複数の Web サイトをホストするアプリケーション ゲートウェイを作成し、構成します。
アプリケーション ゲートウェイを作成するとき、Azure portal を使用して複数の Web サイトのホスティングを構成できます。 このチュートリアルでは、仮想マシンを使用してバックエンド アドレス プールを定義します。 その後、Web トラフィックがプール内の適切なサーバーに確実に到着するように、2 つのドメインに基づいてリスナーと規則を構成します。 このチュートリアルでは、例として www.contoso.com と www.fabrikam.com を使用します。
このチュートリアルでは、以下の内容を学習します。
- アプリケーション ゲートウェイの作成
- バックエンド サーバー用の仮想マシンの作成
- バックエンド サーバーでのバックエンド プールの作成
- リスナーの作成
- ルーティング規則の作成
- 名前解決のためにホスト ファイルを編集する
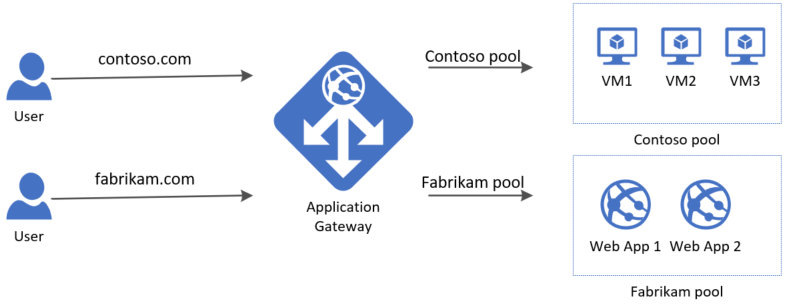
Azure サブスクリプションをお持ちでない場合は、開始する前に 無料アカウント を作成してください。
Note
Azure を操作するには、Azure Az PowerShell モジュールを使用することをお勧めします。 作業を開始するには、Azure PowerShell のインストールに関する記事を参照してください。 Az PowerShell モジュールに移行する方法については、「AzureRM から Az への Azure PowerShell の移行」を参照してください。
前提条件
- Azure サブスクリプション
Azure へのサインイン
Azure portal にサインインします。
アプリケーション ゲートウェイの作成
Azure portal メニューの [+ リソースの作成]>[ネットワーキング]>[アプリケーション ゲートウェイ] の順に選択するか、ポータルの検索ボックスで "アプリケーション ゲートウェイ" を検索します。
[作成] を選択します
[基本] タブ
[基本] タブで、次の値を入力します。
[リソース グループ] :リソース グループには、myResourceGroupAG を選択します。 存在しない場合は、 [新規作成] を選択して作成します。
[アプリケーション ゲートウェイ名] :アプリケーション ゲートウェイの名前として「myAppGateway」と入力します。
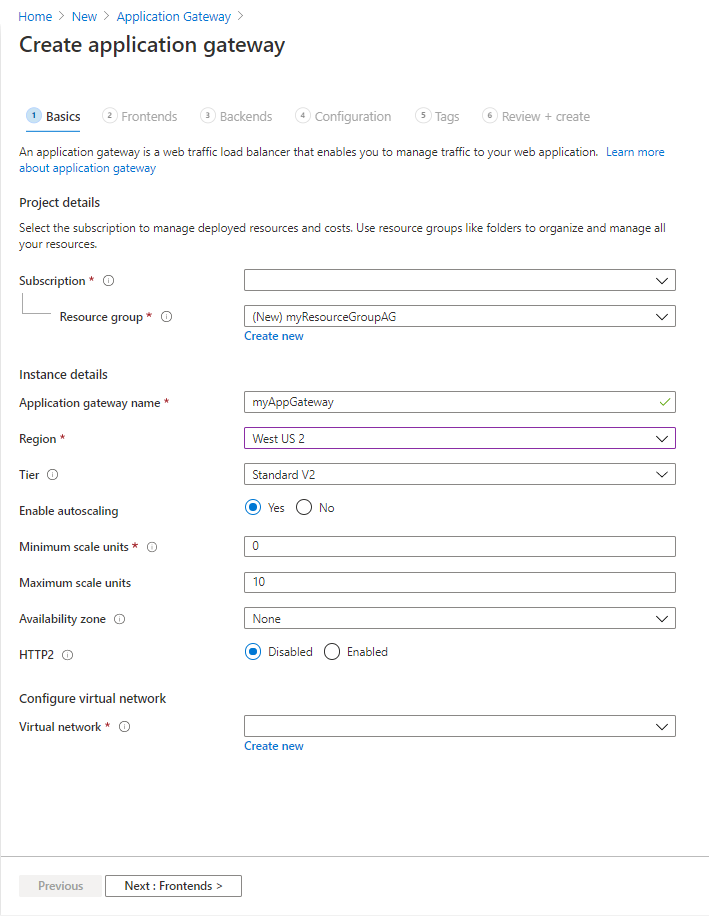
お客様が作成するリソースの間で Azure による通信が行われるには、仮想ネットワークが必要です。 新しい仮想ネットワークを作成することも、既存の仮想ネットワークを使用することもできます。 この例では、アプリケーション ゲートウェイの作成と同時に新しい仮想ネットワークを作成します。 アプリケーション ゲートウェイ インスタンスは、個別のサブネットに作成されます。 この例では 2 つのサブネットを作成します。1 つはアプリケーション ゲートウェイ用で、もう 1 つはバックエンド サーバー用です。
[仮想ネットワークの構成] で、[新規作成] を選択して新しい仮想ネットワークを作成します。 [仮想ネットワークの作成] ウィンドウが開いたら、次の値を入力して、仮想ネットワークと 2 つのサブネットを作成します。
Name:仮想ネットワークの名前として「myVNet」と入力します。
[サブネット名] (アプリケーション ゲートウェイ サブネット): [サブネット] グリッドには、"Default" という名前のサブネットが表示されます。 このサブネットの名前を myAGSubnet に変更します。
アプリケーション ゲートウェイ サブネットには、アプリケーション ゲートウェイのみを含めることができます。 その他のリソースは許可されません。 指定される既定の IP アドレス範囲は 10.0.0.0/24 です。
[OK] を選択して [仮想ネットワークの作成] ウィンドウを閉じ、仮想ネットワークの設定を保存します。
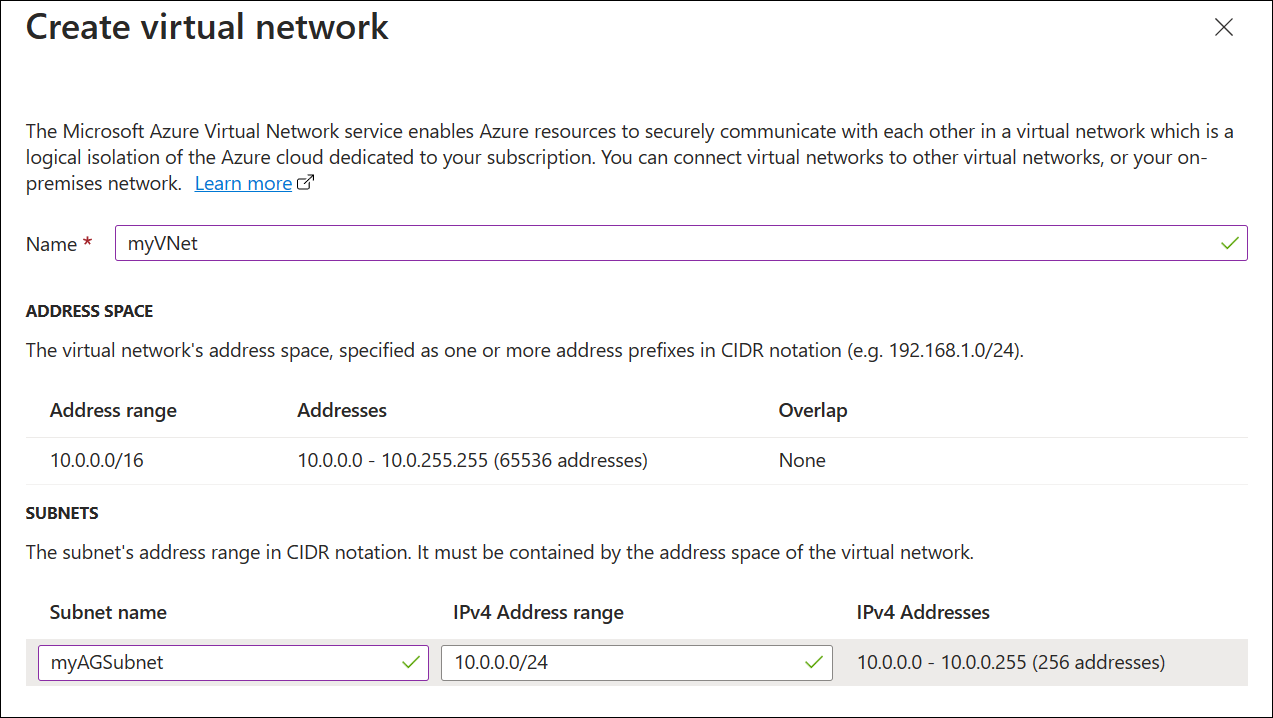
[基本] タブで、その他の設定の既定値をそのまま使用し、 [次へ:フロントエンド] を選択します。
[フロントエンド] タブ
[フロントエンド] タブで、 [フロントエンド IP アドレスの種類] が [パブリック] に設定されていることを確認します。
ユース ケースに従って、フロントエンド IP を [パブリック] または [プライベート] に設定できます。 この例では、パブリック フロントエンド IP を選択します。Note
Application Gateway v2 SKU では、[パブリック] フロントエンド IP 構成のみ選択できます。 プライベートのフロントエンド IP アドレス構成の使用は、現在パブリック プレビュー段階です。 詳しくは、「プライベート Application Gateway デプロイ」を参照してください。
[パブリック IP アドレス] として [新規追加] を選択し、パブリック IP アドレス名として「myAGPublicIPAddress」と入力し、 [OK] を選択します。
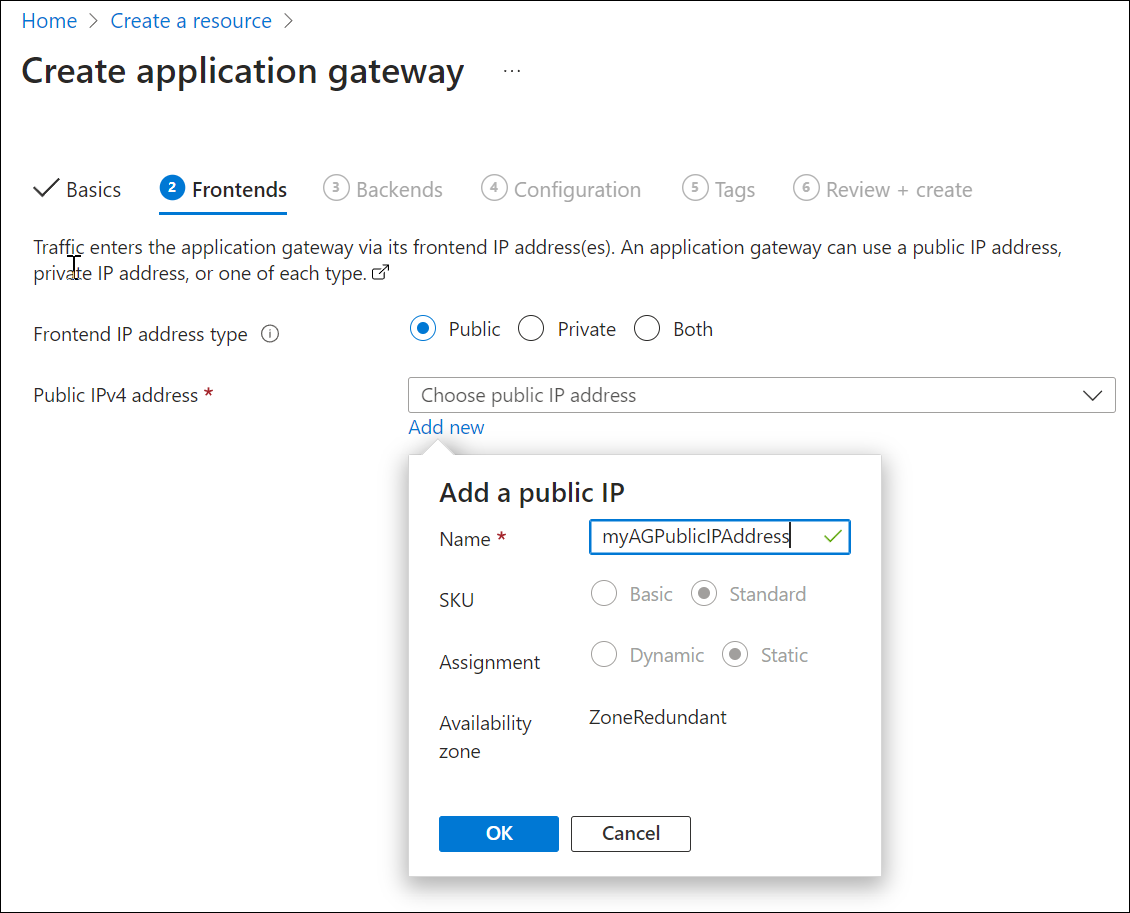
バックエンド を選択します。
[バックエンド] タブ
バックエンド プールは、要求を処理するバックエンド サーバーに要求をルーティングするために使用されます。 バックエンド プールには、NIC、仮想マシン スケール セット、パブリック IP、内部 IP、完全修飾ドメイン名 (FQDN)、および Azure App Service などのマルチテナント バックエンドがあります。 この例では、アプリケーション ゲートウェイを使用して空のバックエンド プールを作成し、バックエンド ターゲットをバックエンド プールに追加します。
[バックエンド] タブで、 [バックエンド プールの追加] を選択します。
開いた [バックエンド プールの追加] ウィンドウで、次の値を入力して空のバックエンド プールを作成します。
- Name:バックエンド プールの名前として「contosoPool」と入力します。
- [ターゲットを持たないバックエンド プールを追加します] : [はい] を選択して、ターゲットを持たないバックエンド プールを作成します。 アプリケーション ゲートウェイを作成した後で、バックエンド ターゲットを追加します。
[バックエンド プールの追加] ウィンドウで、 [追加] を選択してバックエンド プールの構成を保存し、 [バックエンド] タブに戻ります。
ここで、前のプールを追加したのと同じ方法で、fabrikamPool という別のバックエンド プールを追加します。
[追加] を選択します。

[バックエンド] タブで、 [次へ:構成] を選択します。
[構成] タブ
[構成] タブで、ルーティング規則を使用して作成したフロントエンドとバックエンド プールを接続します。
[ルーティング規則] 列で [ルーティング規則の追加] を選択します。
開いた [ルーティング規則の追加] ウィンドウで、 [規則名] に「contosoRule」と入力します。
ルーティング規則にはリスナーが必要です。 [ルーティング規則の追加] ウィンドウ内の [リスナー] タブで、リスナーの次の値を入力します。
- [規則名] : contosoRule。
- [リスナー名] : contosoListener。
- [フロントエンド IP] : [パブリック] を選択して、フロントエンド用に作成したパブリック IP を選択します。
[追加設定] :
- [リスナーの種類] :複数のサイト
- [ホスト名]:
www.contoso.com
[リスナー] タブで他の設定の既定値をそのまま使用し、 [バックエンド ターゲット] タブを選択して、ルーティング規則の残りの部分を構成します。
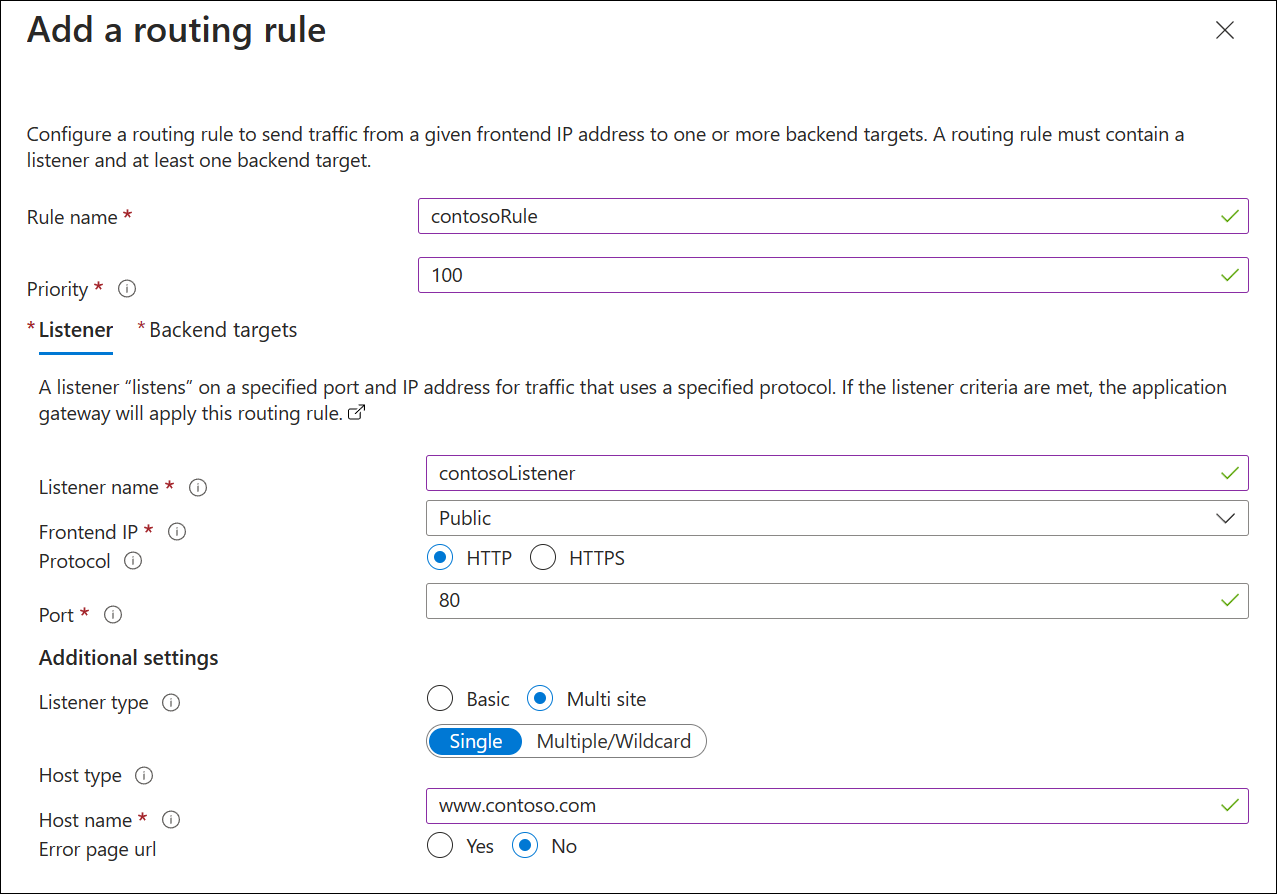
[バックエンド ターゲット] タブで、 [バックエンド ターゲット] として [contosoPool] を選択します。
[バックエンド設定] で、[新規追加] を選択して新しいバックエンド設定を追加します。 バックエンド設定によって、ルーティング規則の動作が決まります。 開いた [バックエンド設定の追加] ウィンドウで、[バックエンド設定名] には「contosoSetting」、[バックエンド ポート] には「80」と入力します。 [バックエンド設定の追加] ウィンドウで他の設定の既定値をそのまま使用し、[追加] を選択して [ルーティング規則の追加] ウィンドウに戻ります。
[ルーティング規則の追加] ウィンドウで [追加] を選択してルーティング規則を保存し、 [構成] タブに戻ります。
[ルーティング規則の追加] を選択し、Fabrikam 用に同様の規則、リスナー、バックエンド ターゲット、およびバックエンド設定を追加します。
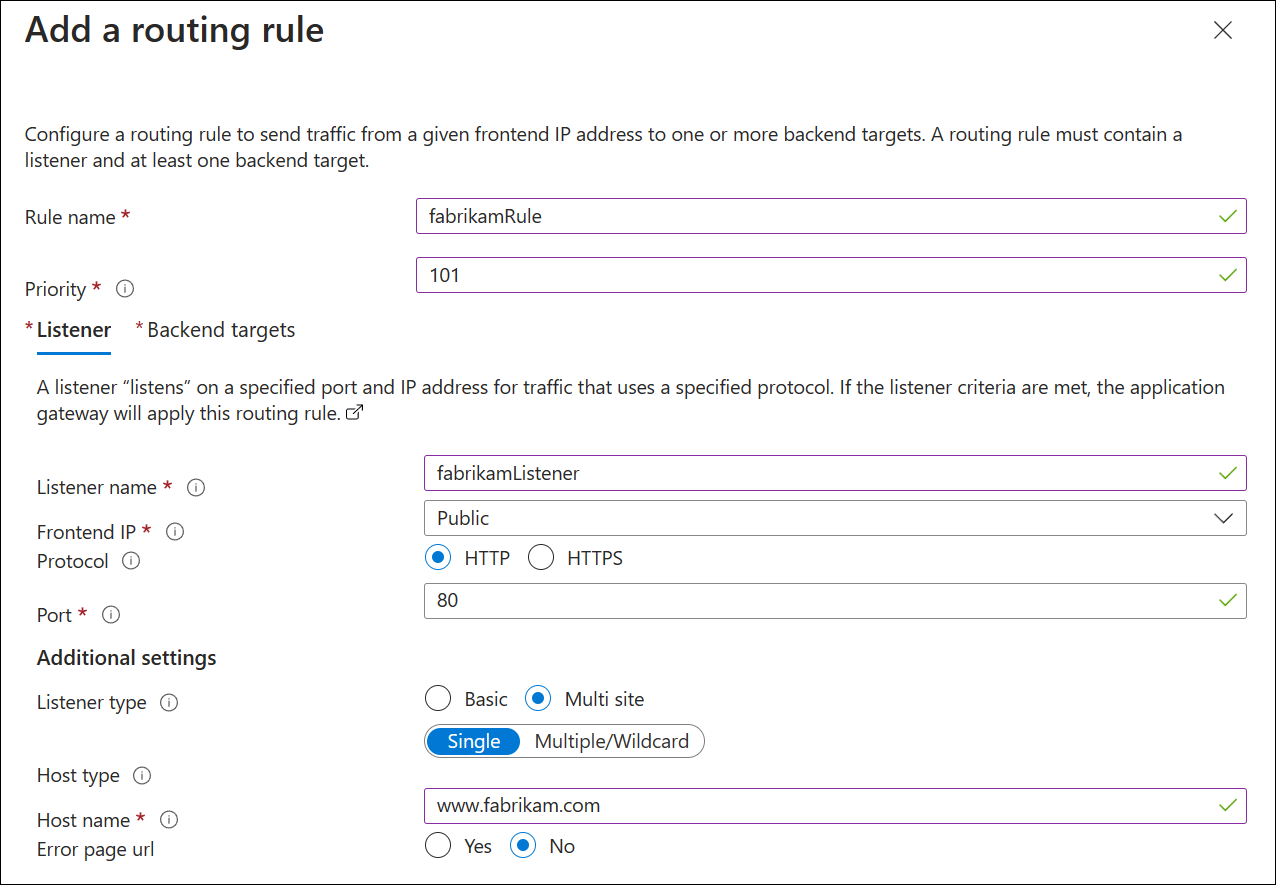
タグ、次へ:確認と作成 をクリックします。
[確認と作成] タブ
[確認と作成 ] タブの設定を確認し、 [作成] を選択して、仮想ネットワーク、パブリック IP アドレス、およびアプリケーションゲートウェイを作成します。 Azure によるアプリケーション ゲートウェイの作成には数分かかる場合があります。
次のセクションに進む前に、デプロイが正常に完了するまで待機します。
バックエンド ターゲットの追加
この例では、ターゲットのバックエンドとして仮想マシンを使用します。 既存の仮想マシンを使用することも、新しい仮想マシンを作成することもできます。 Azure がアプリケーション ゲートウェイのバックエンド サーバーとして使用する 2 つの仮想マシンを作成します。
バックエンド ターゲットを追加するには、次のことを行います。
- バックエンド サブネットを追加します。
- バックエンド サーバーとして使用される 2 つの新しい VM (contosoVM と fabrikamVM) を作成します。
- IIS を仮想マシンにインストールして、アプリケーション ゲートウェイが正常に作成されたことを確認します。
- バックエンド サーバーをバックエンド プールに追加します。
バックエンド サブネットを追加する
- Azure portal で、[仮想ネットワーク] を検索して *[myVNet] を選択します。
- [設定] で、 [サブネット] を選択します。
- [+ Subnet] (+ サブネット) を選択し、[サブネットの追加] ウィンドウで [名前] に「myBackendSubnet」と入力し、[サブネット アドレス範囲] として 10.0.1.0/24 を受け入れます。
- 他の既定の設定をすべて使用し、[保存] を選択します。
仮想マシンの作成
Azure portal で、 [リソースの作成] を選択します。 [新規作成] ウィンドウが表示されます。
[人気順] の一覧で [Windows Server 2016 Datacenter] を選択します。 [仮想マシンの作成] ページが表示されます。
Application Gateway は、バックエンド プールで使用されているあらゆる種類の仮想マシンにトラフィックをルートできます。 この例では、Windows Server 2016 Datacenter を使用します。[基本] タブで、次の仮想マシンの設定に以下の値を入力します。
- [サブスクリプション]:サブスクリプションを選択します。
- [リソース グループ] :リソース グループ名には、myResourceGroupAG を選択します。
- [仮想マシン名] : 仮想マシンの名前として「contosoVM」と入力します。
- [リージョン] : 前に使用したのと同じリージョンを選択します。
- [ユーザー名] : 管理者ユーザーの名前を入力します。
- パスワード:管理者のパスワードを入力します。
他の既定値をそのまま使用し、 [Next: ディスク] を選択します。
[ディスク] タブの既定値をそのまま使用し、 [Next: Networking](次へ : ネットワーク) を選択します。
[ネットワーク] タブで、 [仮想ネットワーク] に myVNet が選択されていること、および [サブネット] が myBackendSubnet に設定されていることを確認します。 他の既定値をそのまま使用し、 [Next: 管理] を選択します。
Application Gateway は、それが存在している仮想ネットワークの外部にあるインスタンスと通信できますが、IP 接続があることを確認する必要があります。[管理] タブで、 [ブート診断] を [Disable](無効) に設定します。 他の既定値をそのまま使用し、 [確認および作成] を選択します。
[確認および作成] タブで、設定を確認し、検証エラーを修正してから、 [作成] を選択します。
仮想マシンの作成が完了するのを待って先に進みます。
テスト用の IIS のインストール
この例では、Azure がアプリケーション ゲートウェイを正常に作成したことを確認するためにのみ、仮想マシンに IIS をインストールします。
Azure PowerShellを開きます。 そのためには、Azure portal の上部のナビゲーション バーで [Cloud Shell] を選択して、ドロップダウン リストで [PowerShell] を選択します。

次のコマンドを実行して、仮想マシンに IIS をインストールします。<> については、実際のリソース グループ リージョンに置き換えます。
Set-AzVMExtension ` -ResourceGroupName myResourceGroupAG ` -ExtensionName IIS ` -VMName contosoVM ` -Publisher Microsoft.Compute ` -ExtensionType CustomScriptExtension ` -TypeHandlerVersion 1.4 ` -SettingString '{"commandToExecute":"powershell Add-WindowsFeature Web-Server; powershell Add-Content -Path \"C:\\inetpub\\wwwroot\\Default.htm\" -Value $($env:computername)"}' ` -Location <location>2 つ目の仮想マシンを作成し、お客様が先ほど完了した手順を使用して IIS をインストールします。 仮想マシンの名前と、Set-AzVMExtension コマンドレットの VMName 設定には、fabrikamVM を使用します。
バックエンド プールヘのバックエンド サーバーの追加
[すべてのリソース] を選択し、myAppGateway を選択します。
左側のメニューで [バックエンド プール] を選択します。
[contosoPool] を選択します。
[ターゲットの種類] の下のドロップダウン リストで [仮想マシン] を選択します。
[ターゲット] の下で、ドロップダウン リストから contosoVM 仮想マシンのネットワーク インターフェイスを選択します。
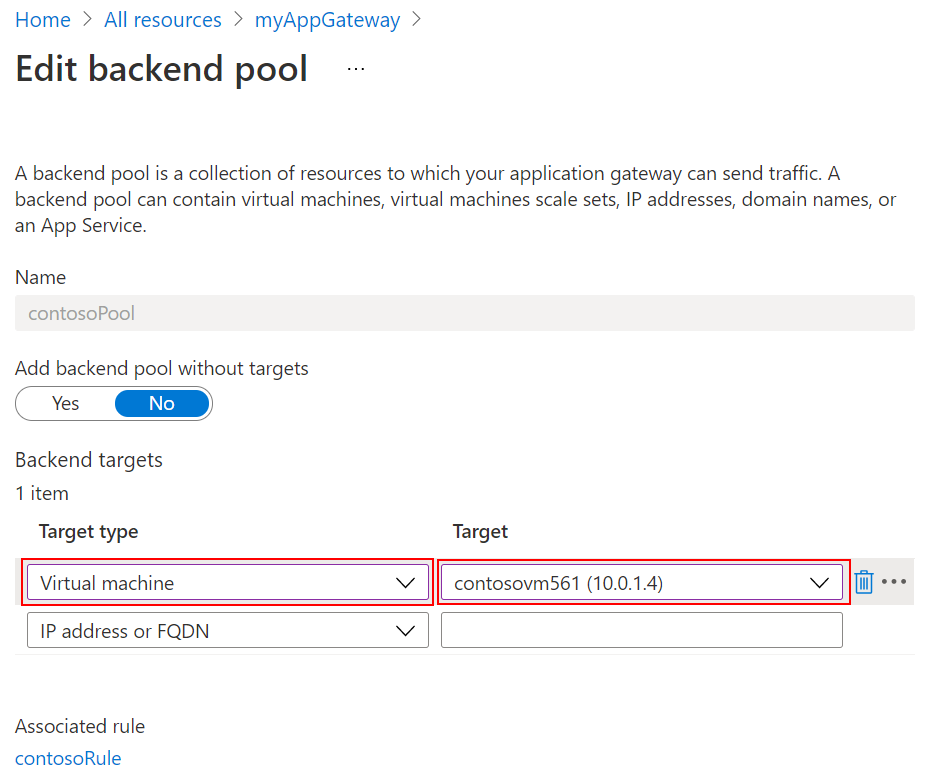
[保存] を選択します。
手順を繰り返し、fabrikamVM とインターフェイスを fabrikamPool に追加します。
デプロイが完了するまで待ってから次の手順に進んでください。
名前解決のために hosts ファイルを編集する
パブリック IP アドレスを使用してアプリケーション ゲートウェイを作成した後、IP アドレスを取得し、これを使用して www.contoso.com と www.fabrikam.com を解決するように hosts ファイルを編集できます。 運用環境では、名前解決のために CNAME を DNS に作成できます。
[すべてのリソース] を選択し、 [myAGPublicIPAddress] を選択します。
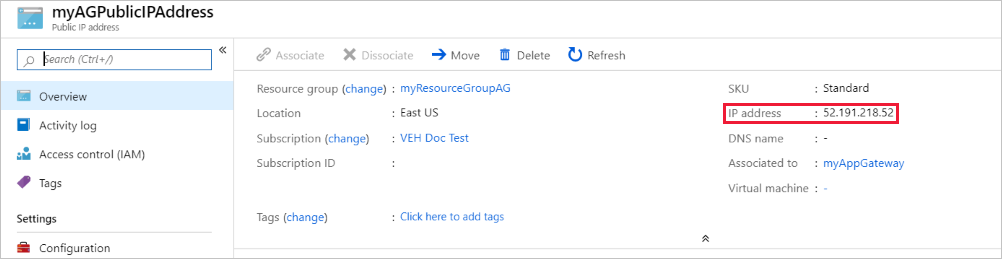
IP アドレスをコピーし、これを
hostsファイルの新しいエントリの値として使用します。ローカル コンピューターで、管理コマンド プロンプトを開き、
c:\Windows\System32\drivers\etcに移動します。hostsファイルを開き、次のエントリを追加します。x.x.x.xはアプリケーション ゲートウェイのパブリック IP アドレスです。# Copyright (c) 1993-2009 Microsoft Corp. # # This is a sample HOSTS file used by Microsoft TCP/IP for Windows. # # This file contains the mappings of IP addresses to host names. Each # entry should be kept on an individual line. The IP address should # be placed in the first column followed by the corresponding host name. # The IP address and the host name should be separated by at least one # space. # # Additionally, comments (such as these) may be inserted on individual # lines or following the machine name denoted by a '#' symbol. # # For example: # # 102.54.94.97 rhino.acme.com # source server # 38.25.63.10 x.acme.com # x client host # localhost name resolution is handled within DNS itself. # 127.0.0.1 localhost # ::1 localhost x.x.x.x www.contoso.com x.x.x.x www.fabrikam.comファイルを保存します。
次のコマンドを実行して、hosts ファイルへの変更を読み込んで表示します。
ipconfig/registerdns ipconfig/displaydns
アプリケーション ゲートウェイのテスト
ブラウザーのアドレス バーにドメイン名を入力します。 たとえば、
http://www.contoso.comのようにします。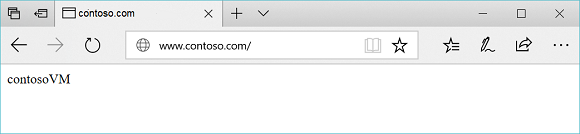
アドレスをもう 1 つのドメインに変更すると、次の例のように表示されます。
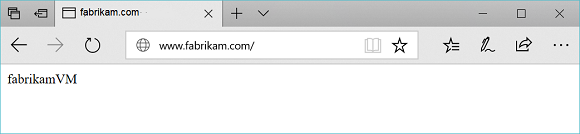
リソースをクリーンアップする
アプリケーション ゲートウェイと共に作成したリソースが不要になったら、リソース グループを削除します。 リソース グループを削除すると、アプリケーション ゲートウェイとそのすべての関連リソースも削除されます。
リソース グループを削除するには:
- Azure portal の左側のメニューにある [リソース グループ] を選択します。
- [リソース グループ] ページで、リストの myResourceGroupAG を探して選択します。
- [myResourceGroupAG] ページで、[リソース グループの削除] を選択します。
- [TYPE THE RESOURCE GROUP NAME](リソース グループ名を入力してください) に「myResourceGroupAG」と入力し、 [削除] を選択します。
hosts ファイルを復元するには:
hostsファイルからwww.contoso.com行とwww.fabrikam.com行を削除します。- コマンド プロンプトから
ipconfig/registerdnsとipconfig/flushdnsを実行します。
次の手順
このチュートリアルでは、次の作業を行いました。
- 2 つのドメインに基づいてリスナーと規則を含むアプリケーション ゲートウェイを作成しました
- バックエンド サーバーのホスト ファイルを編集した後、アプリケーション ゲートウェイをテストしました
複数サイトのホスティングについて詳しくは、アプリケーション ゲートウェイの複数サイト ホスティングに関するページを参照してください。
Azure portal を使用してパスベースのルーティング規則を含むアプリケーション ゲートウェイを作成および構成する方法について確認するには、次のチュートリアルに進んでください。