Update Management を Azure VM に対して有効する
この記事では、1 つまたは複数の Azure 仮想マシン (VM) で Update Management 機能を有効にする方法について説明します。 Azure VM を大規模に有効にするには、Update Management を使用して既存の Azure VM を有効にする必要があります。
Note
Update Management を有効にする際、Log Analytics ワークスペースと Automation アカウントのリンクは特定のリージョンでのみサポートされています。 サポートされているマッピング ペアの一覧については、Automation アカウントと Log Analytics ワークスペースのリージョン マッピングに関する記事をご覧ください。
前提条件
- Azure のサブスクリプション。 まだお持ちでない場合は、MSDN サブスクライバーの特典を有効にするか、無料アカウントにサインアップしてください。
- マシンを管理する Automation アカウント。
- 仮想マシン。
Azure へのサインイン
Azure portal にサインインします。
デプロイために機能を有効にする
[Azure portal] で [仮想マシン] を選択するか、[ホーム] ページから [仮想マシン] を検索して選択します。
Update Management を有効にする VM を選択します。 VM は、ご使用の Automation アカウントの場所に関係なく任意のリージョンに存在できます。
VM のページの [操作] で [ゲスト + ホストの更新プログラム] を選択します。
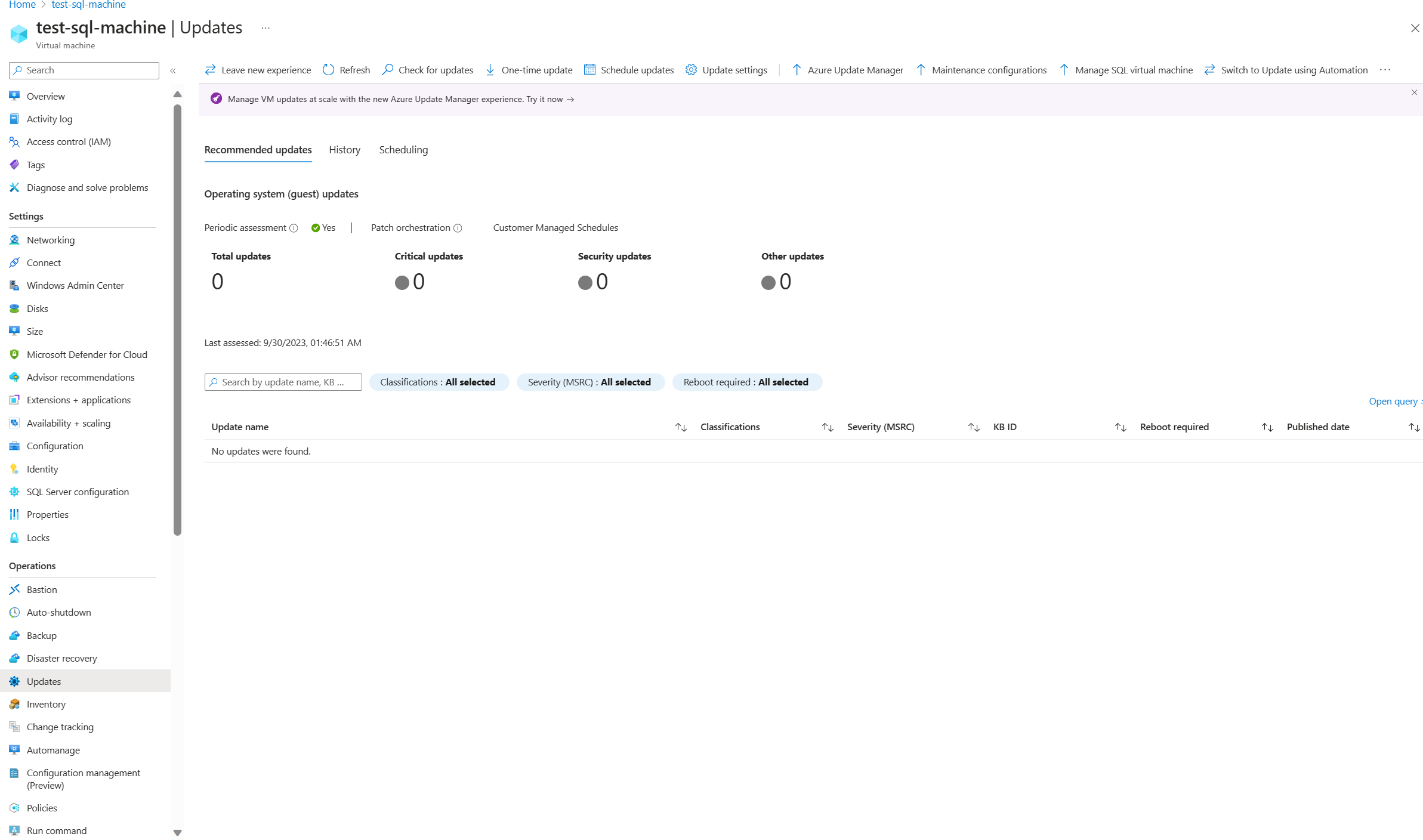
ワークスペースに対して VM が有効かどうかを判断するには、
Microsoft.OperationalInsights/workspaces/readアクセス許可が必要です。 必要な追加のアクセス許可については、マシンを有効にするために必要なアクセス許可に関する記事をご覧ください。 一度に複数のマシンを有効にする方法については、「Automation アカウントから Update Management を有効にする」をご覧ください。[Update Management の有効化] ページで、Log Analytics ワークスペースおよび Automation アカウントを選択し、[有効にする] をクリックして、Update Management を有効にします。 Update Management を有効にした後、VM から更新プログラムの評価を表示できるようになるまでに、約 15 分かかることがあります。
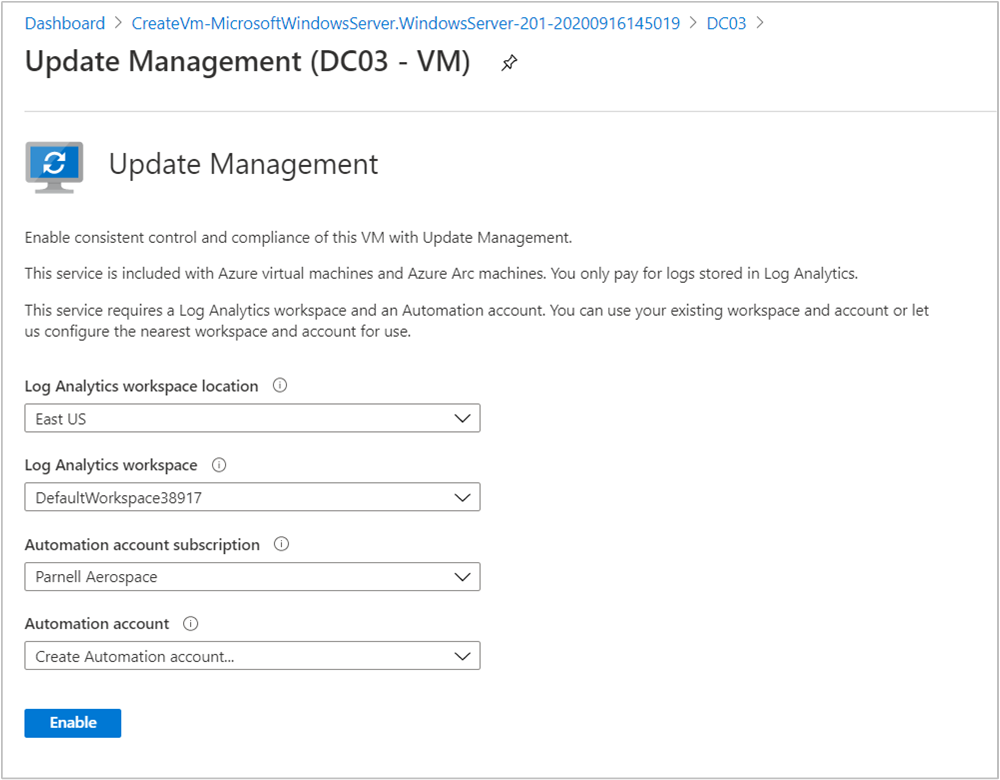
次のステップ
VM の Update Management を使用するには、「Azure VM の更新プログラムとパッチの管理」を参照してください。
Update Management の一般的なエラーのトラブルシューティングについては、Update Management の問題のトラブルシューティングに関する記事を参照してください。