vFXT クラスターへのアクセス
クラスター設定を調整してクラスターを監視するには、Avere Control Panel を使用します。 Avere Control Panel は、クラスターに対するブラウザーベースのグラフィカル インターフェイスです。
vFXT クラスターはプライベート仮想ネットワーク内にあるため、クラスターの管理 IP アドレスに到達するには、SSH トンネルを作成するか、別の方法を使用する必要があります。
基本的な手順は 2 つあります。
- ワークステーションとプライベート仮想ネットワーク間に接続を作成する
- Web ブラウザーでクラスターのコントロール パネルを読み込む
Note
この記事では、クラスター コントローラー、またはクラスターの仮想ネットワーク内にある別の VM にパブリック IP アドレスを設定していることを前提としています。 この記事では、その VM をホストとして使用してクラスターにアクセスする方法について説明します。 仮想ネットワーク アクセスに VPN または ExpressRoute を使用している場合は、Avere Control Panel への接続に関するセクションに進んでください。
接続する前に、クラスター コントローラーの作成時に使用した SSH 公開キーと秘密キーのペアがローカル コンピューターにインストールされていることを確認します。 ヘルプが必要な場合は、Windows または Linux の SSH キーのドキュメントをお読みください。 公開キーの代わりにパスワードを使用した場合は、接続するときにパスワードの入力を求められます。
SSH トンネルを作成する
SSH トンネルは、Linux ベースまたは Windows 10 クライアント システムのコマンド ラインから作成できます。
SSH トンネリング コマンドを次の形式で使用します。
ssh -L local_port:cluster_mgmt_ip:443 controller_username@controller_public_IP
このコマンドでは、クラスター コントローラーの IP アドレスを介してクラスターの管理 IP アドレスに接続します。
例:
ssh -L 8443:10.0.0.5:443 azureuser@203.0.113.51
SSH 公開キーを使用してクラスターを作成し、一致するキーがクライアント システムにインストールされている場合、認証は自動的に行われます。 パスワードを使用した場合は、それを入力するよう求められます。
ブラウザーで Avere Control Panel に接続する
この手順では、Web ブラウザーを使用して、vFXT クラスターの構成ユーティリティに接続します。
SSH トンネル接続を行うには、Web ブラウザーを開いて
https://127.0.0.1:8443に移動します。トンネルを作成したときのクラスターの IP アドレスに接続されるため、必要なのはローカル ホストの IP アドレスをブラウザーで使用することだけです。 8443 以外のローカル ポートを使用した場合は、そのポート番号を使用してください。
VPN または ExpressRoute を使用してクラスターにアクセスする場合は、ブラウザーでクラスター管理 IP アドレスに移動します。 例:
https://203.0.113.51
ブラウザーによっては、[Advanced]\(詳細設定\) をクリックして、そのページへのアクセスが安全であることを確認する必要があります。
クラスターの作成時に指定した、ユーザー名 admin と管理パスワードを入力します。
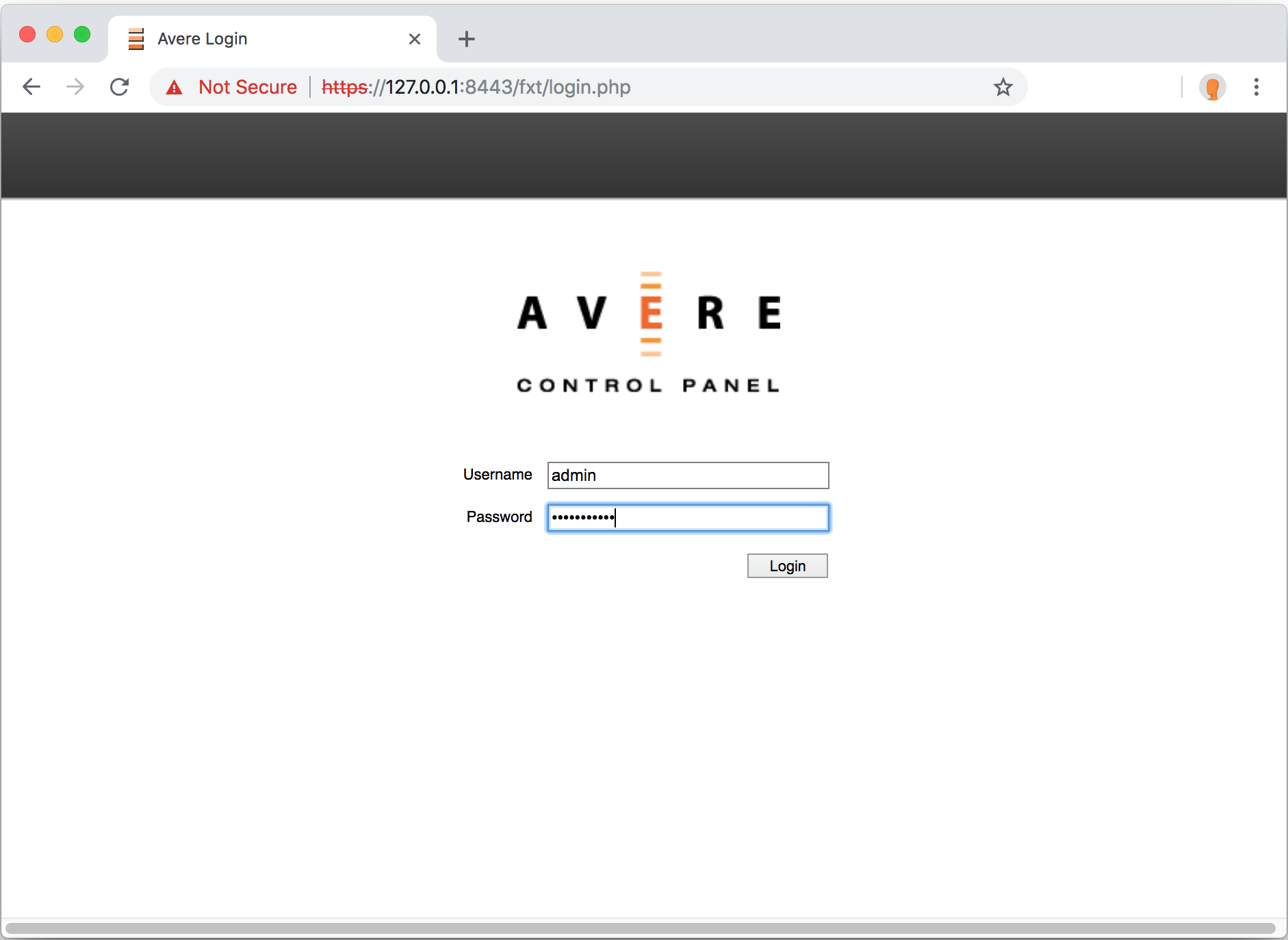
[Login]\(ログイン\) をクリックするか、キーボードの Enter キーを押します。
次のステップ
クラスターのコントロール パネルにログインしたら、[サポート] を有効にします。