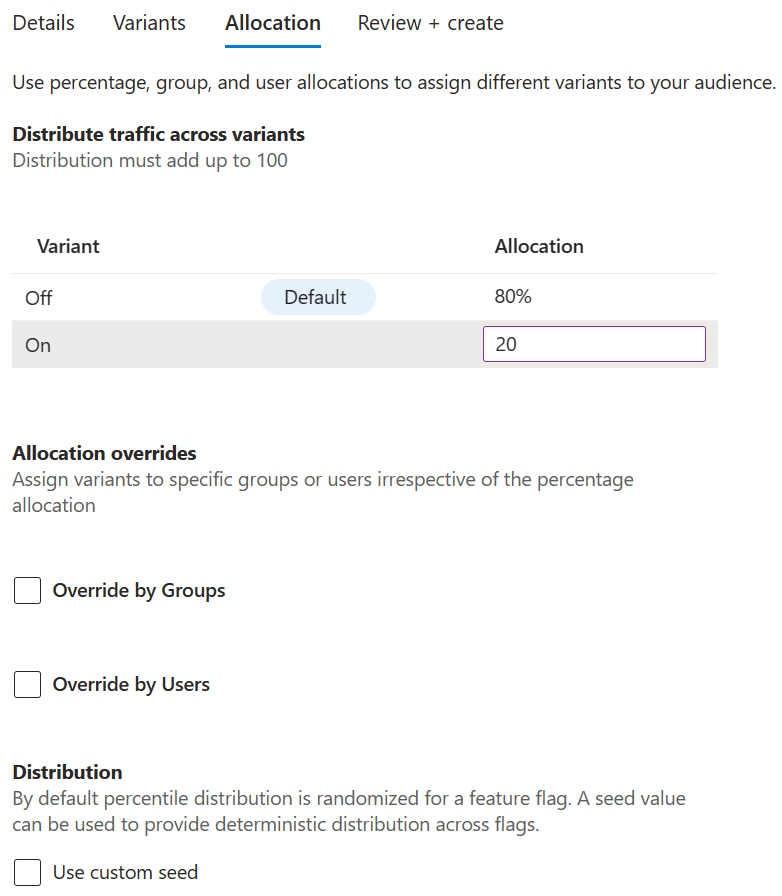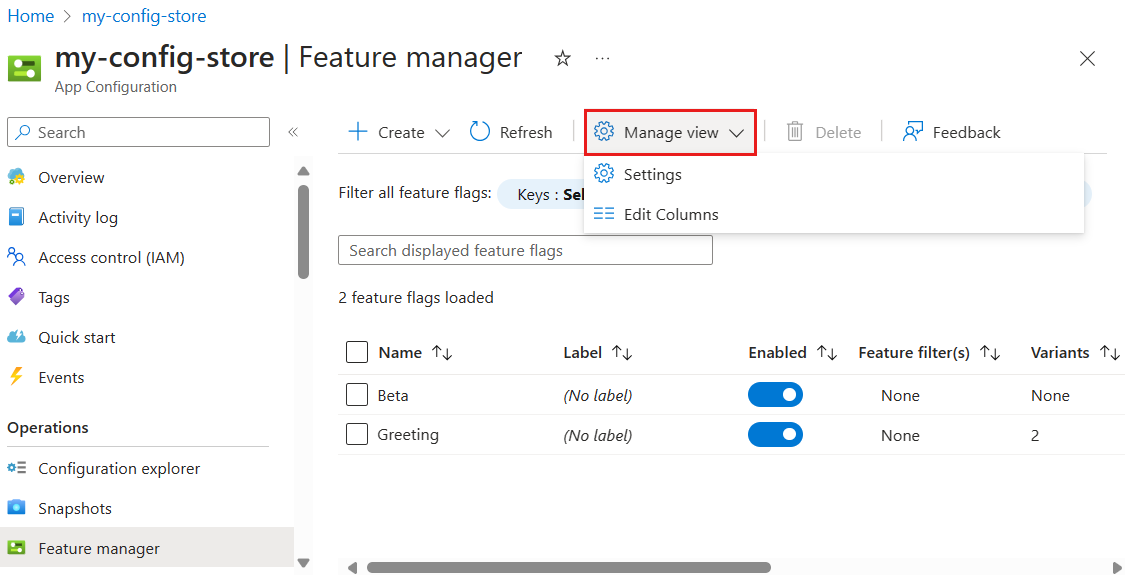クイックスタート: Azure App Configuration で機能フラグを管理する
Azure App Configuration には、機能を有効または無効にするために使用できる機能フラグと、機能フラグの複数のバリエーションを許可するバリアント機能フラグ (プレビュー) があります。
Azure portal 内の機能マネージャーは、お使いのアプリケーションで使用する機能フラグとバリアント機能フラグを作成および管理するための UI を提供します。
前提条件
機能フラグを作成する
以下の手順に従って、新しい機能フラグを追加します。
Azure portal で Azure App Configuration ストアを開き、[操作] メニューから、[機能マネージャー]>[作成] を選択します。 次に、[機能フラグ] を選択します。

[作成] で、次の情報を選択するか入力します。
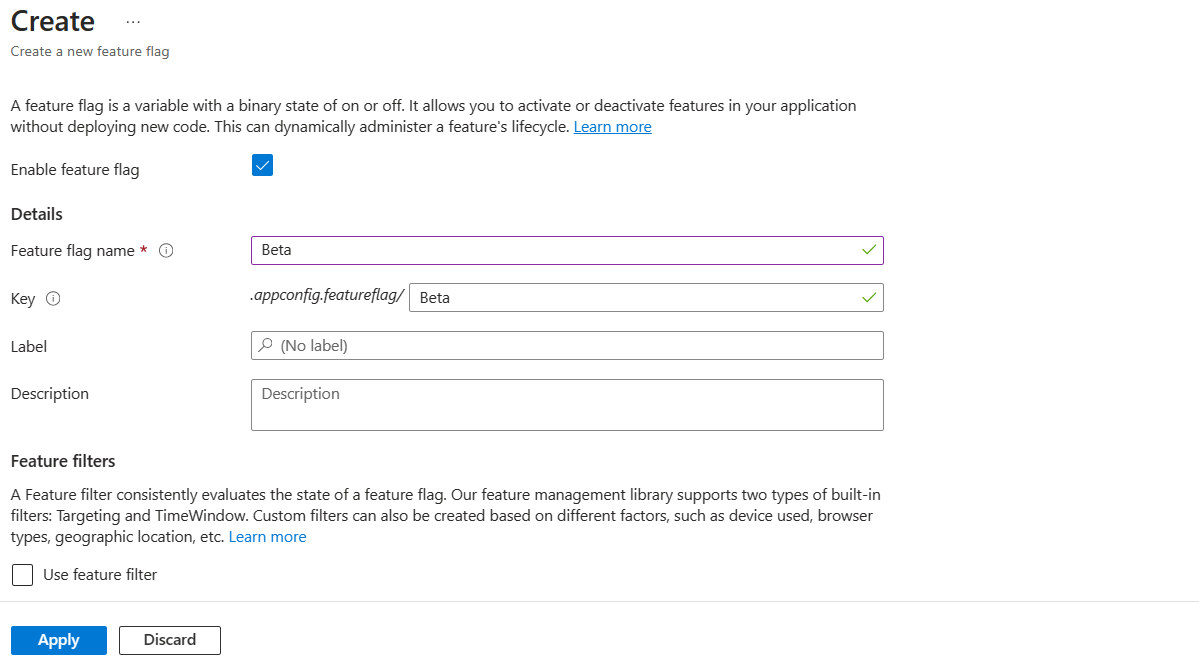
設定 値の例 説明 機能フラグを有効にする ボックスがオンになっています このオプションは、作成時に機能フラグを有効にします。 このボックスをオフにしたままにすると、新しい機能フラグ構成は保存されますが、新しい機能フラグは無効のままになります。 機能フラグ名 Beta 機能フラグ名は、コード内でフラグを参照するために使用します。 アプリケーション内で一意にする必要があります。 Key Beta キーを使用して、アプリケーションに読み込まれる機能フラグをフィルター処理できます。 キーは既定では機能フラグ名から生成されますが、たとえば .appconfig.featureflag/myapp/Beta のように、プレフィックスや名前空間を追加して機能フラグをグループ化することもできます。 ラベル 空のままにします ラベルを使用して、同じキーに対して異なる機能フラグを作成し、ラベルに基づいてアプリケーションに読み込まれたフラグをフィルター処理できます。 既定では、機能フラグにはラベルが付いていません。 説明 空のままにします 空白のままにするか、機能フラグの説明を入力してください。 機能フィルターを使用する ボックスがオフになっています 機能フィルター ボックスはオフのままにしてください。 機能フィルターの詳細については、「機能フィルターを使用して条件付き機能フラグを有効にする」および「対象ユーザーに対する機能の段階的なロールアウトを有効にする」を参照してください。 [適用] を選択して、機能フラグを作成します。
バリアント機能フラグ (プレビュー) を作成する
Azure portal で Azure App Configuration ストアを開いて新しいバリアント機能フラグ (プレビュー) を追加し、[操作] メニューから、[機能マネージャー]>[作成] を選択します。 次に、バリアント機能フラグ (プレビュー) を選択します。

基本を構成する
[詳細] タブで、次の情報を選ぶか入力します。

| 設定 | 値の例 | 説明 |
|---|---|---|
| 機能フラグを有効にする | ボックスがオンになっています | このオプションは、作成時に機能フラグを有効にします。 このボックスをオフにしたままにすると、新しい機能フラグ構成は保存されますが、新しい機能フラグは無効のままになります。 |
| 名前 | あいさつ | 機能フラグ名は、コード内でフラグを参照するために使用します。 アプリケーション内で一意にする必要があります。 |
| Key | あいさつ | キーを使用して、アプリケーションに読み込まれる機能フラグをフィルター処理できます。 キーは既定では機能フラグ名から生成されますが、たとえば .appconfig.featureflag/myapp/Greeting のように、プレフィックスや名前空間を追加して機能フラグをグループ化することもできます。 |
| ラベル | 空のままにします | ラベルを使用して、同じキーに対して異なる機能フラグを作成し、ラベルに基づいてアプリケーションに読み込まれたフラグをフィルター処理できます。 既定では、機能フラグにはラベルが付いていません。 |
| 説明 | 空のままにします | 空白のままにするか、機能フラグの説明を入力してください。 |
[次へ] > を選択して [バリアント] を追加します。
バリアントを追加する
[バリアント] タブで、次の情報を選択または入力します。
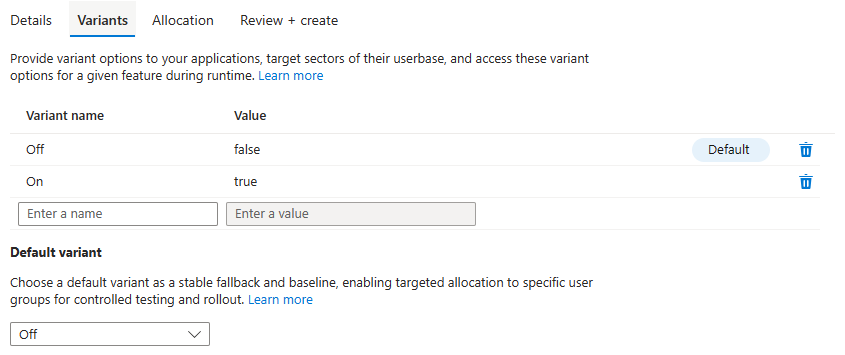
| 設定 | 値の例 | 説明 |
|---|---|---|
| バリアント名 | オフとオン | 既定では 2 つのバリアントが追加されます。 更新するか、新しいバリアントの名前を入力します。 バリアント名は、機能フラグ内で一意にする必要があります。 |
| Value | false と true | 各バリアントの値を指定します。 値は、String、Number、Boolean、または Configuration オブジェクトです。 JSON エディターで値を編集するには、[複数行での値の編集] を選択します。 |
| 既定のバリアント | "オフ" | ドロップダウン リストから既定のバリアントを選択します。 機能フラグは、対象ユーザーにバリアントが割り当てられていないか、機能フラグが無効になっている場合、既定のバリアントを返します。 指定された既定のバリアントの横に [既定] と表示されます。 |
[次へ]> を選択して [割り当て] 設定にアクセスします。
トラフィックの割り当て
[割り当て] タブで、次の情報を選択または入力します。
各バリアントにトラフィックを均等に配置し、合計を 100% にします。
必要に応じて [グループによるオーバーライド] および [ユーザーによるオーバーライド] オプションを選択して、選択したグループまたはユーザーに対してバリアントを割り当てます。 これらのオプションは、既定では無効になっています。
[配布] で、必要に応じて [カスタム シードを使用する] を選択し、新しいシード値として空でない文字列を指定します。 複数の機能フラグに共通するシードを使用することで、同じユーザーを同じパーセンタイルに割り当てることができます。 複数の機能フラグを同時にロールアウトし、対象ユーザーの各セグメントに一貫したエクスペリエンスを保証する場合に役立ちます。 カスタム シードが指定されていない場合は、機能名に基づく既定のシードが使用されます。
[確認と作成] を選択して新しいバリアント機能フラグの概要を表示し、[作成] を選択して操作を完了します。 新しい機能フラグが正常に作成されたことを示す通知が表示されます。
機能フラグの編集
機能フラグまたはバリアント機能フラグを更新するには、次の操作を行います。
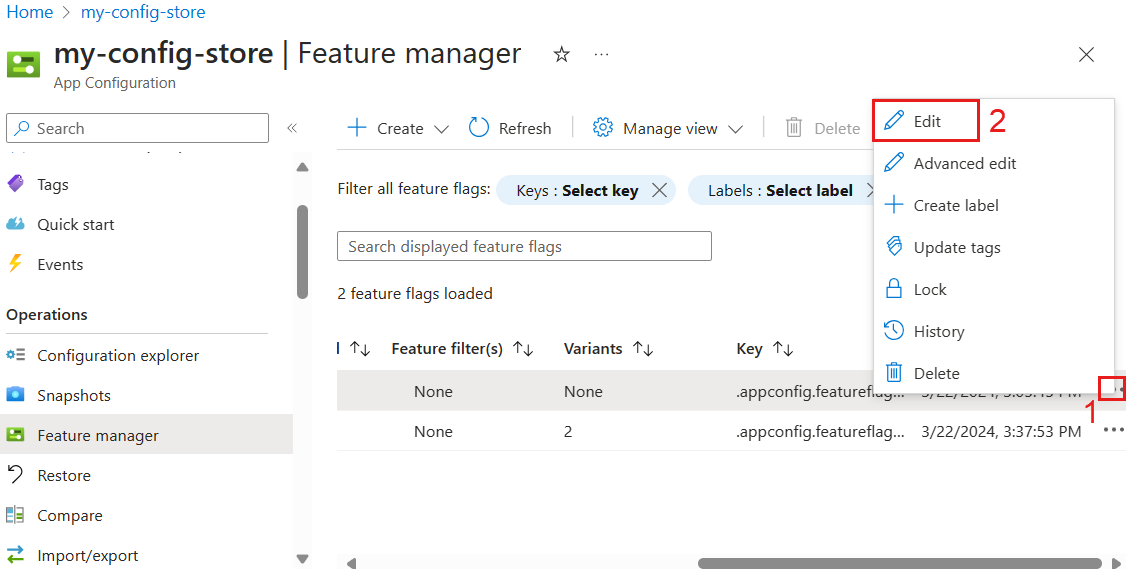
[操作] メニューの [機能マネージャー] を選択します。
変更する機能フラグまたはバリアント機能フラグの右端に移動し、[その他のアクション] の省略記号 ([...]) を選択します。このメニューから、フラグの編集、ロックまたはロック解除、ラベルの作成、タグの更新、履歴の確認、またはフラグの削除を行うことができます。
[編集] を選択し、フラグを更新します。
必要に応じて、[有効化] トグルをオンまたはオフにして、機能フラグの状態を変更します。
ビューの管理
[機能マネージャー] メニューには、Azure App Configuration に格納されている機能フラグとバリアント機能フラグが表示されます。 [ビューの管理] を選択すると、Azure portal の機能マネージャーの表示を変更できます。
[設定] を使用すると、[さらに読み込む] アクションごとに読み込まれる機能フラグの数を選択できます。 [さらに読み込む] は、200 を超える機能フラグがある場合にのみ表示されます。
[[列の編集] を使用すると、列を追加または削除したり、列の順序を変更したりできます。
機能マネージャーで作成された機能フラグは、通常のキー値として保存されます。 これらは、特殊なプレフィックス .appconfig.featureflag/ とコンテンツ タイプ application/vnd.microsoft.appconfig.ff+json;charset=utf-8 で保持されます。 構成エクスプローラーで機能フラグの基盤となるキー値を表示するには、以下の手順に従います。
[操作] メニューで、[構成エクスプローラー] を開き、[ビューの管理]>[設定] を選択します。
![構成エクスプローラーにおける Azure プラットフォームの [機能フラグを含める] のスクリーンショット。](media/manage-feature-flags/feature-flag-configuration-explorer.png)
構成エクスプローラーで [機能フラグを含める] を選択し、[適用] を選択します。