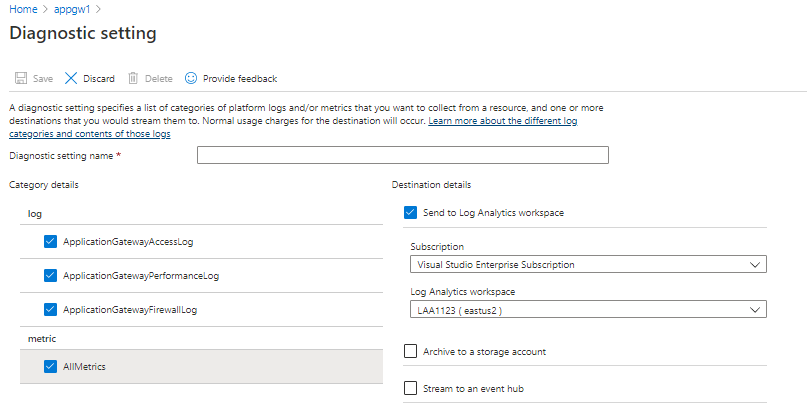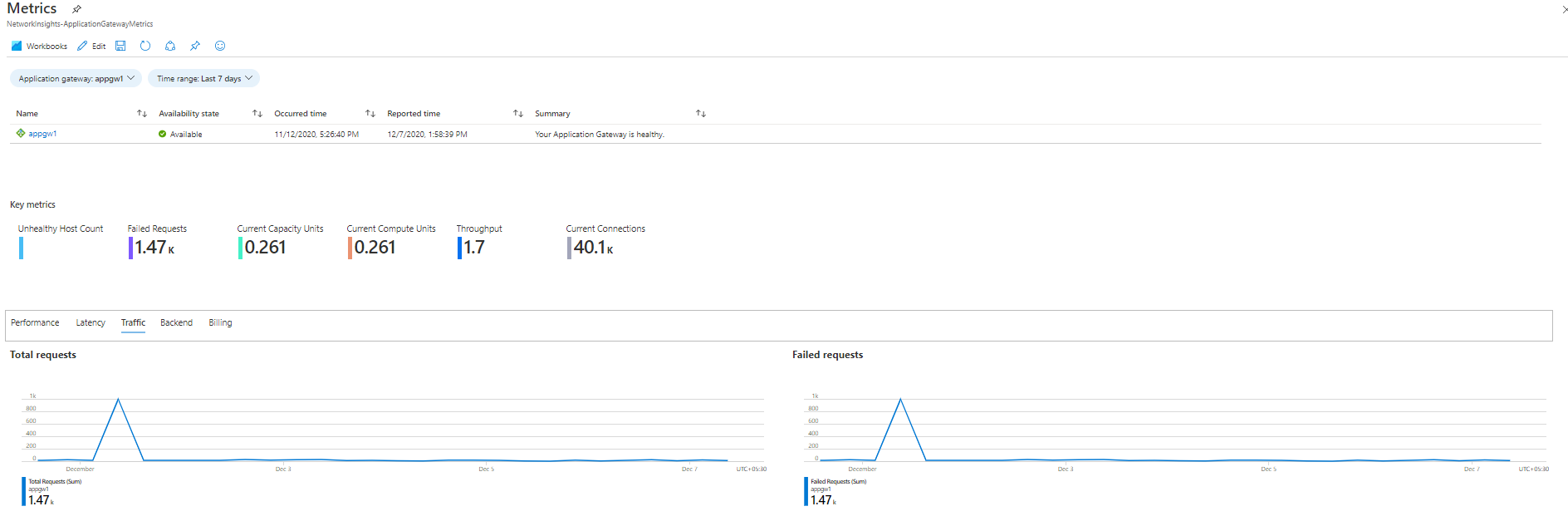Azure Monitor の Azure ネットワーク監視ソリューション
注意
Azure を操作するには、Azure Az PowerShell モジュールを使用することをお勧めします。 作業を開始するには、Azure PowerShell のインストールに関する記事を参照してください。 Az PowerShell モジュールに移行する方法については、「AzureRM から Az への Azure PowerShell の移行」を参照してください。
Azure Monitor には、ネットワークを監視することを目的とした次のソリューションが用意されています。
- 以下のための Network Performance Monitor。
- ネットワークの正常性の監視。
- 以下を確認するための Azure Application Gateway 分析。
- Application Gateway のログ。
- Application Gateway のメトリック。
- クラウド ネットワークのネットワーク アクティビティを監視および監査するためのソリューション。
Network Performance Monitor
Network Performance Monitor 管理ソリューションは、ネットワークの正常性、可用性、到達の可能性を監視するネットワーク監視ソリューションです。 次の 2 点間の接続を監視する目的で使用します。
- パブリック クラウドとオンプレミス。
- データ センターとユーザー拠点 (支社など)。
- 多層アプリケーションの各種階層をホストするサブネット間。
詳細については、ネットワーク パフォーマンス モニターに関するページを参照してください。
Application Gateway 分析
- 診断を有効にして、Azure Monitor の Log Analytics ワークスペースに診断結果をリダイレクトします。
- Application Gateway のブック テンプレートを使用して、リソースの詳細な概要を利用します。
Application Gateway に対して診断ログが有効になっていない場合は、既定のメトリック データのみがブック内に設定されます。
Azure Networking データ収集の詳細の確認
Application Gateway とネットワーク セキュリティ グループの診断ログは、Application Gateway 分析とネットワーク セキュリティ グループ分析の管理ソリューションによって直接収集されます。 Azure Blob Storage にログを書き込む必要はなく、データ収集のためのエージェントも不要です。
次の表は、Application Gateway 分析とネットワーク セキュリティ グループ分析におけるデータの収集に関して、その手段と各種情報をまとめたものです。
| プラットフォーム | 直接エージェント | Systems Center Operations Manager エージェント | Azure | Operations Manager が必要か | 管理グループによって送信される Operations Manager エージェントのデータ | 収集の頻度 |
|---|---|---|---|---|---|---|
| Azure | • | ログされたとき |
ポータルで Application Gateway の診断を有効にする
Azure portal で、監視する Application Gateway リソースに移動します。
[診断設定] を選択して、次のページを開きます。
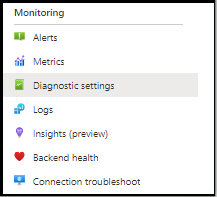
[Log Analytics ワークスペースへの送信] チェックボックスをオンにします。
既存の Log Analytics ワークスペースを選択するか、ワークスペースを作成します。
収集するログの種類ごとに [ログ] の下のチェックボックスをオンにます。
[保存] を選択して、Azure Monitor への診断のログ記録を有効にします。
PowerShell を使用して Azure ネットワーク診断を有効にする
次の PowerShell スクリプトは、アプリケーション ゲートウェイに対するリソース ログを有効にする方法の例を示しています。
$workspaceId = "/subscriptions/d2e37fee-1234-40b2-5678-0b2199de3b50/resourcegroups/oi-default-east-us/providers/microsoft.operationalinsights/workspaces/rollingbaskets"
$gateway = Get-AzApplicationGateway -Name 'ContosoGateway'
Set-AzDiagnosticSetting -ResourceId $gateway.ResourceId -WorkspaceId $workspaceId -Enabled $true
Azure Monitor Network Insights を使用した Application Gateway 分析へのアクセス
アプリケーションの分析情報には、Application Gateway リソースの [インサイト] タブからアクセスできます。
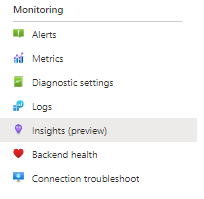
[詳細なメトリックの表示] タブを使用すると、Application Gateway リソースのデータが要約された事前設定済みのブックが表示されます。
Azure Monitor Network Insights ブックを使用した新機能
注意
Azure Monitor Network Insights ブックに関連付けられた他のコストはありません。 Log Analytics ワークスペースは、引き続き使用量に従って課金されます。
Network Insights ブックを使用すると、次のような、Azure Monitor および Log Analytics の最新の機能を活用できます。
- メトリック とログ データの両方を使用して監視およびトラブルシューティングを行うための一元化されたコンソール。
- カスタムの豊富な視覚化の作成をサポートする柔軟なキャンバス。
- ブック テンプレートを利用し、より広範なコミュニティと共有する機能。
新しいブック ソリューションの機能の詳細については、「ブックの概要」を確認してください。
Azure Gateway 分析ソリューションから Azure Monitor ブックへ移行する
注意
Application Gateway リソースのメトリックおよびログ分析へのアクセスには、Azure Monitor Network Insights ブックをお勧めします。
Log Analytics ワークスペースにログを格納するために診断設定が有効になっていることを確認します。 既に構成されている場合、Azure Monitor Network Insights ブックは同じ場所からデータを消費することができます。 追加の変更は必要ありません。
注意
以前のすべてのデータは、診断設定が最初に有効になった時点からブック内で既に使用可能です。 データ転送は不要です。
Application Gateway リソースの 既定の分析情報ブックにアクセスします。 Application Gateway 分析ソリューションでサポートされている既存のすべての分析情報が、ブックに既に存在しています。 メトリックおよびログ データに基づいて、カスタムの視覚化を追加できます。
すべてのメトリックおよびログ分析情報を確認した後、ワークスペースから Azure Gateway 分析ソリューションをクリーンアップするには[ソリューションのリソース] ページからソリューションを削除します。
トラブルシューティング
こちらの手順に従って、Azure Diagnostics のトラブルシューティングを行います。
Azure Diagnostics のトラブルシューティング
次のエラー メッセージが表示される場合は、Microsoft.Insights リソース プロバイダーが登録されていません。
Failed to update diagnostics for 'resource'. {"code":"Forbidden","message":"Please register the subscription 'subscription id' with Microsoft.Insights."}
リソース プロバイダーを登録するには、Azure Portal で次の手順を実行します。
- 左側のナビゲーション ウィンドウで、[サブスクリプション] を選びます。
- エラー メッセージで示されたサブスクリプションを選択します。
- [リソース プロバイダー] を選択します。
- microsoft.insights プロバイダーを探します。
- [登録] リンクを選びます。
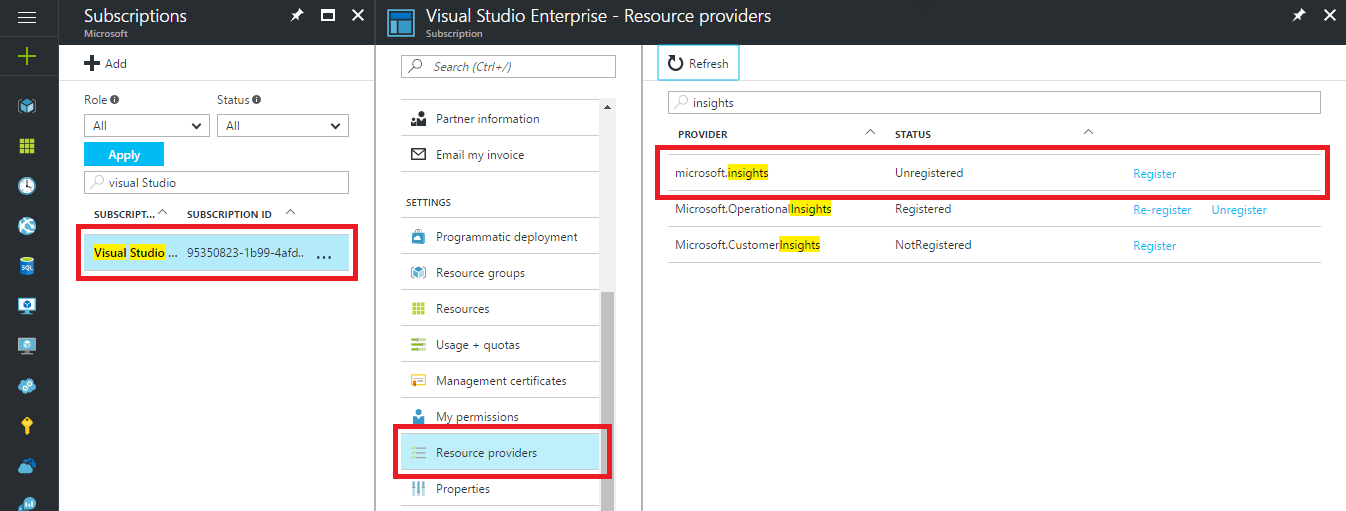
Microsoft.insights リソース プロバイダーが登録されたら、診断の構成を再試行してください。
PowerShell で次のエラー メッセージが表示される場合は、PowerShell のバージョンを更新する必要があります。
Set-AzDiagnosticSetting : A parameter cannot be found that matches parameter name 'WorkspaceId'.
Azure PowerShell バージョンを更新するには、Azure PowerShell のインストールに関する記事の手順に従ってください。
次のステップ
Azure Monitor でログ クエリを使用して、詳細な Azure Diagnostics データを表示します。