Azure Data Explorer Clusters Insights
Azure Data Explorer Clusters Insights では、クラスターのパフォーマンス、操作、使用状況、障害の統合ビューを提供することで、クラスターの包括的な監視が提供されます。
次の特長があります。
- 大規模な分析観点。 クラスターの主要メトリックのスナップショット ビューにより、クエリ、インジェスト、エクスポート操作のパフォーマンスの追跡が容易になります。
- ドリルダウン分析。 特定の Azure Data Explorer クラスターをドリルダウンして詳細な分析を実行できます。
- カスタマイズ。 表示するメトリックを変更し、制限に合わせてしきい値を変更または設定して、独自のカスタム ブックとして保存できます。 ブック内のグラフは、Azure ダッシュボードにピン留めできます。
この記事は、Azure Data Explorer Clusters Insights をオンボードして使用する方法を理解するのに役立ちます。
Azure Monitor から表示する (大規模な分析観点)
クラスターの主なパフォーマンス メトリックは、Azure Monitor から確認できます。 それらのメトリックには、サブスクリプション内の複数クラスターのクエリ、インジェスト、エクスポート操作についての情報が含まれます。 これらは、パフォーマンスの問題を特定するための助けにすることができます。
すべてのサブスクリプションにまたがってクラスターのパフォーマンスを表示するには:
Azure portal にサインインします。
左ペインで [監視] を選択します。 [Insights Hub] セクションの [Azure Data Explorer クラスター] を選択します。
サブスクリプションの概要タブ
選択したサブスクリプションの [概要] タブでは、サブスクリプション内でグループ化されている Azure Data Explorer クラスターの対話型メトリックがテーブルに表示されます。 次のドロップダウン リストから選択するオプションに基づいて、結果をフィルター処理できます。
[サブスクリプション] : Azure Data Explorer クラスターを含むサブスクリプションだけが一覧表示されます。
[Azure Data Explorer クラスター] : 既定では、最大 5 つのクラスターが事前に選択されています。 スコープ セレクターですべてまたは複数のクラスターを選択すると、最大 200 個のクラスターが返されます。
[時間の範囲] : 既定では、選択結果に応じて過去 24 時間の情報が表示されます。
ドロップダウン リストのカウンター タイルには、選択したサブスクリプション内の Azure Data Explorer クラスターの総数のうち、選択されている数が表示されます。 [キープ アライブ] 、 [CPU] 、 [Ingestion Utilization](インジェスト使用率) 、 [Cache Utilization](キャッシュ使用率) の各列は条件に基づいて色分けされます。 オレンジで色分けされたセルには、クラスターの持続可能ではない値が含まれています。
各メトリックが表す内容について理解を深めるために、Azure Data Explorer のメトリックに関するドキュメントを参照することをお勧めします。
[クエリ パフォーマンス] タブ
[クエリ パフォーマンス] タブには、クエリ期間、同時クエリの総数、抑えられたクエリの総数が表示されます。
[Ingestion Performance](インジェストのパフォーマンス) タブ
[Ingestion Performance](インジェストのパフォーマンス) タブには、インジェストの待ち時間、成功したインジェストの結果、失敗したインジェストの結果、インジェストの量、イベント ハブおよび IoT ハブの処理されたイベントが表示されます。
[Streaming Ingest Performance](ストリーミング インジェストのパフォーマンス) タブ
[Streaming Ingest Performance](ストリーミング インジェストのパフォーマンス) タブでは、平均データ速度、平均期間、要求レートに関する情報が提供されます。
[Export Performance](エクスポートのパフォーマンス) タブ
[Export Performance](エクスポートのパフォーマンス) タブでは、連続エクスポート操作のエクスポートされたレコード、遅延、保留中の数、使用率に関する情報が提供されます。
Azure Data Explorer クラスター リソースから表示する (ドリルダウン分析)
Azure Data Explorer クラスターから Azure Data Explorer Clusters Insights に直接アクセスするには:
Azure portal で、 [Azure Data Explorer クラスター] を選択します。
一覧から、Azure Data Explorer クラスターを選択します。 [監視] セクションで [Insights] を選択します。
これらのビューにアクセスするには、Azure Monitor Insights ビュー内から Azure Data Explorer クラスターのリソース名を選択します。
注意
Azure Data Explorer Clusters Insights では、ログとメトリックの両方を組み合わせて、グローバル監視ソリューションを提供します。 ログベースの視覚化を含めるには、Azure Data Explorer クラスターの診断ログを有効にし、Log Analytics ワークスペースに送信する必要があります。 有効にする必要がある診断ログは、Command、Query、SucceededIngestion、FailedIngestion、IngestionBatching、TableDetails、TableUsageStatistics です。 (SucceededIngestion ログを有効にすると、コストがかかる可能性があります。成功したインジェストを監視する必要がある場合にのみ有効にしてください。)
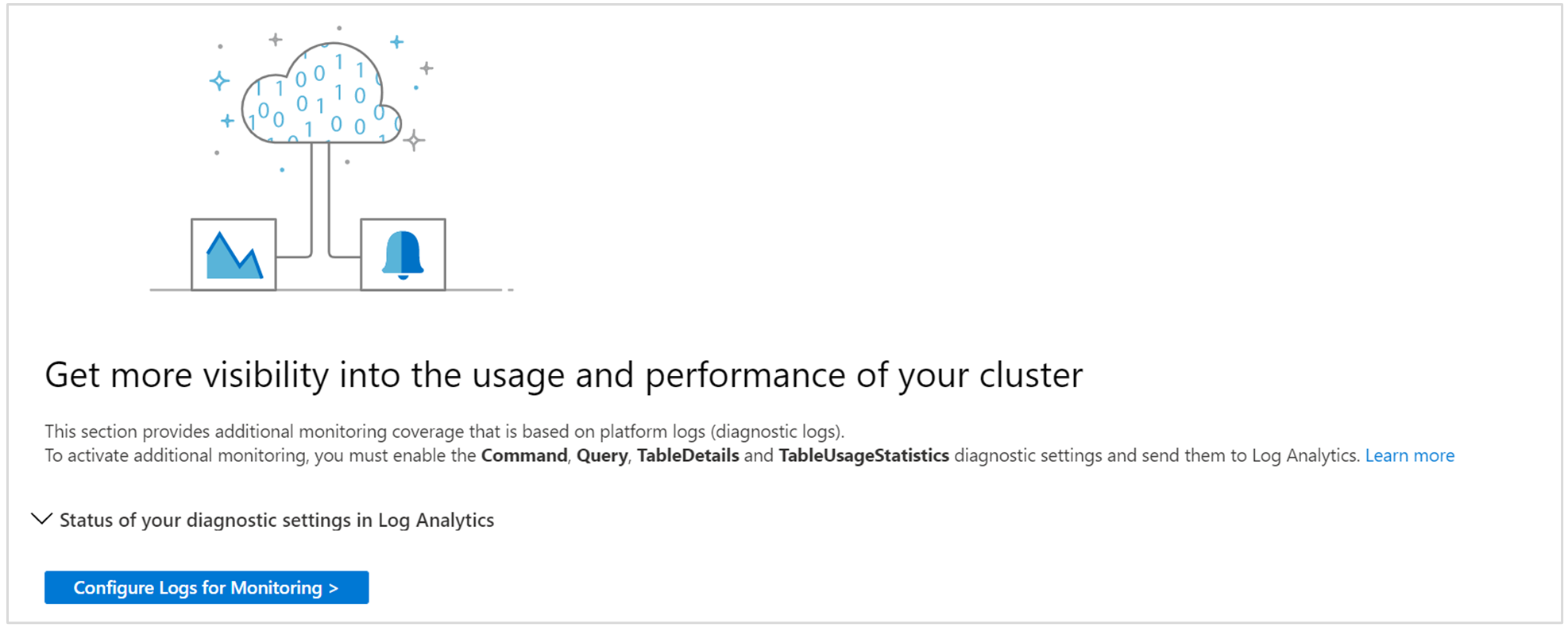
[概要] タブ
[概要] タブには、以下が表示されます。
クラスターの可用性と全体的な状態を表示することで迅速な正常性評価を可能にするメトリック タイル。
アクティブな Azure Advisor の推奨事項とリソースの正常性状態の概要。
CPU およびメモリの上位コンシューマーと一意のユーザーの数を経時的に示すグラフ。
[主要な指標] タブ
[主要な指標] タブには、クラスターの複数のメトリックの統合ビューが表示されます。 これらは、一般的なメトリック、クエリ関連メトリック、インジェスト関連メトリック、ストリーミング インジェスト関連メトリックでグループ化されています。
[使用] タブ
[Usage](使用状況) タブでは、クラスターのコマンドとクエリのパフォーマンスの詳細を確認できます。 このタブでは、次のことができます。
- クエリを最も多く送信している、または CPU とメモリを最も多く消費しているワークロード グループ、ユーザー、アプリケーションを確認します。 クラスターの処理に最も負荷を掛けているクエリがどのワークロードから送信されているかを把握できます。
- 失敗したクエリで上位のワークロード グループ、ユーザー、およびアプリケーションを特定します。
- ワークロード グループ、ユーザー、およびアプリケーションごとに、過去の 1 日平均 (過去 16 日間) と比較したクエリ数の最近の変化を示します。
- ワークロード グループ、ユーザー、アプリケーション、コマンドの種類別に、クエリ数、メモリ消費量、CPU 消費量の傾向とピークを示します。
[Usage](使用状況) タブには、ユーザーが直接実行するアクションが含まれています。 内部クラスター操作は、このタブには含まれません。
[テーブル] タブ
[テーブル] タブには、クラスター内のテーブルの最新および過去のプロパティが表示されます。 最も多くの領域を消費しているテーブルを確認できます。 テーブル サイズ、ホット データ、行数で増加の過程を経時的に追跡することもできます。
[キャッシュ] タブ
[キャッシュ] タブでは、実際のクエリのルックバック ウィンドウ パターンを分析し、構成済みのキャッシュ ポリシーと比較できます (テーブルごと)。 最も多くのクエリで使用されているテーブルと、まったく照会されていないテーブルを特定し、キャッシュ ポリシーを適宜調整できます。
特定のテーブルに対するキャッシュ ポリシーの推奨事項が、Azure Advisor に表示される場合があります。 現在は、メイン Azure Advisor ダッシュボードからのみ、キャッシュの推奨事項が提供されます。 これらは過去 30 日間における実際のクエリのルックバック ウィンドウと、少なくとも 95% のクエリに対して最適化されていないキャッシュ ポリシーに基づいています。
Azure Advisor のキャッシュ削減の推奨事項は、"データの制限がある" クラスター (つまり、CPU 使用率とインジェスト使用率が低いにもかかわらず、データ容量が大きいために、スケールインまたはスケールダウンできなかったクラスター) で利用できます。
[Cluster Boundaries](クラスターの境界) タブ
[Cluster Boundaries](クラスターの境界) タブには、使用状況に基づいたクラスターの境界が表示されます。 このタブでは、CPU、インジェスト、キャッシュの使用状況を調べることができます。 これらのメトリックは、低、中または高としてスコア付けされます。 これらのメトリックとスコアは、クラスターに最適な SKU とインスタンス数を決定する際に重要です。 Azure Advisor の SKU/サイズに関する推奨事項で考慮に入れられます。
このタブでは、メトリック タイルを選択して詳細を確認し、その傾向およびスコアがどのように決定されたかを把握することができます。 また、クラスターに対する Azure Advisor の SKU/サイズに関する推奨事項も表示できます。 たとえば、次の図では、すべてのメトリックが低としてスコア付けされていることがわかります。 クラスターには、スケールインまたはスケールダウンしてコストを削減できるようにする、コストに関する推奨事項が提示されます。
[インジェスト] タブ (プレビューのタブ)
[ インジェスト ] タブでは、クラスターへのキューに登録されたインジェスト操作の状態を監視できます。
キューに 登録されたインジェスト プロセスでは、データ インジェストは高スループット用に最適化されています。 この最適化は、構成可能な IngestionBatching ポリシーに基づいて、着信データの小さなチャンクをバッチにグループ化して行われます。
[インジェスト] タブには、次の詳細情報が表示されます。
- データベースまたはテーブルの粒度によるキューインジェストの結果。
- テーブル別の、インジェスト エラーの詳細。
- 取り込まれたデータの量。
- キューに置かれているインジェストの待機時間とその発生場所。
- IngestionBatching ポリシーに関するモニター情報や、バッチのシールの方法などの、バッチ処理のプロセス自体。
- Event Hubs、Event Grid、IoT Hub のインジェストの場合: クラスター内に受信されたイベント数と、実際のインジェストに関する送信されたイベント数。
Azure ダッシュボードにピン留めする
セクションの右上にある画びょうアイコンを選択することで、("大規模な" 分析観点の) メトリック セクションのいずれかを Azure ダッシュボードにピン留めできます。
![[Azure ダッシュボードにピン留めする] アイコンを選んだスクリーンショット。](media/data-explorer-insights/pin.png)
Azure Data Explorer Clusters Insights をカスタマイズする
ブックは、データ分析のニーズに合わせて編集し、カスタマイズすることができます。
- 特定のサブスクリプションまたは Azure Data Explorer クラスターが常に選択されるようにブックのスコープを設定する。
- グリッドでメトリックを変更する。
- しきい値、カラー レンダリング、色分けを変更する。
カスタマイズを開始するには、上部のツールバーの [カスタマイズ] ボタンを選択します。
![ブックの [カスタマイズ] ボタンのスクリーンショット。](media/data-explorer-insights/customize.png)
カスタマイズはカスタム ブックに保存されるため、発行されたブックで既定の構成が上書きされることはありません。 ブックは、リソース グループ内の、ユーザー個人の [個人用レポート] セクション、またはリソース グループにアクセスできるユーザーであればだれでもアクセスできる [共有レポート] セクションのいずれかに保存されます。 カスタム ブックを保存した後は、ブック ギャラリーに移動して開きます。
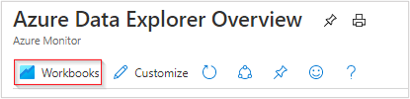
トラブルシューティング
一般的なトラブルシューティングのガイダンスについては、ブックベースの分析情報のトラブルシューティングに関する記事を参照してください。
次のセクションは、Azure Data Explorer Clusters Insights の使用時に発生する可能性のある一般的な問題の診断とトラブルシューティングに役立ちます。
サブスクリプション ピッカーに自分のすべてのサブスクリプションが表示されないのはなぜですか。
には、選択したサブスクリプション フィルターから選択された Azure Data Explorer クラスターを含むサブスクリプションのみが表示されます。 サブスクリプション フィルターは、Azure portal の [ディレクトリ + サブスクリプション] で選択します。
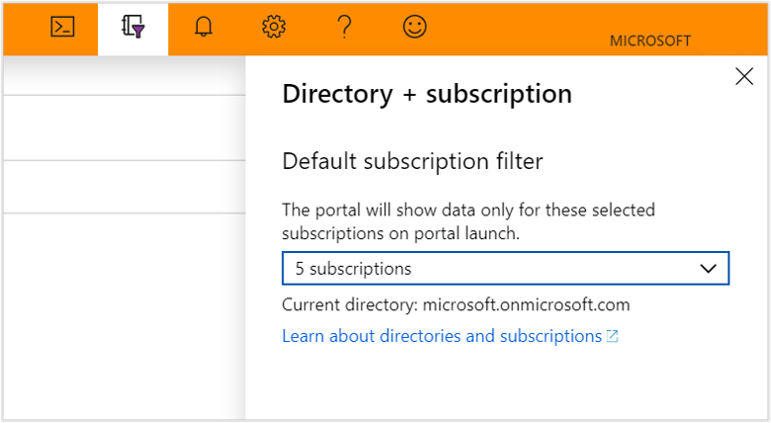
使用状況、テーブル、またはキャッシュ セクションに Azure Data Explorer クラスターのデータが表示されないのはなぜですか。
ログベースのデータを表示するには、監視する Azure Data Explorer クラスターごとに診断ログを有効にする必要があります。 これは、各クラスターの診断設定で行うことができます。 Log Analytics ワークスペースにデータを送信する必要があります。 有効にする必要がある診断ログは、Command、Query、TableDetails、TableUsageStatistics です。
Azure Data Explorer クラスターのログは既に有効にしました。 それなのに、[Commands and Queries](コマンドとクエリ) でデータを確認できないのはなぜですか。
現在、診断ログは、過去にさかのぼって機能することができません。 データが表示されるようになるのは、Azure Data Explorer に対してアクションが実行された後になります。 Azure Data Explorer クラスターがどの程度アクティブかに応じて、数時間から 1 日かかることがあります。
注意
Azure portal では、"メトリック" と "分析情報" ページ用の生のメトリック データは、Azure Monitor に格納されます。 これらのページのクエリは、生のメトリック データに直接クエリを実行して、最も正確な結果を提供します。 診断設定の機能を使う場合、生のメトリック データを Log Analytics ワークスペースに移行することができます。 移行する際、丸め誤差によりデータの精度が失われることがあります。そのため、クエリの結果が元のデータと若干異なる場合があります。 誤差の範囲は 1% 未満です。
関連コンテンツ
フィードバック
以下は間もなく提供いたします。2024 年を通じて、コンテンツのフィードバック メカニズムとして GitHub の issue を段階的に廃止し、新しいフィードバック システムに置き換えます。 詳細については、「https://aka.ms/ContentUserFeedback」を参照してください。
フィードバックの送信と表示

![[クエリ パフォーマンス] タブのスクリーンショット。](media/data-explorer-insights/query-performance.png)
![[Ingestion Performance]\(インジェストのパフォーマンス\) タブのスクリーンショット。](media/data-explorer-insights/ingestion-performance.png)
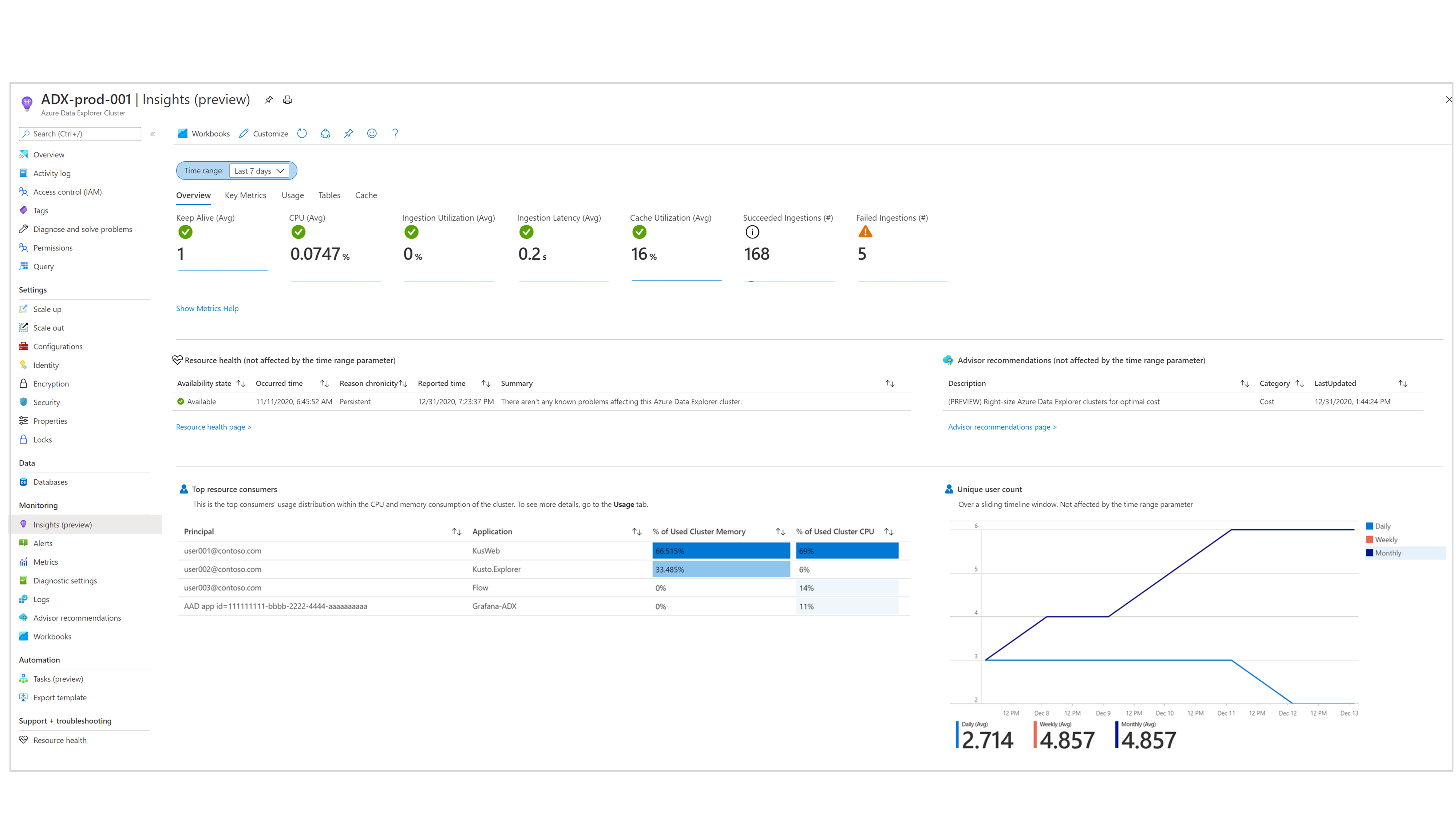
![[主要な指標] タブのグラフのスクリーンショット。](media/data-explorer-insights/key-metrics.png)



![使用状況に基づいたメトリックを表示する、[クラスターの境界] タブのスクリーンショット。](media/data-explorer-insights/cluster-boundaries.png)