Application Insights を使用して顧客がどのようにアプリケーションを使用しているかを把握する
Application Insights では、ユーザーがアプリケーションとどのようなやり取りをしているかを理解するために役立つ使用状況情報が収集されます。 このチュートリアルでは、この情報を分析するために使用できるさまざまなリソースについて説明します。
学習内容は次のとおりです。
- アプリケーションにアクセスしているユーザーの詳細を分析する。
- セッション情報を使用して、顧客がどのようにアプリケーションを使用しているかを分析する。
- 望ましいユーザー アクティビティと実際のアクティビティを比較できるファネルを定義する。
- 視覚化とクエリを 1 つのドキュメントに統合するブックを作成する。
- 類似するユーザーをグループ化してまとめて分析する。
- アプリケーションに再来しているユーザーを把握する。
- ユーザーがアプリケーション内をどのように移動しているかを調べる。
前提条件
このチュートリアルを完了するには、以下が必要です。
- 次のワークロードを使って、Visual Studio 2019 をインストールします。
- ASP.NET および Web の開発
- Azure の開発。
- Visual Studio Snapshot Debugger をダウンロードしてインストールします。
- .NET アプリケーションを Azure にデプロイし、Application Insights SDK を有効にする
- カスタム イベントやページ ビューを追加するためにアプリケーションからテレメトリを送信します。
- ユーザー コンテキストを送信して、一定期間にユーザーが何をしているかを追跡し、使用状況機能をフルに活用します。
Azure へのサインイン
Azure portal にサインインします。
ユーザーに関する情報を取得する
[ユーザー] ペインでは、ユーザーに関する重要な詳細をさまざまな方法で把握できます。 このペインを使用して、ユーザーがどこから接続しているか、ユーザーのクライアントの詳細、ユーザーがアクセスしているアプリケーションの領域などの情報を把握できます。
Application Insights リソースの [使用状況] で、[ユーザー] を選びます。
既定のビューには、過去 24 時間でアプリケーションに接続していた一意のユーザーの数が表示されます。 この時間枠は変更でき、この情報をフィルター処理するためのさまざまな条件を設定できます。
[期間] ドロップダウン リストを選び、時間枠を [7 日間] に変更します。 この設定により、ペイン内のさまざまなグラフに含まれるデータが増加します。
[分割基準] ドロップダウン リストを選び、ユーザー プロパティ別の内訳をグラフに追加します。 [国または地域] を選択します。 グラフには同じデータが含まれていますが、それを使用して国または地域ごとのユーザー数の内訳を表示できます。
グラフの縦棒にカーソルを置くと、それぞれの国/地域のユーザー数は、その縦棒によって表われている時間枠のみを反映していることがわかります。
詳細を表示するには、 [他の分析情報を表示] を選択します。
ユーザー セッションを分析する
[セッション] ペインは、[ユーザー] ペインと類似しています。 [ユーザー] は、アプリケーションにアクセスするユーザーの詳細を把握するのに役立ちます。 [セッション] は、これらのユーザーがどのようにアプリケーションを使用したかを把握するのに役立ちます。
[使用状況] で [セッション] を選びます。
グラフを見ると、データのフィルター処理と分類が行うために[ユーザー] ペインと同じオプションがあることがわかります。
セッション タイムラインを表示するには、[他の分析情報の表示] を選びます。 [アクティブ セッション] で、いずれかのタイムラインに対して [セッション タイムラインの表示] を選びます。 [セッション タイムライン] ペインには、そのセッションのすべてのアクションが表示されます。 この情報により、例外の数が多いセッションなどの例を確認できます。
類似するユーザーをグループ化する
コーホートは、類似する特性でグループ化されたユーザーのセットです。 コーホートを使用して他のペイン内のデータをフィルター処理できるので、ユーザーの特定のグループを分析できます。 たとえば、購入を完了したユーザーのみを分析できます。
[ユーザー]、[セッション]、または [イベント] タブで、[コーホートの作成] を選びます。
ギャラリーからテンプレートを選択します。
コーホートを編集し、[保存] を選びます。
コーホートを表示するには、[表示] ドロップダウン リストから選びます。
望ましいアクティビティと現実を比較する
前述の各ペインは、アプリケーションのユーザーが行ったことに焦点を当てています。 [ファネル] ペインは、ユーザーに実行させたいことに焦点を当てています。 ファネルは、アプリケーションの一連の手順とこれらの手順の間を移動したユーザーの割合を表します。
たとえば、アプリケーションに接続して製品を検索したユーザーの割合を測定するファネルを作成できます。 その後、その製品をショッピング カートに追加したユーザーの割合を確認できます。 また、購入を完了した顧客の割合を確認することもできます。
[ファネル]>[編集] の順に選びます。
各手順のアクションを選択して、少なくとも 2 つの手順があるファネルを作成します。 アクションの一覧は、Application Insights によって収集された使用状況データから作成されます。
[表示] タブを選択して、結果を表示します。 右側のウィンドウには、最初のアクティビティの前と最後のアクティビティの後に発生した最も一般的なイベントが表示され、特定のシーケンスを中心とするユーザーの傾向を理解するために役立ちます。
ファネルを保存するには、 [保存] を選択します。
どの顧客が再来しているかを知る
[保持] は、どのユーザーがアプリケーションに再来しているかを理解するために役立ちます。
[リテンション期間]>[Retention Analysis Workbook] (リテンション期間分析ブック) の順に選びます。
既定では、分析された情報には、何らかの操作を実行した後、別の操作を実行するために再来したユーザーが含まれます。 たとえば、このフィルターを、購入の完了後に再来したユーザーのみを含めるように変更できます。
条件と一致する再来ユーザーが、グラフの形で期間別に表示されます。 一般的なパターンでは、時間の経過と共に再来ユーザーは緩やかに減少します。 ある期間から次の期間への急激な低下には、重要な意味がある場合があります。
ユーザーの動きを分析する
ユーザー フローは、ユーザーがアプリケーションのページと機能の間をどのように移動しているかを視覚化します。 このフローにより、ユーザーが通常は特定のページからどこに移動するか、アプリケーションをどのように終了することが多いか、定期的に繰り返されるアクションがあるかどうかといった質問の答えを得ることができます。
メニューの [ユーザー フロー] を選びます。
[新規] を選んで、新しいユーザー フローを作成します。 [編集] を選んで、その詳細を編集します。
[時間の範囲] を [7 日間] に増やした後、最初のイベントを選びます。 フローは、そのイベントで開始したユーザー セッションを追跡します。
ユーザー フローが表示され、複数のユーザー パスとそれらのセッション数を確認できます。 青い線は、ユーザーが現在のアクションの後で実行したアクションを示します。 赤い線は、ユーザー セッションの終了を示します。
フローからイベントを削除するには、アクションの右上隅にある [X] を選びます。 次に、[グラフの作成] を選びます。 グラフは、そのイベントが削除されたインスタンスを使用して再描画されます。 [編集] を選択して、そのイベントが [除外されたイベント] に追加されていることを確認します。
使用状況データを統合する
ブックは、データの視覚化、Log Analytics のクエリ、およびテキストをインタラクティブなドキュメントに統合します。 ブックを使うと、次のことができます。
- 一般的な使用状況情報をグループ化する。
- 特定のインシデントからの情報を統合する。
- アプリケーションの使用状況についてチームに報告を返す。
メニューの [ブック] を選びます。
[新規] を選択して新しいブックを作成します。
用意されているクエリには、前日のすべての使用状況データが含まれ、棒グラフとして表示されます。 このクエリを使用することも、手動で編集することも、または [サンプル] を選択して他の便利なクエリを選択することもできます。
[編集完了] を選択します。
ブックの上部にあるテキストを編集するには、上部ペインの [編集] を選択します。 書式設定は Markdown を使用して行います。
ユーザー情報をグラフに追加するには、 [ユーザーの追加] を選択します。 必要に応じて、グラフの詳細を編集します。 その後、[編集完了] を選んで、これを保存します。
![[ユーザー] タブのクエリ ビルダーを示すスクリーンショット。](media/tutorial-users/user-1.png)
![他の分析情報を表示した [ユーザー] タブを示すスクリーンショット。](media/tutorial-users/user-2.png)
![棒グラフが表示されている [セッション] タブを示すスクリーンショット。](media/tutorial-users/sessions.png)
![タイムラインが選択されている [セッション] タブを示すスクリーンショット。](media/tutorial-users/timeline.png)

![コーホートを示している [表示] ドロップダウンを示すスクリーンショット。](media/tutorial-users/cohort-2.png)
![[ファネル] タブを示すスクリーンショット。[編集] タブでステップを選んでいます。](media/tutorial-users/funnel.png)
![表示中の [ファネル] タブを示すスクリーンショット。](media/tutorial-users/funnel-2.png)


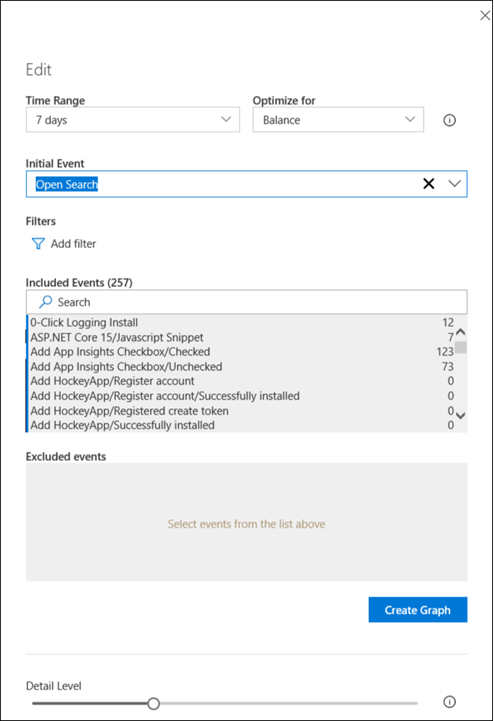
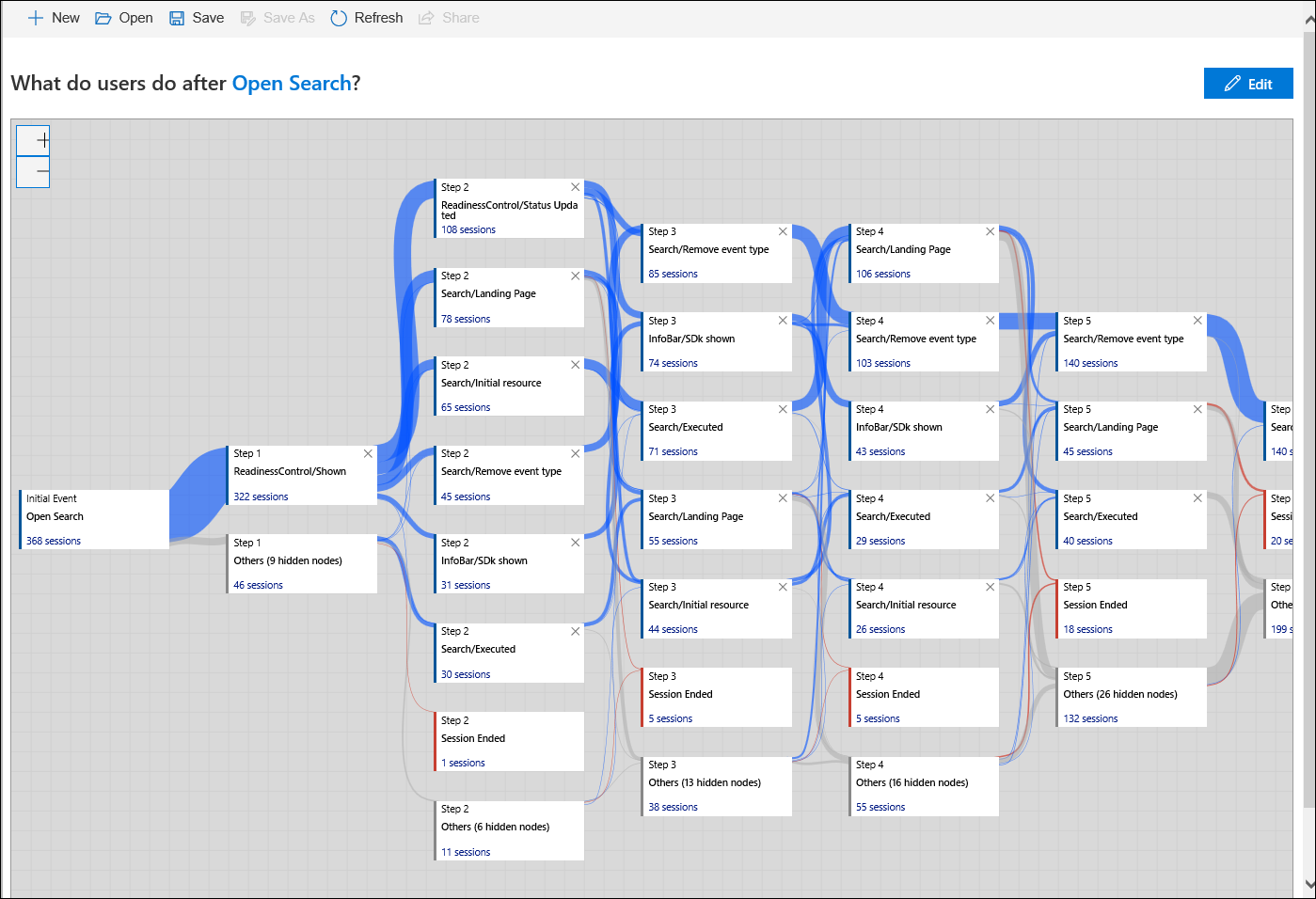
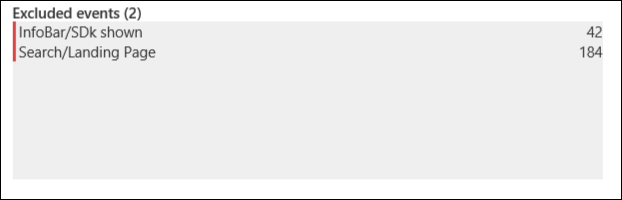
![[サンプル] ボタンと使用できるサンプル クエリの一覧を示すスクリーンショット。](media/tutorial-users/sample-queries.png)