Azure Percept DK を USB-C 接続で更新する
重要
Azure Percept DK の提供終了:
2023 年 2 月 22 日の更新プログラム: Percept DK Vision および Audio アクセサリ コンポーネント (Vision および Audio SOM とも呼ばれます) のファームウェア更新プログラム がここで利用可能になり、アクセサリ コンポーネントは廃止日を超えて引き続き機能するようになります。
Azure Percept パブリック プレビューは、新しいエッジ デバイス プラットフォームと開発者エクスペリエンスをサポートするために進化する予定です。 この進化の一環として、Azure Percept DK と Azure Percept Audio アクセサリ、Percept DK に関連するサポート Azure サービスは、2023 年 3 月 30 日に廃止されます。
2023 年 3 月 30 日より、Azure Percept DK と Azure Percept Audio アクセサリは、Azure Percept Studio、OS の更新プログラム、コンテナーの更新、Web ストリームの表示、Custom Vision 統合などの Azure サービスでサポートされなくなります。 カスタマー サクセス サポートおよび関連するサポート サービスが Microsoft から提供されなくなります。 詳しくは、廃止の通知に関するブログ記事をご覧ください。
このガイドでは、USB 接続を使用して開発キットのオペレーティング システムとファームウェアを正常に更新する方法について説明します。 この手順で行う操作の概要を次に示します。
- 更新プログラム パッケージをホスト コンピューターにダウンロードする
- 更新プログラム パッケージを開発キットに転送するコマンドを実行する
- SSH または DIP スイッチを使用して開発キットを USB モードに設定する
- USB-C ケーブルを使用して、開発キットをホスト コンピューターに接続する
- 消去が完了するまで待つ
警告
USB を使用して開発キットを更新すると、AI モデルとコンテナーを含む、デバイス上の既存のデータがすべて削除されます。
すべての手順を順番に実行します。 手順をスキップすると、開発キットが使用できない状態になる可能性があります。
前提条件
- Azure Percept DK
- Wi-Fi 機能が搭載された Windows または Linux ベースのホスト コンピューターと、使用可能な USB-C または USB-A ポート
- USB-C to USB-A ケーブル (オプション、別売り)
- Azure Percept DK セットアップ エクスペリエンス中に作成された SSH ログイン アカウント
- 開発キットに同梱されている、開発キット背面のねじを外すための六角レンチ (DIP スイッチ方式を使用している場合)
Note
Mac ユーザー - Mac をホスト コンピューターとして使用する場合、USB 接続での Azure Percept DK の更新は機能しません。
ソフトウェア ツールのダウンロードとファイルの更新
NXP UUU ツール。 [資産] タブ下の最新リリース uuu.exe ファイル (Windows の場合) または uuu ファイル (Linux の場合) をダウンロードします。UUU は、NXP によって作成されたツールで NXP 開発ボードの更新に使用されます。
更新ファイルをダウンロードします。 これらはすべて zip ファイルに含まれており、次のセクションで抽出します。
次の 3 つのすべてのビルド アーティファクトが存在することを確認します。
- Azure-Percept-DK- <バージョン番号> .raw
- fast-hab-fw.raw
- emmc_full.txt
環境を設定する
コマンドラインを使用して簡単にアクセスできる場所にホスト コンピューター上のフォルダーまたはディレクトリを作成します。
UUU ツール (uuu.exe または uuu) を新しいフォルダーにコピーします。
UUU ツールが格納されている新しいフォルダーに、以前にダウンロードした更新プログラム ファイルを抽出します。
更新プログラム パッケージを開発キットに転送するコマンドを実行する
次に、Windows コマンド プロンプト ([スタート] > [cmd]) または Linux ターミナルを開き、更新ファイルと UUU ツールが格納されているフォルダーに移動します。
コマンド プロンプトまたはターミナルで下記のコマンドを入力します。
Windows:
uuu -b emmc_full.txt fast-hab-fw.raw Azure-Percept-DK-<version number>.rawLinux:
sudo ./uuu -b emmc_full.txt fast-hab-fw.raw Azure-Percept-DK-<version number>.raw
コマンド プロンプト ウィンドウに、「既知の USB デバイスが表示されるのを待機しています... 」というメッセージが表示されます。UUU ツールは、ホスト コンピューターによって開発キットが検出されるのを待機しています。 次の手順に進み、開発キットを USB モードにします。
開発キットを USB モードに設定する
デバイス キットを "USB モード" に設定するには、SSH を使用する方法と、デバイス キットの DIP スイッチを変更する方法があります。 状況に応じて最適な方法を選択してください。
SSH の使用
デバイス キットを USB モードにするには、SSH が最も安全で推奨される方法です。 ただし、デバイス キットの Wi-Fi アクセス ポイントに接続できる必要があります。 開発キットの Wi-Fi アクセス ポイントに接続できない場合は、DIP スイッチ方式を使用する必要があります。
指定された USB-C ケーブルを、開発キットの USB-C ポートとホスト コンピューターの USB-C ポートに接続します。 コンピューターに USB-A ポートしかない場合は、USB-C to USB-A ケーブル (別売り) をキャリア ボードとホスト コンピューターに接続します。
SSH 経由で開発キットに接続します。 SSH に関するヘルプが必要な場合は、 次の手順に従います。
SSH ターミナルで、次のコマンドを入力します。
デバイスを USB 更新モードに設定します。
sudo flagutil -wBfRequestUsbFlash -v1デバイスを再起動します。 更新プログラムのインストールが開始されます。
sudo reboot -f
DIP スイッチ方式の使用
デバイスに SSH 接続できない場合は、DIP スイッチ方式を使用します。
開発ボードが電源ケーブルに接続されている場合は、プラグを抜きます。
開発キットに同梱されている六角レンチを使用して、開発ボードの背面にある 4 本のねじを外します。
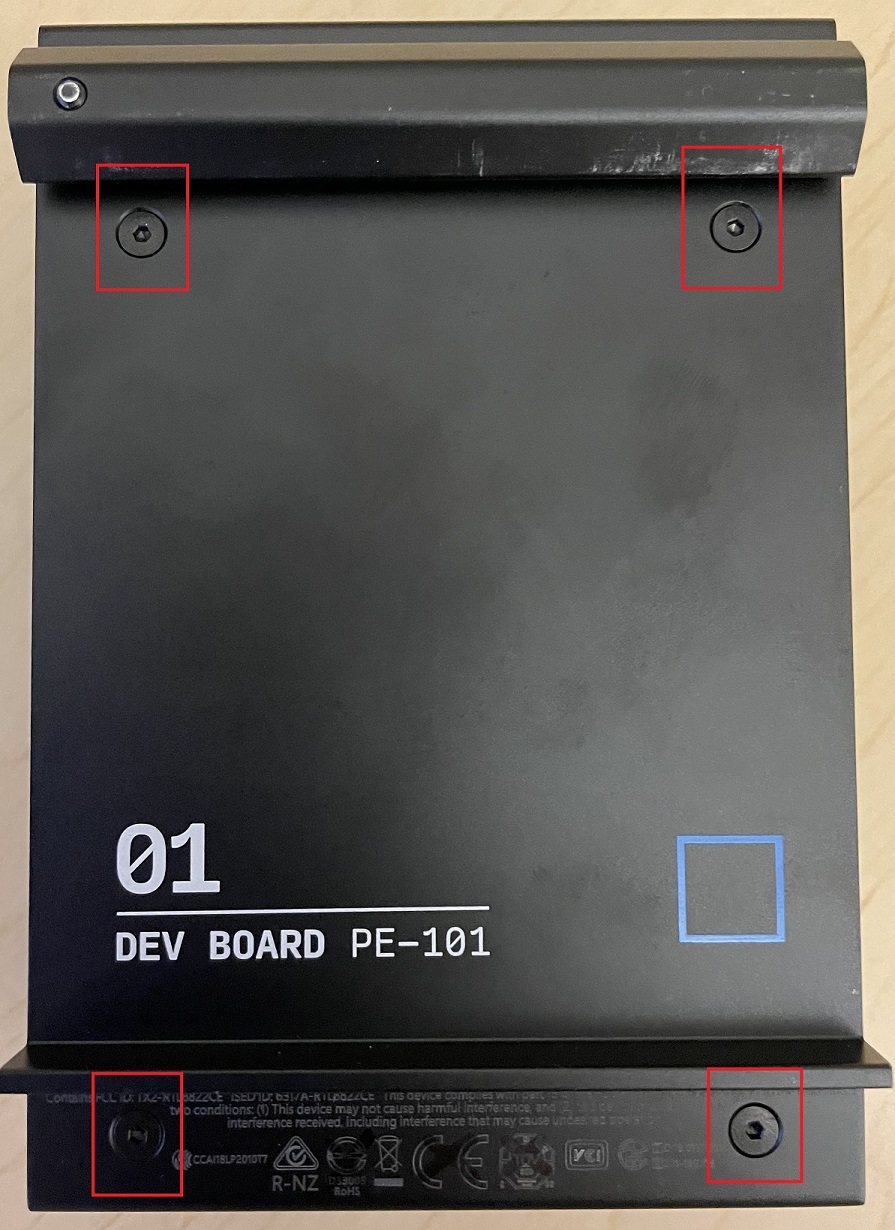
開発ボードを LED の方向にゆっくりとスライドさせます。 ヒート シンクは開発ボードの上部に取り付けたままにします。 ケーブルが外れないように、2 cm から 3 cm だけスライドさせます。
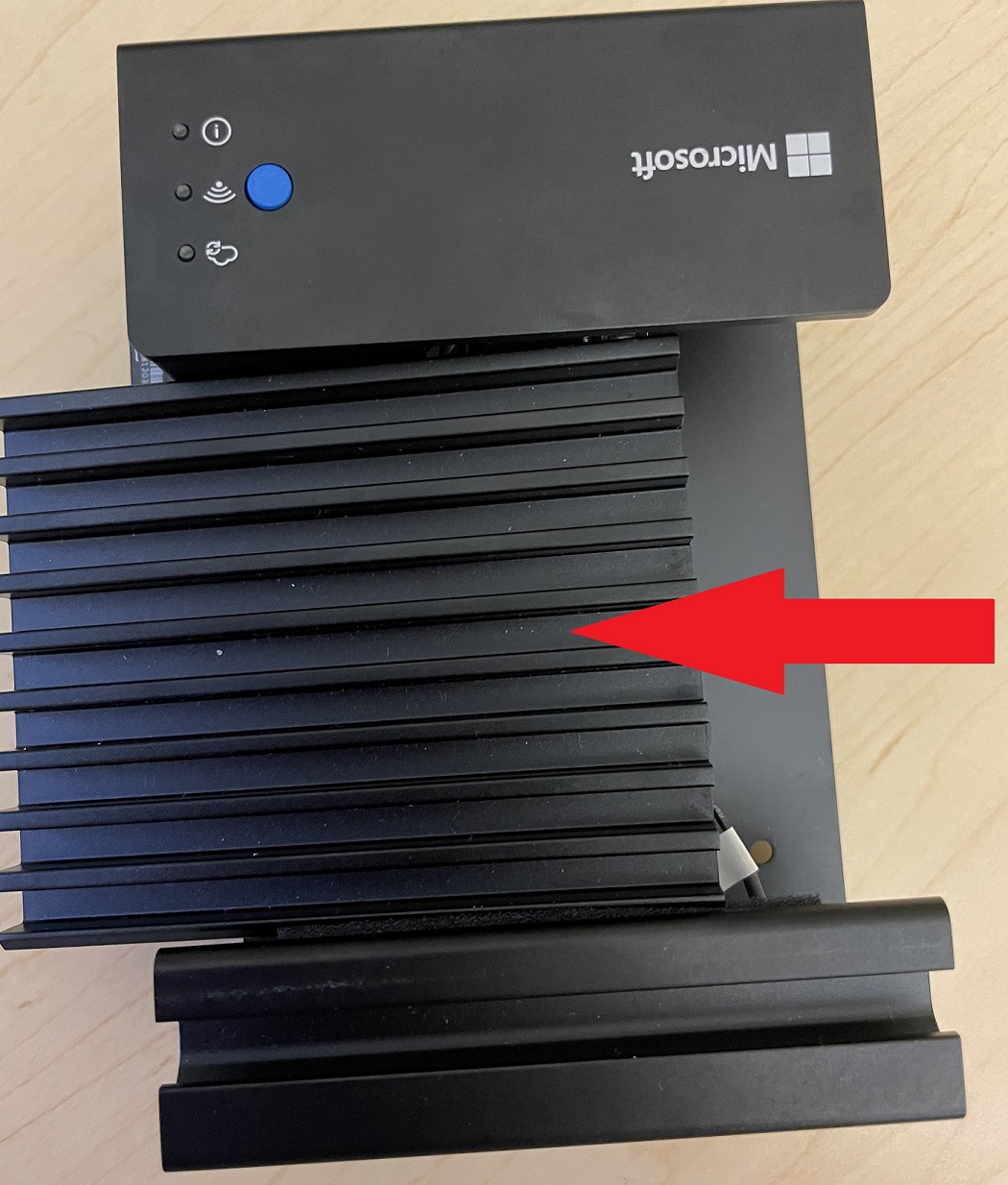
DIP スイッチはボードの隅にあります。 4 つのスイッチがあり、それぞれ上 (1) または下 (0) の 2 つの位置があります。 スイッチの既定の位置は、上 - 下 - 下 - 上 (1001) です。 ペーパー クリップなどの先の細い道具を使用して、スイッチの位置を下 - 上 - 下 - 上 (0101) に変更します。

これで開発キットは USB モードになり、次の手順に進むことができます。 更新が完了したら、DIP スイッチを既定の上 - 下 - 下 - 上 (1001) の位置に戻します。 次に、開発ボードをスライドさせて元の位置に戻し、背面の 4 本のねじを再度取り付けます。
USB-C ケーブルを使用して、開発キットをホスト コンピューターに接続する
この手順では、開発キットの単一の USB-C ポートを使用して更新します。 お使いのコンピューターに USB-C ポートがある場合は、開発キットに付属の USB-C - USB-C ケーブルを使用することができます。 お使いのコンピューターに USB-A ポートしかない場合は、USB-C - USB-A ケーブル (別売り) を使用する必要があります。
- 適切な USB-C ケーブルを使用して、開発キットをホスト コンピューターに接続してください。
- これで、ホスト コンピューターによって開発キットが USB デバイスとして検出されるはずです。 更新プログラム パッケージを開発キットに転送するコマンドを正常に実行し、コマンド プロンプトに "Waiting for Known USB Device to Appear... (既知の USB デバイスが表示されるまで待機しています...)" と表示されると、約 10 秒後に自動的に更新プログラムが開始されます。
消去が完了するまで待つ
他のコマンド プロンプトまたはターミナルに戻ります。 更新が完了すると、
Success 1 Failure 0というメッセージが表示されます。Note
更新後は、デバイスが工場出荷時の設定にリセットされ、Wi-Fi 接続と SSH ログインは失われます。
更新が完了したら、開発キットの電源をオフにします。 PC から USB ケーブルを取り外します。
DIP スイッチ方式を使用して開発キットを USB モードにした場合は、必ず DIP スイッチを既定の位置に戻してください。 次に、開発ボードをスライドさせて元の位置に戻し、背面の 4 本のねじを再度取り付けます。
次のステップ
Azure Percept DK セットアップ エクスペリエンスを使用して、デバイスを再構成します。