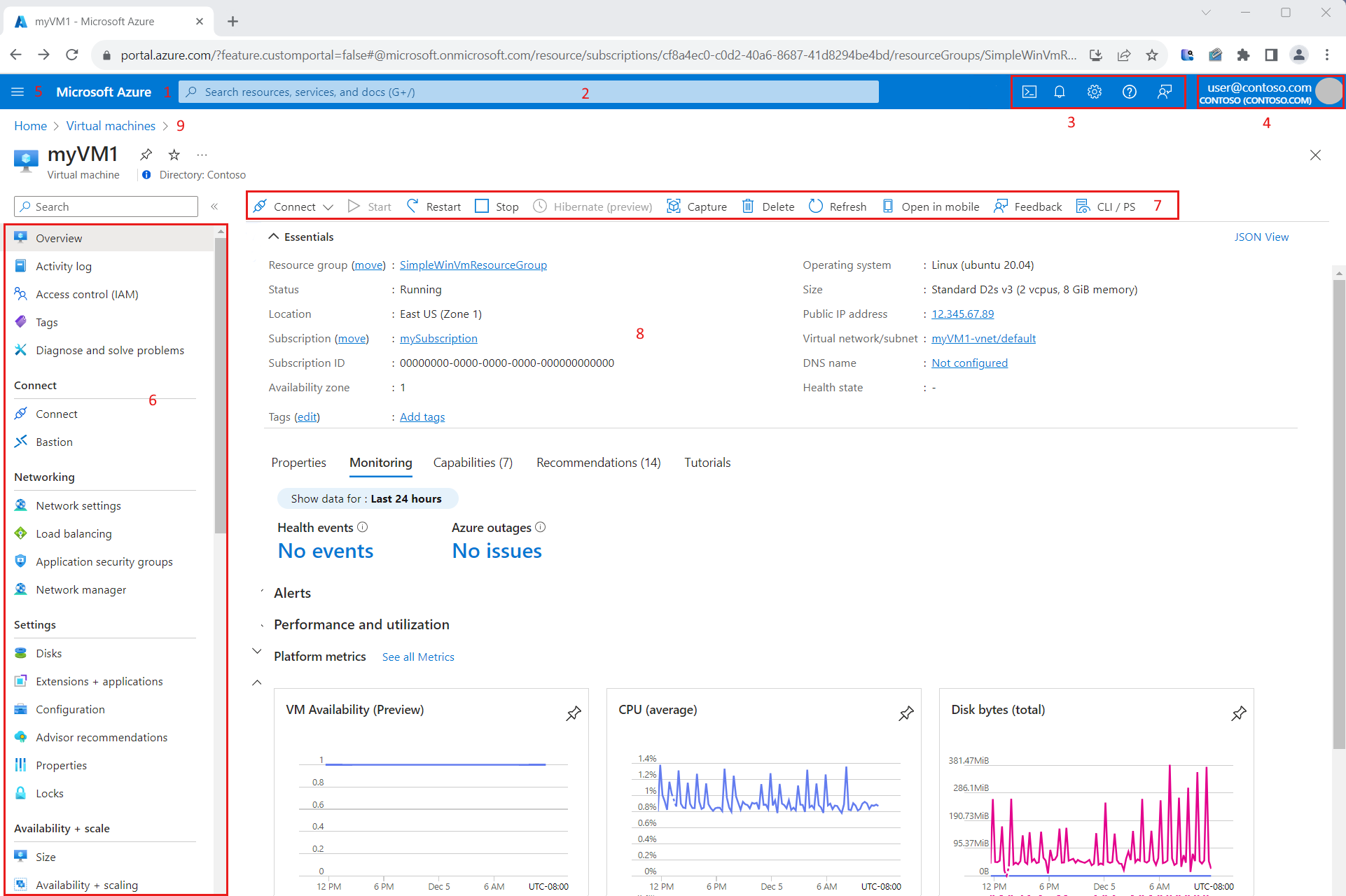Azure portal とは
Azure portal は、すべての Azure リソースを作成および管理できる Web ベースの統合コンソールです。 Azure portal では、グラフィカル ユーザー インターフェイスを使用して、Azure サブスクリプションを管理できます。 簡単な Web アプリから複雑なクラウド デプロイまで、ポータルですべてを構築、管理、監視することができます。 たとえば、新しいデータベースを設定したり、仮想マシンの計算処理能力を増やしたり、毎月のコストを監視したりできます。 使用できるすべてのリソースを確認し、ガイド付きウィザードを使って新しいリソースを作成できます。
Azure portal は、回復性と継続的な可用性を実現するよう設計されています。 すべての Azure データセンターにプレゼンスがあります。 この構成により、Azure portal は、個々のデータセンターの障害に対する回復性を確保し、ユーザーの近くにあることでネットワークの速度低下を回避するのに役立ちます。 Azure portal は、継続的に更新され、メンテナンス アクティビティのためのダウンタイムを必要としません。 Azure portal には、サポートされているブラウザーを使ってアクセスできます。
このトピックでは、Azure portal のさまざまな部分について説明します。
Azure ホーム
既定では、ポータルにサインインした後、最初に表示されるのは Azure ホームです。 このページには、Azure サブスクリプションを最大限に活用するために役立つリソースがまとめられています。 無料オンライン コース、ドキュメント、コア サービス、最新情報や組織の変革管理に役に立つサイトへのリンクが含まれています。 進行中の作業にすばやく簡単にアクセスできるように、最近アクセスしたリソースの一覧も表示されています。
ポータルの要素とコントロール
ポータルのメニューとページ ヘッダーは、Azure portal に常に存在するグローバル要素です。 恒常的に表示されているこれらの機能は、各サービスまたは機能に関連付けられているユーザー インターフェイスの "シェル" です。 ヘッダーからは、グローバル コントロールにアクセスできます。 リソースまたはサービスの作業ウィンドウには、その領域に固有のリソース メニューが表示されることもあります。
次の図では、Azure portal の基本的な要素にラベルが付けられています。それぞれの詳細は、次の表で説明されています。 この例では、現在のフォーカスは仮想マシンですが、作業しているリソースやサービスの種類に関係なく、通常は同じ要素が適用されます。

| キー | 説明 |
|---|---|
| 1 | ページ ヘッダー。 グローバル要素が含まれ、すべてのポータル ページの上部に表示されます。 |
| 2 | グローバル検索。 この検索バーを使用して、指定したリソース、サービス、またはドキュメントをすばやく検索します。 |
| 3 | グローバル コントロール。 すべてのグローバル要素と同様に、これらのコントロールはポータル全体で保持されます。 グローバル コントロールには、Cloud Shell、通知、設定、サポート + トラブルシューティング、フィードバックが含まれます。 |
| 4 | 自分のアカウント。 自分のアカウントに関する情報の表示、ディレクトリの切り替え、サインアウト、別のアカウントでサインインが可能です。 |
| 5 | ポータル メニュー。 このグローバル要素は、サービス間を移動するのに役立ちます。 サイドバーと呼ばれることもあります。 (この一覧の項目 10 と 11 は、このメニューに表示されます)。 |
| 6 | リソース メニュー。 多くのサービスには、サービスの管理に役立つリソース メニューが含まれています。 この要素はサービス メニューと呼ばれることもあれば、左ペインと呼ばれることもあります。 表示されるコマンドは、使っているリソースまたはサービスに応じて異なります。 |
| 7 | コマンド バー。 これらのコントロールは、現在のフォーカスのコンテキストに応じて変化します。 |
| 8 | 作業ウィンドウ。 現在フォーカスがあるリソースに関する詳細が表示されます。 |
| 9 | 階層リンク。 階層リンクを使用して、ワークフローのレベルをさかのぼることができます。 |
| 10 | + リソースの作成. 現在のサブスクリプションに新しいリソースを作成するためのマスター コントロール。Azure portal メニューで使用できます。 このオプションは、ホーム ページにもあります。 |
| 11 | お気に入り。 Azure portal メニューのお気に入り一覧。 この一覧をカスタマイズする方法については、「お気に入りの追加、削除、並べ替え」を参照してください。 |
ポータル メニュー
Azure portal メニューを使うと、主要な機能とリソースの種類にすぐにアクセスできます。 ポータル メニューの既定のモード (ポップアップまたはドッキング) を選択できます。
ポータル メニューはポップアップ モードの場合、必要になるまで表示されません。 メニュー アイコンを選択して、メニューを開いたり閉じたりします。
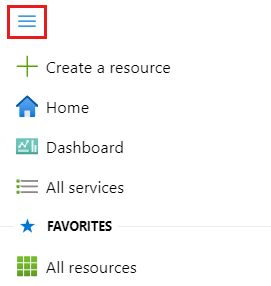
ポータル メニューに対してドッキング モードを選択した場合は、常に表示されます。 メニューを折りたためば、より広い作業領域を確保できます。
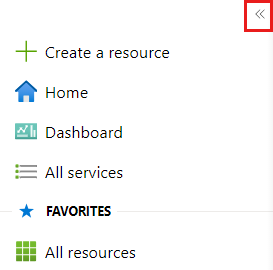
ポータル メニューに表示されるお気に入りの一覧をカスタマイズできます。
ダッシュボード
ダッシュ ボードは、サブスクリプション内の最も重要なリソースを集中的に表示するビューを提供します。 最初に見るものとして、既定のダッシュボードを提供しています。 このダッシュ ボードをカスタマイズして、頻繁に使用するリソースを 1 つのビューに表示することができます。
自分で使うために別のダッシュボードを作成したり、カスタマイズしたダッシュボードを公開して組織内の他のユーザーと共有したりできます。 詳細については、「Azure Portal でのダッシュボードの作成と共有」を参照してください。
前述のように、Azure portal にサインインしたときに最近使用したダッシュボードを表示したい場合は、スタートアップ ページをダッシュボードに設定できます。
作業の開始
新規サブスクライバーの場合、管理する前にリソースを作成する必要があります。 ポータル メニューまたはホーム ページから [+ リソースの作成] を選択して、Azure Marketplace で利用可能なサービスを表示します。 ここに表示される数多くのプロバイダーの中から数百のアプリケーションとサービスを探します。これらは、すべて Azure で実行する認定を受けています。
すべての利用可能なサービスを表示するには、サイド バーから [すべてのサービス] を選択します。
ヒント
多くの場合、リソース、サービス、またはドキュメントを検索する最も簡単な方法は、グローバル ヘッダーの [検索] を使用することです。
次のステップ
- Azure portal を使用したサービスの管理トレーニング モジュールを受講します。
- Azure mobile app で移動中も接続を維持します。