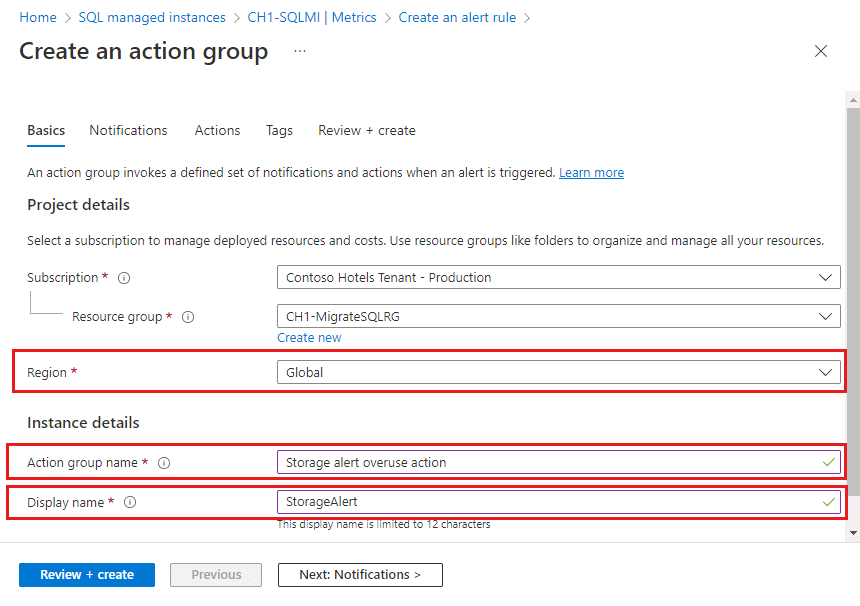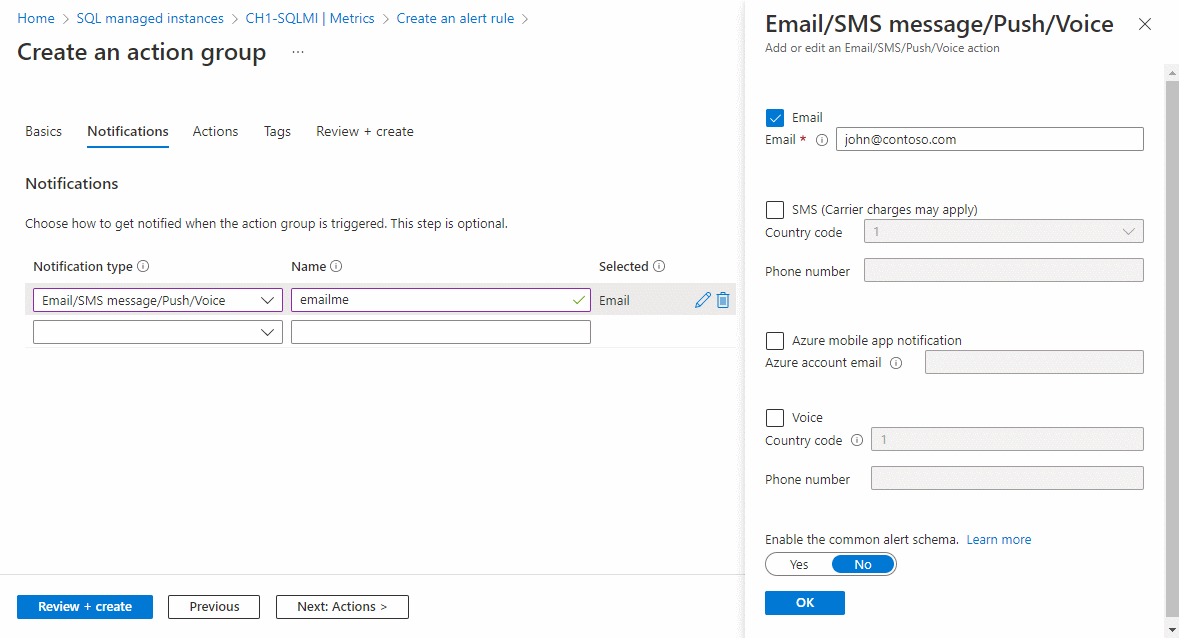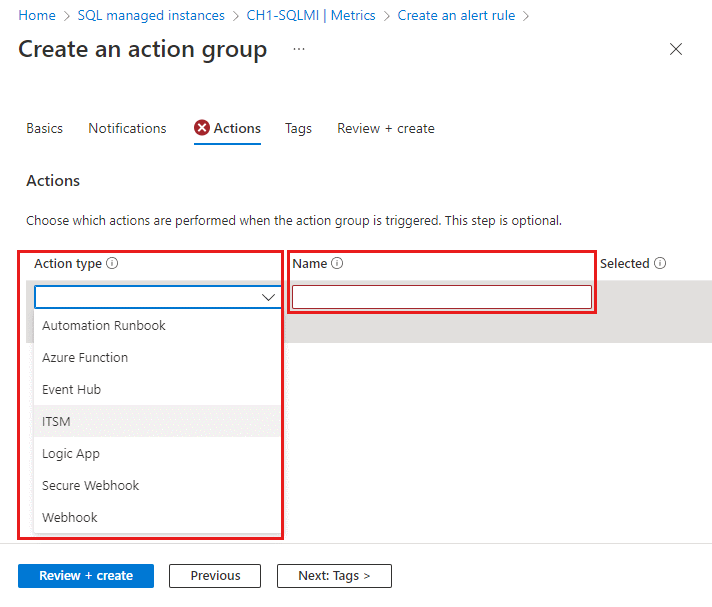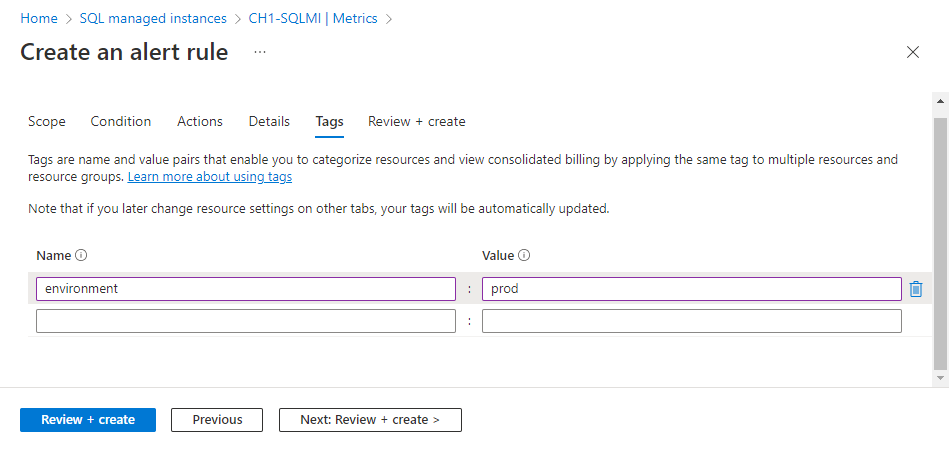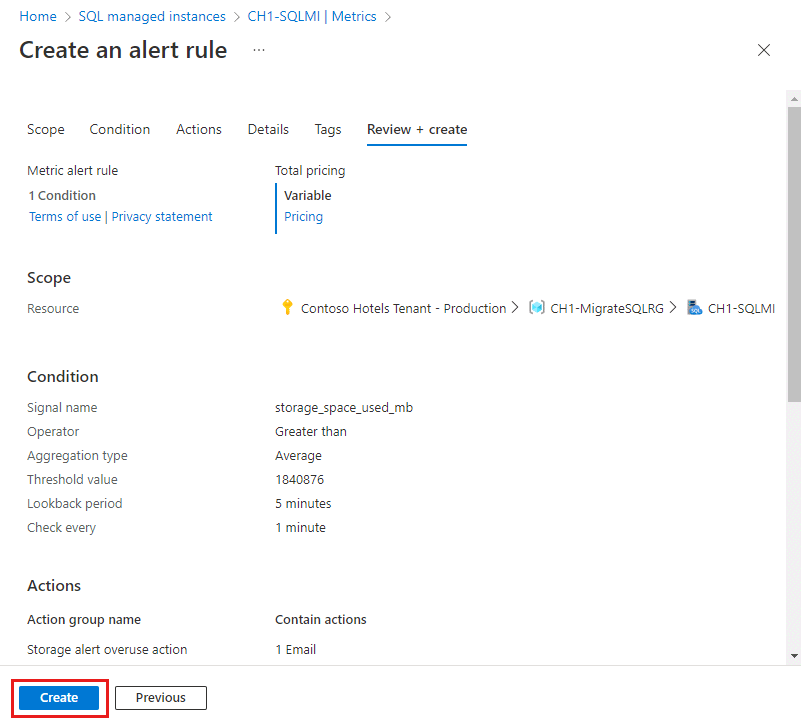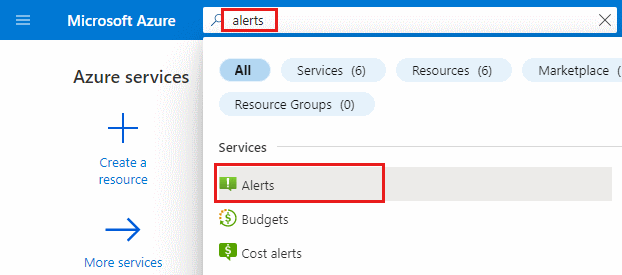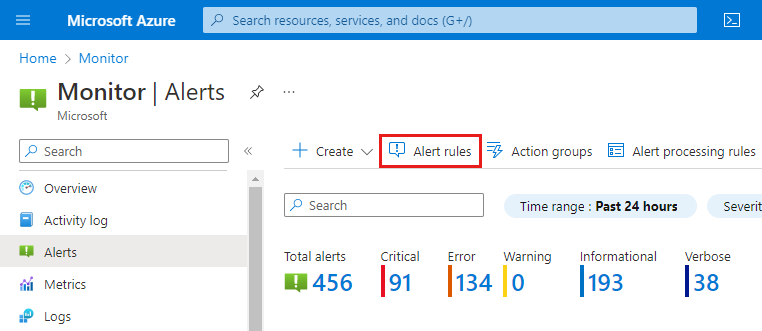Azure portal を使用して Azure SQL Managed Instance のアラートを作成する
適用対象:Azure SQL Managed Instance
この記事では、Azure portal を使用して、Azure SQL Managed Instance Database のデータベースのアラートを設定する方法について説明します。 アラートでは、メールを送信したり、Web hook を呼び出したり、Azure 関数を実行したり、外部 ITSM と互換性のあるチケット システムを呼び出したり、いくつかのメトリック (インスタンスのストレージ サイズや CPU 使用率など) が事前に定義されたしきい値に達したときに電話をかけたり、テキスト メッセージを送信したりすることができます。 この記事では、アラート期間を設定するベスト プラクティスも紹介します。
概要
監視メトリック、イベント、Azure サービスに基づいて通知を受け取ることができます。
- メトリック値 - アラートは、指定したメトリックの値が、割り当てたしきい値をいずれかの方向で超えたときにトリガーされます。 つまり、条件を最初に満たしたときと、後でその条件を満たさなくなったときの両方でトリガーされます。
アラートがトリガーされたときに実行されるように構成できる処理は次のとおりです。
- サービスの管理者および共同管理者に電子メール通知を送信する
- 指定した追加の電子メール アドレスに電子メールを送信する。
- 音声ガイドに従って電話をかける
- 電話番号にテキスト メッセージを送信する
- Webhook を呼び出す
- Azure 関数を呼び出す
- Azure Runbook を呼び出す
- 外部の ITSM と互換性のあるチケット システムを呼び出す
アラート ルールの構成とアラート ルールに関する情報の取得には、Azure portal、PowerShell、Azure CLI のほか、Azure Monitor REST API を使用できます。
マネージド インスタンスで使用可能なアラート メトリック
重要
アラート メトリックは、マネージド インスタンスでのみ使用できます。 マネージド インスタンス内の個々のデータベースのアラート メトリックは使用できません。 一方、データベース診断テレメトリは、診断ログの形式で使用できます。 診断ログのアラートは、マネージド インスタンスのログ アラート スクリプトを使用して SQL Analytics 製品内から設定できます。
アラート構成には、次のマネージド インスタンス メトリックを使用できます。
| メトリック | 説明 | 計測単位と指定できる値 |
|---|---|---|
| 平均 CPU の割合 | 選択された期間の平均 CPU 使用率。 | 0 から 100 (パーセント) |
| 読み取り IO バイト | 選択された期間に読み取られた IO バイト。 | バイト |
| 書き込み IO バイト | 選択された期間に書き込まれた IO バイト。 | バイト |
| IO 要求数 | 選択された期間の IO 要求の数。 | 数値 |
| 予約済みストレージ スペース | マネージド インスタンス用に予約されている現在の最大ストレージ スペース。 リソースのスケーリング操作による変更。 | MB (メガバイト) |
| 使用済みストレージ スペース | 選択された期間に使用されたストレージ スペース。 データベースとインスタンスでのストレージ消費による変更。 | MB (メガバイト) |
| 仮想コア数 | マネージド インスタンス用にプロビジョニングされた仮想コア。 リソースのスケーリング操作による変更。 | 4 から 80 (仮想コア) |
Azure ポータルでメトリックにアラート ルールを作成する
Azure portal で、監視対象のマネージド インスタンスを見つけて選択します。
[監視] セクションで [メトリック] メニュー項目を選択します。
[メトリック] ドロップダウン メニューで、アラートを設定するメトリックの 1 つを選択します (この例では、使用済みのストレージ スペースが示されています)。
[集計] を使って、集計期間 (指定された期間に達する平均、最小、または最大 (Avg、Min、または Max)) を選択します。
[新しいアラート ルール] を選択します。
[アラート ロジック] セクションでは、次のとおりです。
フィールド 説明 しきい値 静的な値または動的な値のどちらに基づいてしきい値を評価する必要があるかを選択します。
静的しきい値は、構成したしきい値を使用してルールを評価します。
動的しきい値は、機械学習アルゴリズムを使用して、メトリックの動作パターンを継続的に学習し、しきい値を自動的に計算します。 メトリック アラートに対する動的しきい値の使用に関する詳細についてご確認ください。集計の種類 集計の種類のオプションは、最小、最大または平均 (集計粒度期間内) です 演算子 メトリックの値をしきい値と比較するための演算子を選択します。 単位 選択したメトリック シグナルで、バイト、KB、MB、GB などの異なる単位がサポートされている場合に、静的しきい値を選択したときは、条件ロジックの単位を入力します。 しきい値 静的しきい値を選択した場合は、条件ロジックのしきい値を入力します。 しきい値は、演算子と集計の条件に基づいて評価される、アラート値です。 しきい値の感度 動的しきい値を選択した場合は、感度レベルを入力します。 感度レベルは、アラートをトリガーするために必要なメトリック系列パターンからの偏差の量に影響します。 集計の細分性 集計型関数を使ってデータ ポイントをグループ化するために使われる間隔を選びます。 追加された時系列の最初の評価期間を見落とす可能性を減らすため、[評価の頻度] より大きい [集計の粒度] (期間) を選びます。 評価の頻度 警告ルールの実行頻度を選びます。 評価のスライディング ウィンドウを生成するため、集計の粒度より小さい頻度を選びます。 [評価するタイミング] セクションで:
フィールド 説明 確認する間隔 条件が満たされているかどうか警告ルールを調べる頻度を選択します。 ルックバック期間 ルックバック期間を選択します。これは、データをチェックするたびに振り返る期間です。 たとえば、1 分ごとに過去 5 分間を調べます。 スクリーンショットに示されている例では、1840876 MB の値が使用されており、しきい値が 1.8 TB であることを表しています。 この例の演算子はより大きいに設定されているため、マネージド インスタンスのストレージ スペース消費量が 1.8 TB を超える場合は、アラートが作成されます。 ストレージ スペース メトリックのしきい値は MB で表す必要があることに注意してください。
ページの下部にある [次へ: アクション >] または [アクション] タブを選択します。
[アクション] タブで、必要なアクション グループを選択または作成します。 このアクションでは、アラートをトリガーしたときに行うこと (メールを送る、電話をかける、など) を定義します。 新しいアクション グループを作成する必要がある場合:
[+ アクション グループの作成] を選びます。
[アクション グループ名] と [表示名] を入力し、[リージョン] を選択します。
オプション 動作 グローバル アクション グループ サービスは、アクション グループを格納する場所を決定します。 リージョンの回復性を確保するために、アクション グループは少なくとも 2 つのリージョンに保持されます。 アクションの処理は、任意の地理的リージョンで実行できます。
サービス正常性アラートの結果として実行される音声、SMS、電子メールのアクションは、Azure のライブ サイト インシデントに対して回復性があります。地域 アクション グループは、選択したリージョン内に格納されます。 アクション グループはゾーン冗長です。 アクションの処理は、リージョン内で実行されます。
アクション グループの処理が特定の地理的境界内で確実に実行されるようにするには、このオプションを使用します。ページの下部にある [次へ: 通知 >] または [通知] タブを選択します。
[通知] タブで、アラートがトリガーされたときに送る通知を定義します。
[通知の種類]: 特定のサブスクリプション レベルの Azure Resource Manager ロールに割り当てられているユーザーにメールを送るには [Azure Resource Manager のロールへのメール] を選び、特定の受信者にさまざまな通知の種類を送るには [Email/SMS message/Push/Voice] (メール/SMS メッセージ/プッシュ/音声) を選びます。
Name:通知の一意の名前を入力します。
詳細: 選択した通知タイプに基づいて、メールアドレス、電話番号、またはその他の情報を入力します。
共通アラート スキーマ: 共通アラート スキーマを有効にすると、Monitor のすべてのアラート サービスにわたって 1 つの拡張可能で統一されたアラート ペイロードを持つという利点を提供します。 このスキーマの詳細については、「共通アラート スキーマ」を参照してください。
アラートがトリガーされたときにトリガーするアクションの一覧を定義する必要がある場合は、[アクション] タブを選択し、Webhook、Azure 関数、または Runbook の実行などのアクションを定義するか、互換性のあるシステムで ITSM チケットを作成します。
キーと値のペアをアクション グループに割り当てる場合は、[タグ] タブを選択します。それ以外の場合は、このステップをスキップします。 タグを使用すると、Azure リソースを分類できます。 タグは、すべての Azure リソース、リソース グループ、サブスクリプションで使用できます。
設定を確認するには、[確認と作成] タブを選択します。このステップでは、入力を簡単に調べて、必要なすべての情報を入力したことを確認します。 問題がある場合は、ここで報告されます。 設定を確認したら、[作成] を選択してアクション グループを作成します。
[詳細] タブで、レコードのアラート ルールの詳細と設定を入力し、重大度の種類を選択します。 また、[カスタム プロパティ] を使用して独自のプロパティをアラート ルールに追加することもできます。
[タグ] タブで、アラート ルール リソースに必要なタグを設定します。 それ以外の場合、この手順はスキップしてください。
[確認と作成] タブで検証が実行され、問題がある場合は通知されます。 検証で問題がなく、設定を確認したら、ページの下部にある [作成] ボタンを選択します。
新しいアラート ルールは数分以内にアクティブになり、設定に基づいてトリガーされるようになります。
アラートの確認
注意
わずらわしいアラートを表示しないようにする場合は、アクション ルールを使用したアラートの非表示に関する記述を参照してください。
アラート ルールを設定するときに、アラート トリガーとその頻度に問題がないことを確認します。 使用済みのストレージ スペースに関するアラートを設定するためにこのページに示されている例では、アラート オプションがメールの場合、次のようなメールを受け取る可能性があります。
メールでは、アラートの名前、しきい値の詳細、アラートがトリガーされた理由が示されています。これらは、アラートの確認とトラブルシューティングを行うのに役立ちます。
- メールで受け取ったアラートを Azure portal で表示するには、[See in Azure portal] (Azure portal で見る) ボタンを選びます。
- アラートをトリガーしたアラート ルールを表示または編集するには、[ルールの表示 >] を選びます。
- アラートがトリガーされたマネージド インスタンスを表示するには、[リソースの表示 >] を選びます。
既存のアラート ルールを表示、中断、アクティブ化、変更および削除する
注意
既存のアラートの管理は、Azure portal ダッシュボードの [アラート] メニューから行う必要があります。 Managed Instance リソース ウィンドウから既存のアラートを変更することはできません。
既存のアラートを表示、中断、アクティブ化、変更および削除するには、次のようにします。
Azure portal の検索を使用して、アラートを検索します。 [アラート] をクリックします。
Azure のナビゲーション バーで [アラート] をクリックすることもできます (構成してある場合)。
[アラート] ペインで、[アラート ルール] を選択します。
既存のアラートの一覧が表示されます。 管理する既存のアラート ルールを個別に選択します。 既存のアクティブなルールを、好みに合わせて変更および調整することができます。 アクティブなルールは、削除せずに中断することもできます。
次のステップ
- Azure Monitor アラート システムの詳細については、「Microsoft Azure のアラートの概要」を参照してください
- メトリック アラートの詳細については、「Azure Monitor でのメトリック アラートのしくみを理解する」を参照してください
- アラートでの Webhook の詳細については、クラシック メトリック アラートを使用する Webhook の呼び出しに関するページを参照してください
- PowerShell を使用したアラートの構成と管理の詳細については、アクション ルールに関するページを参照してください
- API を使用したアラートの構成と管理の詳細については、「Azure Monitor REST API リファレンス」を参照してください
フィードバック
以下は間もなく提供いたします。2024 年を通じて、コンテンツのフィードバック メカニズムとして GitHub の issue を段階的に廃止し、新しいフィードバック システムに置き換えます。 詳細については、「https://aka.ms/ContentUserFeedback」を参照してください。
フィードバックの送信と表示