Azure VM 上の SQL Server 用 Azure Update Manager
この記事では、Windows または Linux Azure Virtual Machines (VM) 上の SQL Server 用の SQL 仮想マシンリソースと Azure Update Manager を統合する方法について説明します。 Azure Update Manager を使用すると、SQL Server の累積的な更新と、重大または重要としてマークされた SQL Server および OS の更新プログラムを自動的にインストールできます。
概要
Azure Update Manager は、お使いのすべての仮想マシンおよびSQL Server インスタンス向け更新を大規模に管理・制御するのに役立つ統合サービスです。 自動修正とは異なり、Azure Update Manager は SQL Server 用の累積的な更新をインストールできます。
Azure Update Manager を使用すると、次のことができます。
- オンデマンドで更新を実行する
- 複数の VM の大規模な更新管理
- 指定されたメインテナント ウィンドウ内でパッチのスケジュールを構成する
- 定期的な評価の実行。24 時間ごとに VM の更新を自動的にチェックし、コンプライアンス違反のマシンを報告します
注意事項
SQL Server VM の自動更新を管理するには、Azure Update Manager または自動修正プログラムのいずれかを使用する必要がありますが、両方を使用することはできません。 自動修正と Azure Update Manager の両方を有効にすると、予期しない動作、スケジュールの競合、および指定されたメインテナント ウィンドウ外での意図しない変更が発生する可能性があります。 Azure Update Manager を使用する前に自動修正を無効にするか、 PowerShell を使用して Azure Update Manager に直接移行します。
Azure Update Management を有効にする
SQL Server VM に対して Azure Update Manager を有効にするには、Azure portal を使用します。
Azure portal で [SQL 仮想マシン] リソースに移動します。
リソース メニューの [設定] の下で、[更新] を選択します。
[自動修正]の無効を選択して自動修正を無効に設定します。自動修正 を有効にしていると Azure Update Manager は使用できないからです。
ナビゲーション バーから [Azure Update Manager を試す] を選択して新しい更新 ページを開きます。このページでは、Azure Update Manager が SQL 仮想マシン リソースに統合されます。 代わりに [新しいエクスペリエンスを残す] が表示される場合は、Azure Update Manager の統合を既に有効にしており、それ以上の操作は必要ありません。
![[Azure Update Manager を試す] が強調表示されている Azure Portal の Windows SQL 仮想マシン リソースの更新ページのスクリーンショット。](media/azure-update-manager-sql-vm/updates.png?view=azuresql)
(オプション) 自動修正に戻る場合は、[新しいエクスペリエンスを終了する] を選択して [自動修正] ページに戻り、[有効] を選択して自動修正を有効にします。 これにより、Azure Update Manager の統合が無効になります。
[更新] ページで、ナビゲーション バーから設定を選択し、[Microsoft 更新を有効にする] を選択して、SQL Server VM が更新を受信できるようにします。
![[Microsoft 更新を有効にする] が強調表示されている Azure portal の SQL 仮想マシン リソースの [更新] ページのスクリーンショット。](media/azure-update-manager-sql-vm/enable-microsoft-updates.png?view=azuresql)
更新プログラムの確認
Azure Update Manager は更新プログラム用のロバストなスケジュール ツールを提供しますが、ナビゲーション バーから [更新プログラムの確認] を選択し、[OK] を選択して直ちに評価をトリガーすることで、更新プログラムを手動でチェックできます。
評価が完了したら、ナビゲーション バーから [更新] を選択して Azure Update Manager を更新し、SQL Server 累積更新を含む利用可能なすべての更新プログラムの一覧を表示します。
オンデマンド バックアップ
必要に応じて特定の更新プログラムをオンデマンドでインストールしたい場合は、ナビゲーション バーから [1 回限りの更新] を選択して、[1 回限りの更新のインストール] ページを開きます。
既定では、[1 回限りの更新のインストール]ページの [マシン] タブには、既に開いている SQL Server VM が表示されますが、[マシンの追加] を選択して必要に応じてオンデマンドで更新する仮想マシンを追加できます。
マシンを更新するには、次の手順に従います。
- 更新する各マシンの横にあるチェック ボックスをオンにし、[次へ] を選択して [更新] タブに移動します。
- [更新] タブで、分類、KB ID、または特定のパッチ発行日以降を基準としてインストールする更新の種類を指定します。
- [インストール向けに選択された更新のプレビュー] セクションで、選択内容に基づいてインストール される更新を確認します。 VM の再起動が必要な更新には、CanRequestReboot の 再起動ステータス が表示されています。
- [次へ] を選択し、VM を再起動するタイミングなど、ニーズに最も適したインストール プロパティを選択します。
- [次へ] を選択してオプションの最終確認を実行し、[インストール] を選択して修正プログラムの適用プロセスを開始します。
大規模なスキーマ管理
Azure Update Manager の利点の 1 つは、Azure VM 上の SQL Server のフリート全体を 1 か所から管理できることです。 Azure Update Manager から、サブスクリプション、リソース グループ、ワークロードに基づいてフィルター処理できます。
Azure Update Manager にアクセスするには、ポータルの検索ボックスにAzure Update Managerと入力するか、SQL 仮想マシン リソースの [更新] ページで Azure Update Manager を選択します。
複数の SQL Server VM を更新するには、次の手順に従います。
- Azure portal で Azure Update Manager に移動します。
- [管理] で [マシン] を選択します。
- SQL 仮想マシンでワークロードをフィルタリングします。
- 更新する各マシンの横にあるチェック ボックスをオンにし、ナビゲーション バーから [Microsoft 更新を有効にする] を選択して、選択したすべての VM に対する Microsoft の更新を許可します。
- 選択した VM を更新するには、まず [更新の確認] を選択して、選択した VM に対して利用可能な更新があるかを確認します。
- 次に、1 回限りの更新を選択してオンデマンドで更新を実行するか、更新をスケジュールを選択して、選択した VM を更新するスケジュールを作成します。
定期的な評価
Azure Update Manager のもう 1 つの利点は、定期的な評価を使用して、各SQL Server VM で利用可能な更新プログラムを自動的にチェックし、すべての VM がコンプライアンス状態にあるかを一か所から確認できることです。 Update Manager では、定期的な評価が有効になっている VM ごとに 24 時間ごとに更新プログラムがチェックされます。
特定の SQL Server VM に対して定期的な評価を有効にするには、SQL 仮想マシン リソースの [更新] ページの [推奨される更新] タブの [定期的な評価] の横にある [今すぐ有効にする] を選択します。
または、複数の SQL Server VM に対して定期的な評価を有効にするには、次の手順に従います。
Azure portal で Azure Update Manager に移動します。
[管理] で [マシン] を選択します。
- Windows の場合は、SQL 仮想マシンでワークロードをフィルタリングします。
- Linux の場合は、OS でワークロードをフィルタリングします。
定期的な評価を有効にする各マシンの横にあるチェック ボックスをオンにし、ナビゲーション バーの設定ドロップダウン リストから [設定の更新] を選択します。
[更新設定] ダイアログ ボックスで [設定を更新する] を選択して、[更新設定の変更] ページに移動します。
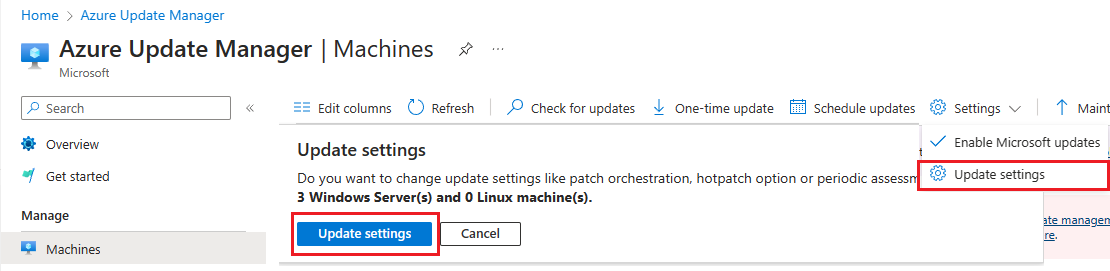
Azure Update Manager で選択したマシンの定期的な評価設定を更新できます。また、[マシンの追加] を選択して、追加のマシンの設定を構成することもできます。
変更が完了したら、[保存] を選択して Azure Update Manager に戻ります。
更新のスケジュール
Azure Update Manager には、ロバストな スケジュール機能が用意されています。 1 つの VM のスケジュールを作成したり、複数のマシンを同じスケジュールに割り当てたりして、SQL Server VM のフリートにパッチを適用するタイミングをより柔軟に制御できます。
特定の SQL Server VM のスケジュールを構成するには、SQL 仮想マシンリソースの [更新] ページから [更新をスケジュールする] を選択するか、もしくはAzure Update Manager から [更新をスケジュールする] を選択して複数の VM のスケジュールを構成できます。
複数の SQL Server VM のスケジュールを構成するには、次の手順に従います。
Azure portal で Azure Update Manager に移動します。
[管理] で [マシン] を選択します。
- Windows の場合は、SQL 仮想マシンでワークロードをフィルタリングします。
- Linux の場合は、OS でワークロードをフィルタリングします。
スケジュールを構成する各マシンの横にあるチェック ボックスをオンにして、[メンテナンス設定を作成する] ページを開きます。
[基本] タブで、サブスクリプション、リソース グループ、構成の詳細 (スケジュールの名前など) を入力します。
[スケジュールの追加] を選択して、メンテナンス期間を定義します。
(オプション) 指定されたスケジュール内で SQL Server 累積的な更新プログラムを自動的にインストールしたい場合は、[更新] タブで、[更新の分類を含める] を選択し、更新の横にあるボックスをチェックします。 [追加] を選択して設定を保存します。
[確認および作成] を選択して スケジュールを作成します。
スケジュールが作成されたら、Azure Update Manager に戻り、新しいスケジュールを使用する VM を選択します。
[更新設定] ダイアログ ボックスで [設定を更新する] を選択して、[更新設定の変更] ページに移動します。
既定の Microsoft 設定に基づいて自動パッチを適用するのではなく、選択したスケジュールに基づいて VM にパッチが適用されるように、パッチ オーケストレーション オプションをカスタマー管理スケジュールに更新します。
自動修正プログラムから Azure Update Manager に移行する
現在自動修正プログラムを使用していて、Azure Update Manager に移行する場合は、MigrateSQLVMPatchingSchedule PowerShell モジュールを使用して次の手順を実行できます。
- 自動修正を無効にする
- 仮想マシンで Microsoft Update を有効にする
- 自動修正と同様のスケジュールで Azure Update Manager で新しいメインテナント構成を作成する
- 仮想マシンをメンテナンス構成に割り当てる
PowerShell を使用して Azure Update Manager に移行するには、次のサンプル スクリプトを使用します。
$rgname = 'YourResourceGroup'
$vmname = 'YourVM'
# Install latest migration module
Install-Module -Name MigrateSQLVMPatchingSchedule-Module -Force -AllowClobber
# Import the module
Import-Module MigrateSQLVMPatchingSchedule-Module
Convert-SQLVMPatchingSchedule -ResourceGroupName $rgname -VmName $vmname
スクリプトの出力には、自動修正プログラムの古いスケジュールに関する詳細と、Azure Update Manager の新しいスケジュールの詳細が含まれています。 たとえば、自動修正スケジュールが毎週金曜日で、開始時刻が午前 2 時で、期間が 150 分の場合、スクリプトからの出力は次のようになります。
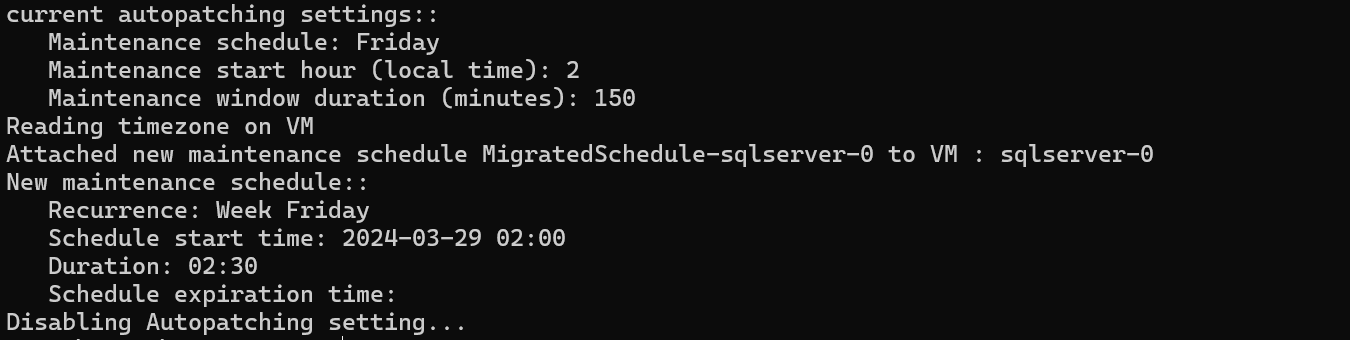
考慮事項
次の点について検討してください。
- SQL Server IaaS Agent 拡張機能を使用した自動修正プログラムは、Azure Update Manager と互換性がありません。 Azure Update Manager を使用して SQL Server VM を管理する場合は、予期しない修正プログラムの適用や予定外の修正プログラムの適用を回避するために、必ず自動修正プログラムを無効にしてください。
- SQL Server VM 用に Always On 可用性グループが構成されている場合、Azure Update Manager はそれを認識できないため、予期しないフェールオーバーを回避するために、可用性グループ レプリカの修正プログラム適用スケジュールを作成するときは注意が必要です。
次のステップ
さらに学習するには、次の記事を参照してください。
- Azure Update Manager について
- 更新プログラムをオンデマンドで確認してインストールする
- Azure VM で修正設定をスケジュールする
- Azure Update Manager で構成設定を更新する
詳細については、次の記事をご覧ください。
フィードバック
以下は間もなく提供いたします。2024 年を通じて、コンテンツのフィードバック メカニズムとして GitHub の issue を段階的に廃止し、新しいフィードバック システムに置き換えます。 詳細については、「https://aka.ms/ContentUserFeedback」を参照してください。
フィードバックの送信と表示
