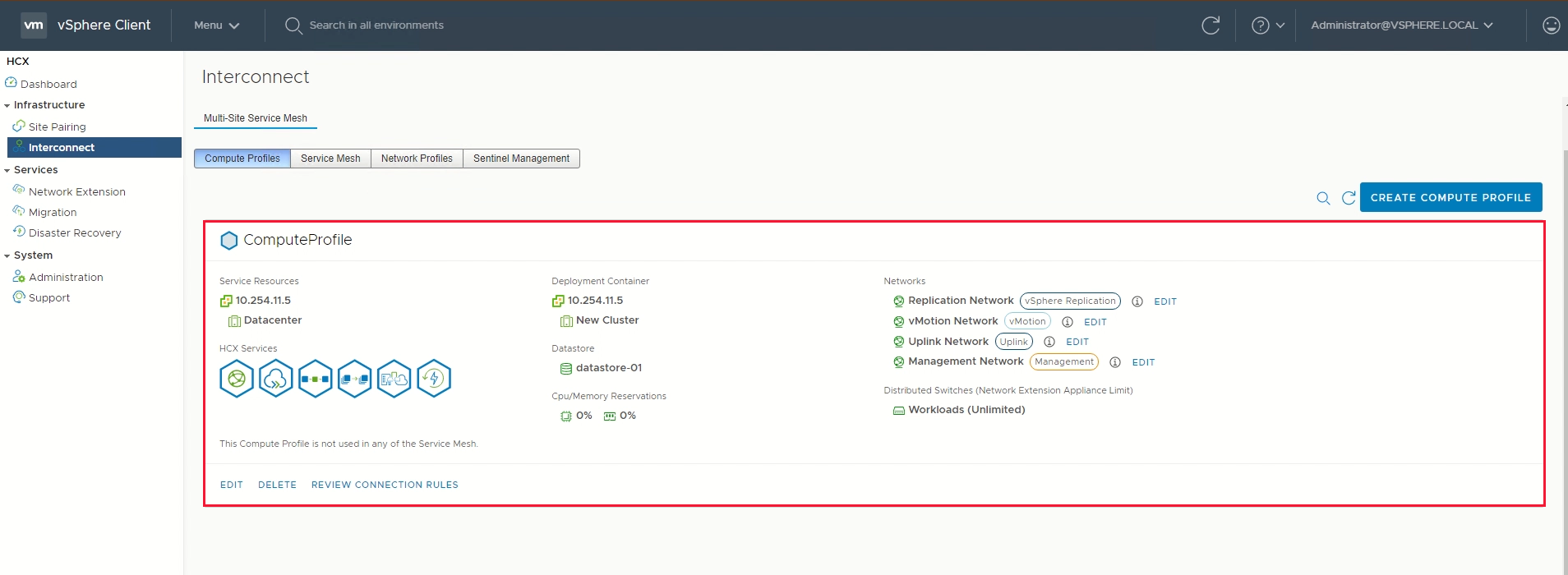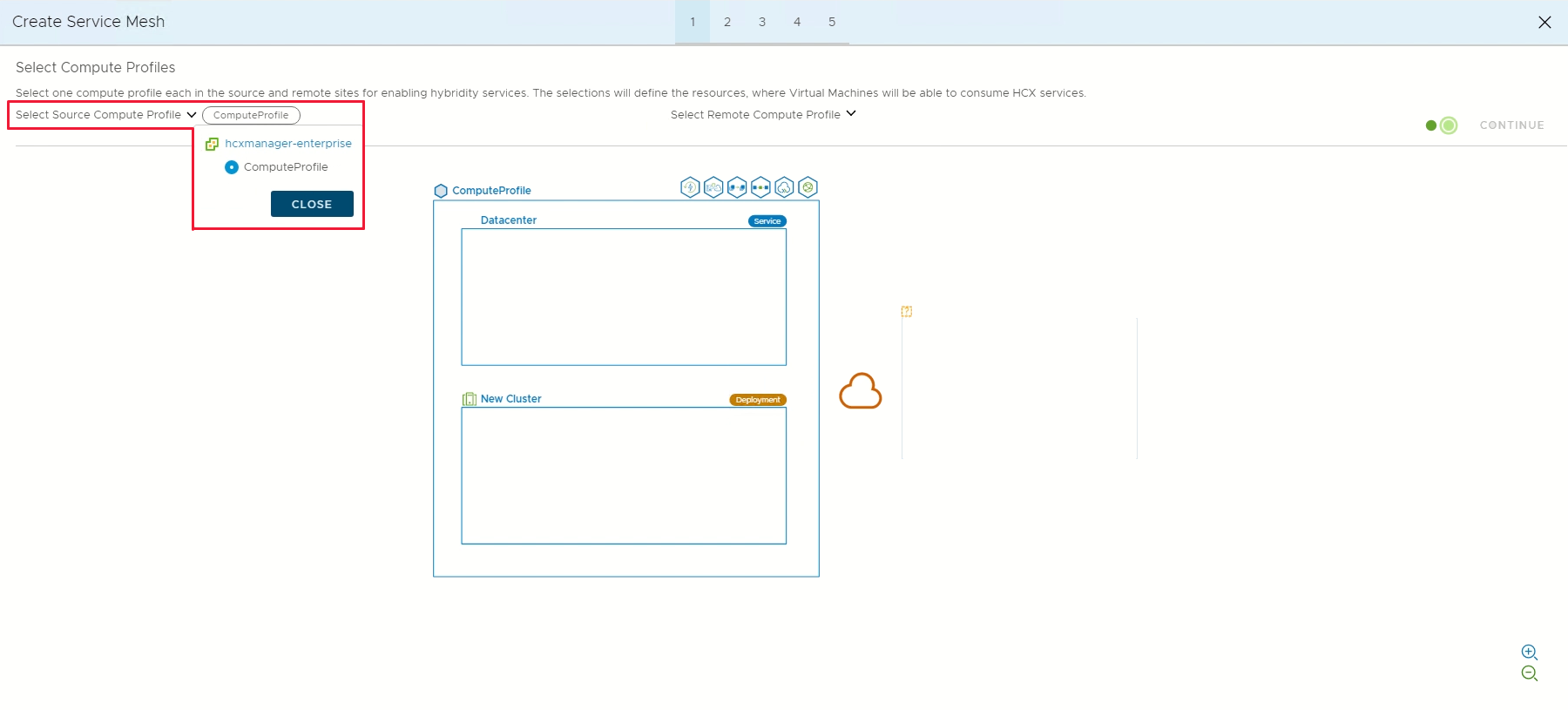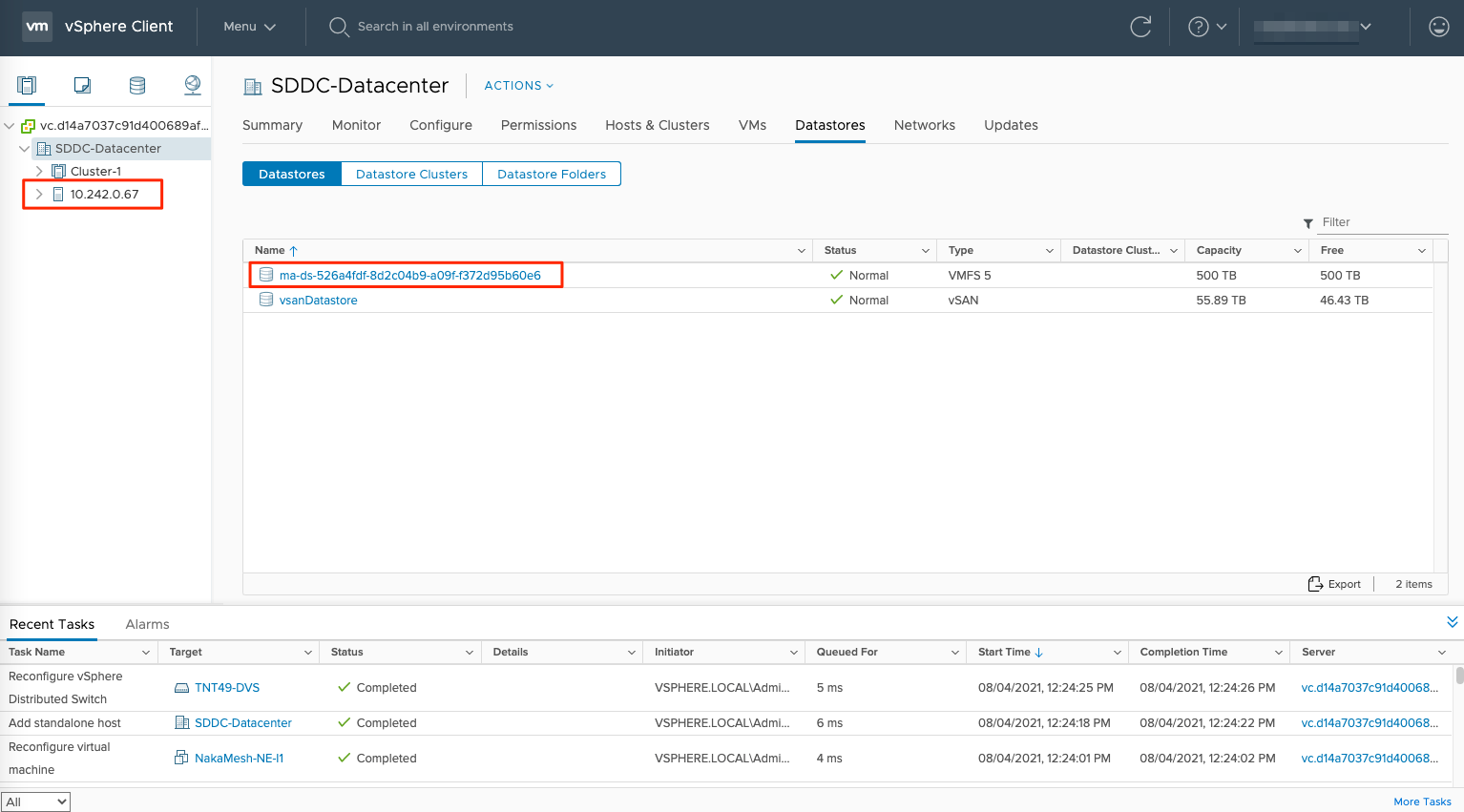オンプレミスの VMware HCX コネクタを構成する
VMware HCX アドオンをインストールした後に、Azure VMware Solution のプライベート クラウド用にオンプレミスの VMware HCX コネクタを構成します。
この記事では、次のことについて説明します:
- オンプレミスの VMware HCX コネクタを Azure VMware Solution HCX Cloud Manager とペアリングする
- ネットワーク プロファイル、コンピューティング プロファイル、およびサービス メッシュを構成する
- アプライアンスの状態を確認し、移行が可能なことを検証する
これらの手順を完了すると、、仮想マシン (VM) の作成と移行のための運用準備ができた環境が得られます。
前提条件
VMware HCX コネクタをインストールします。
VMware HCX Enterprise は、追加コストなしで、Azure VMware Solution で使用可能であり、サポートされます。 HCX Enterprise は、すべての新しい HCX アドオン要求に自動的にインストールされ、既存の HCX Advanced のお客様は、Azure portal を使用して HCX Enterprise にアップグレードできます。
VMware HCX MON を有効にする予定がある場合は、以下があることを確認してください。
HCX ネットワーク拡張機能のためのオンプレミスの NSX-T Data Center または vSphere Distributed Switch (vDS) (vSphere Standard Switch はサポートされていません)。
1 つ以上のアクティブな拡張ネットワーク セグメント。
VMware ソフトウェア バージョンの要件を満たします。
オンプレミスの vSphere 環境 (ソース環境) が最小要件を満たしている。
Azure ExpressRoute Global Reach は、オンプレミスと Azure VMware Solution プライベート クラウド ExpressRoute 回線との間に構成されます。
オンプレミスのコンポーネントと Azure VMware Solution プライベートの間の通信に必要なすべてのポートを開きます。
VMware HCX のネットワーク セグメントを定義する。 VMware HCX の主なユース ケースは、ワークロードの移行とディザスター リカバリーです。
HCX の使用に関する情報については、VMware HCX のドキュメントを確認してください。
サイトのペアリングを追加する
データ センターで、Azure VMware Solution の VMware HCX Cloud Manager と VMware HCX コネクタを接続つまりペアリングします。
重要
Azure VMware Solution の制限に従うと、1 つの HCX マネージャー システムでは、インバウンドとアウトバウンドのサイト ペアリングを含めて、最大 25 個のサイト ペアと 10 個のサービス メッシュを使用できます。
オンプレミスの vCenter Server にサインインし、[ホーム] で [HCX] を選択します。
[Infrastructure] (インフラストラクチャ) で、[Site Pairing] (サイトのペアリング) を選び、[Connect To Remote Site] (リモート サイトへの接続) オプション (画面の中央) を選びます。
前に記録した Azure VMware Solution HCX Cloud Manager の URL または IP アドレス (
https://x.x.x.9) と、プライベート クラウドでの CloudAdmin ロールを持つユーザーの資格情報を入力します。 次に、 [接続](Connect) を選択します。Note
サイト ペアを正常に確立するには、次のようにします。
VMware HCX コネクタがポート 443 経由で HCX Cloud Manager IP にルーティングできる必要があります。
サイト ペアリング接続には、Active Directory などの外部 ID ソースのサービス アカウントを使用することをお勧めします。 接続済みサービスに個別のアカウントを設定する方法の詳細については、アクセスと ID のアーキテクチャに関する記事を参照してください。
画面には、Azure VMware Solution の VMware HCX Cloud Manager とオンプレミスの VMware HCX コネクタの間の接続 (ペアリング) が表示されます。

ネットワーク プロファイルを作成する
VMware HCX コネクタによって、複数の IP セグメントを必要とする (自動化) 仮想アプライアンスのサブセットがデプロイされます。 計画フェーズの間に特定された IP セグメントを使ってネットワーク プロファイルを作成します。 4 つのネットワーク プロファイルを作成します。
- 管理
- vMotion
- レプリケーション
- アップリンク
Note
- VPN 経由で接続された Azure VMware Solution の場合は、IPSec のオーバーヘッドを考慮してアップリンク ネットワーク プロファイルの MTU を 1350 に設定します。
- Azure VMware Solution の既定値は 1500 MTU であり、ExpressRoute のほとんどの実装にはこれで十分です。
- ExpressRoute プロバイダーがジャンボ フレームをサポートしていない場合は、ExpressRoute セットアップでも MTU を下げることが必要な場合があります。
- HCX コネクタ (オンプレミス) と HCX Cloud Manager (Azure VMware Solution) の両方のネットワーク プロファイルで、MTU の設定を調整します。
[インフラストラクチャ] で、 [Interconnect](相互接続)>[Multi-Site Service Mesh](マルチサイト サービス メッシュ)>[Network Profiles](ネットワーク プロファイル)>[Create Network Profile](ネットワーク プロファイルの作成) を選択します。
ネットワーク プロファイルごとに、ネットワークとポート グループを選択し、名前を指定して、セグメントの IP プールを作成します。 [作成] を選択します。
この手順全体の概要については、動画「Azure VMware Solution: HCX ネットワーク プロファイル」をご覧ください。
コンピューティング プロファイルを作成する
[Infrastructure](インフラストラクチャ) で、 [Interconnect](相互接続)>[Compute Profiles](コンピューティング プロファイル)>[Create Compute Profile](コンピューティング プロファイルの作成) の順に選択します。
プロファイルの名前を入力し、 [続行] を選択します。
有効にするサービス (移行、ネットワーク拡張機能、ディザスター リカバリーなど) を選択した後、 [Continue](続行) を選択します。
[Select Service Resources](サービス リソースの選択) で、選択した VMware HCX サービスを有効にするためのサービス リソース (クラスター) を 1 つ以上選択します。
オンプレミスのデータセンター内にクラスターが表示されたら、 [続行] を選択します。
[Select Datastore](データストアの選択) で、VMware HCX 相互接続アプライアンスをデプロイするためのデータストア ストレージ リソースを選択します。 その後 [続行] を選択します。
複数のリソースを選択すると、VMware HCX では容量が使い果たされるまで、最初に選択されたリソースが使用されます。
[Select Management Network Profile](管理ネットワーク プロファイルの選択) で、前の手順で作成した管理ネットワーク プロファイルを選択します。 その後 [続行] を選択します。
[Select Uplink Network Profile](アップリンク ネットワーク プロファイルの選択) で、前の手順で作成したアップリンク ネットワーク プロファイルを選択します。 その後 [続行] を選択します。
[Select vMotion Network Profile](vMotion ネットワーク プロファイルの選択) で、前の手順で作成した vMotion ネットワーク プロファイルを選択します。 その後 [続行] を選択します。
[Select vSphere Replication Network Profile](vSphere レプリケーション ネットワーク プロファイルの選択) で、前の手順で作成したレプリケーション ネットワーク プロファイルを選択します。 その後 [続行] を選択します。
[Select Distributed Switches for Network Extensions](ネットワーク拡張機能の分散スイッチの選択) で、レイヤー 2 拡張ネットワーク上の Azure VMware Solution に移行される仮想マシンが含まれるスイッチを選択します。 その後 [続行] を選択します。
Note
レイヤー 2 (L2) 拡張ネットワーク上の仮想マシンを移行しない場合は、このステップを省略します。
接続ルールを確認し、 [Continue](続行) を選択します。
[Finish](完了) を選択して、コンピューティング プロファイルを作成します。
この手順全体の概要については、動画「Azure VMware Solution: コンピューティング プロファイル」を参照してください。
サービス メッシュを作成する
重要
オンプレミスの VMware HCX コネクタの "アップリンク" ネットワーク プロファイル アドレスと Azure VMware Solution HCX クラウドの "アップリンク" ネットワーク プロファイル アドレスの間で、ポート UDP 4500 が開いていることを確認します。 (レガシ バージョンの HCX では 500 UDP が必要でした。最新情報については、https://ports.vmware.com をご覧ください。)
[インフラストラクチャ] で、 [相互接続]>[サービス メッシュ]>[サービス メッシュの作成] と選択します。
事前設定されたサイトを確認して、[続行] を選択します。
Note
これが最初のサービス メッシュ構成である場合は、この画面を変更する必要はありません。
ドロップダウン リストでソースとリモートのコンピューティング プロファイルを選択してから、 [Continue](続行) を選択します。
選択により、VM で VMware HCX サービスを使用できるリソースが定義されます。
Note
AV64 クラスターを使用する混合モードの SDDC では、AV64 クラスターへのサービス メッシュ アプライアンスのデプロイは実行可能ではなく、サポートもされません。 とはいえ、AV64 クラスターに直接 HCX の移行やネットワーク拡張を行うことが妨げられるわけではありません。 デプロイ コンテナーは、HCX アプライアンスをホストするクラスター 1 にすることができます。
有効にするサービスを確認したら、[Continue]\(続行\) を選択します。
[Advanced Configuration - Override Uplink Network profiles](詳細構成 - アップリンク ネットワーク プロファイルのオーバーライド) で、 [Continue](続行) を選択します。
アップリンク ネットワーク プロファイルにより、リモート サイトの相互接続アプライアンスに到達できるネットワークに接続されます。
[詳細構成 - ネットワーク拡張機能アプライアンスのスケールアウト] で、内容を見直して [続行] を選択します。
アプライアンスあたり最大 8 個の VLAN を設定できますが、もう 1 つのアプライアンスをデプロイしてさらに 8 個の VLAN を追加できます。 また、追加のアプライアンスに対処するための IP 空間が必要です。アプライアンスごとに 1 つの IP アドレスが必要になります。 詳細については、「VMware HCX Configuration Limits (VMware HCX の構成の制限)」を参照してください。
[Advanced Configuration - Traffic Engineering](詳細構成 - トラフィック エンジニアリング) で、内容を見直して必要と思われる変更を加えたら、 [Continue](続行) を選択します。
トポロジのプレビューを確認し、 [Continue](続行) を選択します。
このサービス メッシュのためにわかりやすい名前を入力し、 [完了] を選択して完了します。
[タスクを表示] を選択してデプロイを監視します。

サービス メッシュのデプロイが正常に完了すると、サービスが緑色で表示されます。
アプライアンスの状態を調べてサービス メッシュの正常性を確認します。
[Interconnect](相互接続)>[Appliances](アプライアンス) の順に選択します。
HCX 相互接続トンネルの状態は、[UP] (アップ) と緑で表示されているはずです。 これで、VMware HCX を使って Azure VMware Solution の VM を移行および保護する準備ができました。 Azure VMware Solution は、ネットワーク拡張の有無にかかわらずワークロードの移行をサポートしており、vSphere 環境でのワークロードの移行、オンプレミスでのネットワークの作成、それらのネットワークへの VM のデプロイが可能です。 詳細については、VMware HCX のドキュメントを参照してください。
この手順全体の概要については、Azure VMware Solution のサービス メッシュに関する動画をご覧ください。
次のステップ
HCX コネクタを構成したので、次の記事を確認してください。


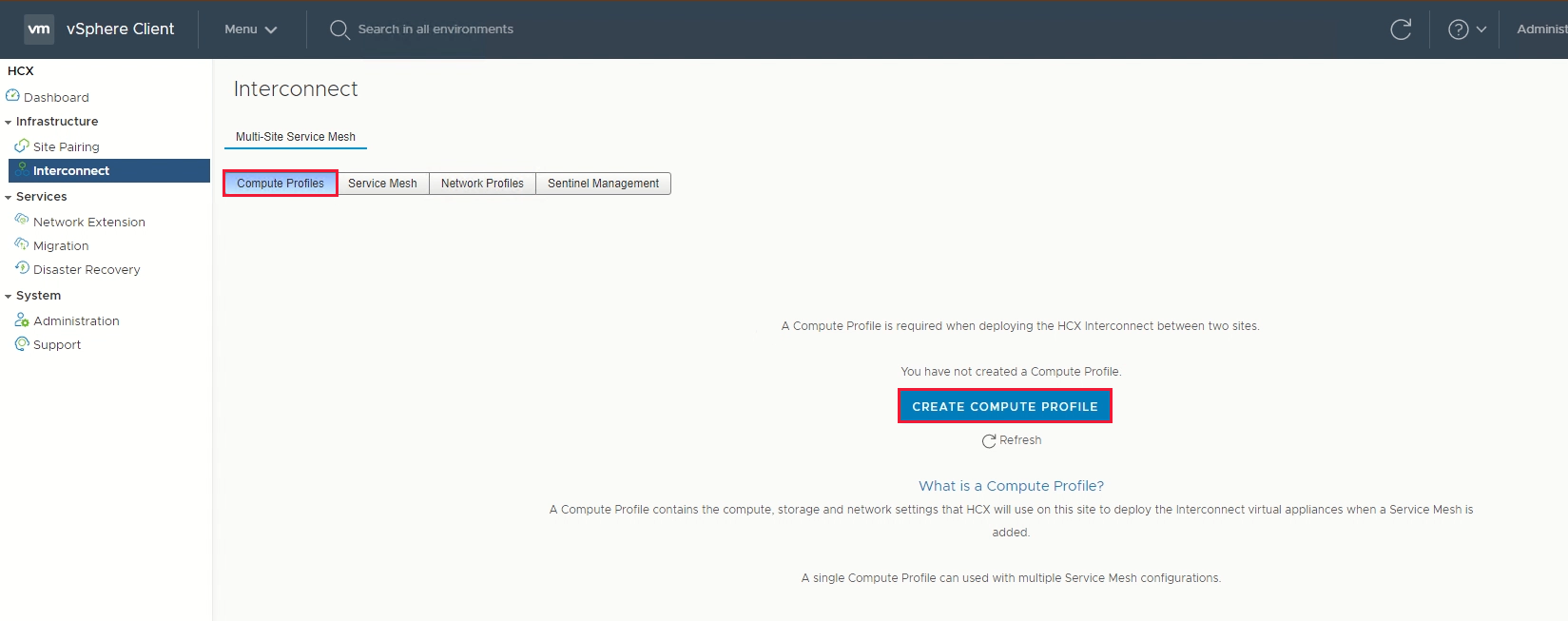

![選択されたサービス リソースと [Continue] (続行) ボタンが表示されているスクリーンショット。](media/tutorial-vmware-hcx/select-service-resource.png)
![選択されたデータ ストレージ リソースと [Continue] (続行) ボタンが表示されているスクリーンショット。](media/tutorial-vmware-hcx/deployment-resources-and-reservations.png)
![管理ネットワーク プロファイルの選択と [Continue] (続行) ボタンが表示されているスクリーンショット。](media/tutorial-vmware-hcx/select-management-network-profile.png)
![アップリンク ネットワーク プロファイルの選択と [Continue] (続行) ボタンが表示されているスクリーンショット。](media/tutorial-vmware-hcx/select-uplink-network-profile.png)
![vMotion ネットワーク プロファイルの選択と [Continue] (続行) ボタンが表示されているスクリーンショット。](media/tutorial-vmware-hcx/select-vmotion-network-profile.png)
![レプリケーション ネットワーク プロファイルの選択と [Continue] (続行) ボタンが表示されているスクリーンショット。](media/tutorial-vmware-hcx/select-replication-network-profile.png)
![分散仮想スイッチの選択と [Continue] (続行) ボタンが表示されているスクリーンショット。](media/tutorial-vmware-hcx/select-layer-2-distributed-virtual-switch.png)
![接続ルールと [Continue] (続行) ボタンが表示されているスクリーンショット。](media/tutorial-vmware-hcx/review-connection-rules.png)