ボットを LINE に接続する
この記事の対象: SDK v4
LINE アプリを介して複数のユーザーと通信できるように、ボットを構成できます。 この記事では、LINE 開発者コンソールを使用して LINE チャンネルを作成し、ボットを Azure の LINE チャンネルに接続し、LINE モバイル アプリでボットをテストする方法について説明します。
前提条件
- Azure アカウント。 まだお持ちでない場合は、開始する前に無料アカウントを作成してください。
- Azure に公開された既存のボット。
- LINE アプリと QR リーダーを備えたモバイル デバイス。
LINE 開発者コンソールでチャンネルを作成します。
LINE を使用してボットを構築するには、LINE 開発者コンソールでチャンネルを作成する必要があります。 続行する前に、お客様に関連する以下のドキュメントの手順に従ってください。
- LINE公式アカウントをお持ちの場合: 既存のLINE公式アカウントにチャンネルを追加します。
- LINE アカウントをお持ちでない場合: LINE 開発者コンソールでのチャンネルの作成。
チャンネルの設定から値を取得する
チャンネルの設定を確認したら、チャンネルの「基本設定」ページに移動させられます。
- 下にスクロールして、[チャンネル シークレット]を見つけます。 値をコピーして、後で使用するために保存します。
- 上にスクロールし、[メッセージ設定] タブを選択します。
- ページの下部には、[問題] ボタンを含む [チャネル アクセス トークン (有効期間が長い)] フィールドが表示されます。 そのボタンを選択して、アクセス トークンを取得します。
- アクセス トークンをコピーし、保存して後で使用できるようにします。
LINE のチャンネルを Azure ボットに接続する
上記の値を取得したら、Azure portal で Azure ボットを LINE に接続する準備ができました。
- Azure portal にサインインしてボットを見つけます。 その後、[チャンネル] (Channels) を選択します。
- 使用可能なチャンネルの一覧から LINE を選択します。
- 前に保存した [チャネル シークレット] と [チャネル アクセス トークン] を入力します。 その後適用を選択します。
- ボットが正常に接続されると、Webhook URL が表示されます。 URL をコピーして、後で使用するために保存します。
LINE の Webhook 設定を構成する
Azure でチャンネルを接続し、Webhook URL を取得したら、LINE 開発者コンソールに戻り、LINE webhook 設定を構成します。
LINE 開発者コンソールに戻ります。
[最近アクセスしたチャネル] から、先ほど作成したチャネルを選択します。
Messaging API の設定を選択し、下にスクロールして Webhook 設定を表示します。 Azure から [Webhook URL] を入力し、[更新] を選択します。
URL の下にある [確認] ボタンを選択します。 Webhook URL が正しく構成されている場合は、成功メッセージが表示されます。
次に、以下に示すように、[Webhook の使用] を有効にします。
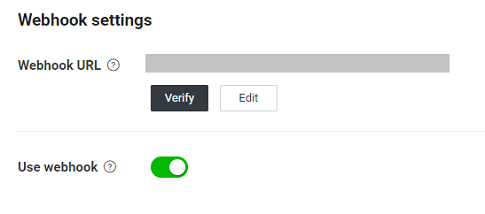
重要
LINE Developers Console で、[Webhook の使用] を有効にする 前に webhook URL を設定します。 URL を空にしたままで Webhook を有効にすると、UI では有効になったように見えても、有効な状態に設定されません。
Webhook URL を追加してから [Webhook の使用] を有効にしたら、このページを再度読み込んで、これらの変更が正しく設定されていることを確認してください。
ボットをテストする
これらの手順を完了すると、ボットは、LINE 上のユーザーと通信できるように正しく構成されます。 次の手順では、ボットをテストする方法について説明します。
ボットを LINE のモバイル アプリに追加する
ボットをテストするには、LINE モバイル アプリを使用する必要があります。
- [Messaging API] タブを上にスクロールして、ボットの QR コードを表示します。
- LINE アプリがインストールされているモバイル デバイスを使用して QR コードをスキャンし、表示されるリンクを選択します。
- これで、LINE のモバイル アプリでボットとやり取りして、ボットをテストできるようになりました。
自動メッセージ
ボットのテストを開始すると、conversationUpdate アクティビティで指定したものではない、予期しないメッセージがボットから送信される場合があります。
これらのメッセージを送信しないようにするには、次の手順を実行します。
LINE 開発者コンソールに移動し、チャンネルを選択します。 次に、[メッセージング API] タブを選択します。
[LINE 公式アカウント機能] セクションまで下にスクロールします。 [自動応答メッセージ]を見つけたら、[編集] リンクを選択します。
[応答設定] というタイトルの新しいページが開きます。 [詳細設定] で、[自動応答] を [無効] に設定します。
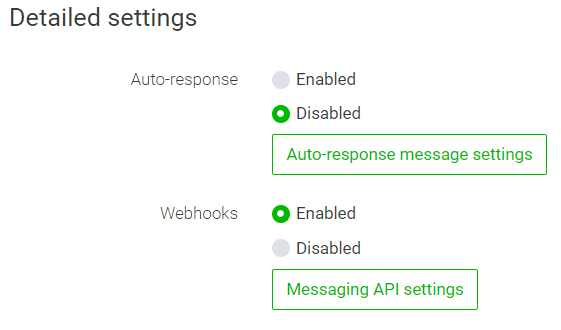
また、このメッセージを表示したままにすることもできます。 [自動応答メッセージの設定] を選択して、自動応答メッセージを編集します。
追加情報
トラブルシューティング
- ボットがメッセージに全く応答しない場合は、Azure portal でお使いのボットに移動して [Web チャットでテスト] を選択します。
- そこでボットが機能しているのに LINE では応答しない場合は、LINE の開発者コンソールページを再度読み込んでから、上記の Webhook の手順を繰り返します。 必ず Webhook URL を設定してから Webhook を有効にしてください。
- ボットが Web チャットで動作しない場合は、ボットの問題をデバッグしてから、LINE のチャンネルの構成を完了します。