空間分析 Web アプリをデプロイする
この記事では、IoT Hub から空間分析データ (分析情報) を収集して視覚化する Web アプリをデプロイする方法について説明します。 これには、さまざまなシナリオや業界で役立つアプリケーションが含まれます。 たとえば、会社が不動産スペースの使用を最適化する場合、さまざまなシナリオでソリューションをすばやく作成できます。
このチュートリアルで学習する内容は次のとおりです。
- 空間分析コンテナーをデプロイする
- 操作とカメラを構成する
- Web アプリで IoT Hub 接続を構成する
- Web アプリをデプロイしてテストする
このアプリでは、次のシナリオについて紹介します。
- スペース/店舗に出入りする人の数
- チェックアウト エリア/ゾーンに入って出た人の数と、チェックアウト ライン内にいた時間 (滞在時間)
- フェイス マスクを着用している人の数
- ソーシャル ディタンスのガイドラインに違反している人の数
前提条件
- Azure サブスクリプション - 無料アカウントを作成する
- Azure IoT Edge デプロイの構成と Azure IoT Hub の基礎知識
- 構成済みのホスト コンピューター
空間分析コンテナーをデプロイする
ホスト コンピューターのセットアップに関する記事に従って、ホスト コンピューターを構成し、IoT Edge デバイスを Azure IoT Hub に接続します。
サブスクリプションに Azure IoT Hub サービスをデプロイする
まず、Standard 価格レベル (S1) または Free レベル (S0) で Azure IoT Hub サービスのインスタンスを作成します。 次の手順に従って、Azure CLI を使用してこのインスタンスを作成します。
必要なパラメーターを入力します。
- サブスクリプション:Azure サブスクリプションの名前または ID。
- リソース グループ: リソース グループの名前を作成します。
- Iot Hub 名: IoT Hub の名前を作成します。
- IoTHub 名: 作成した IoT Hub の名前。
- Edge Device Name(エッジ デバイス名): エッジ デバイスの名前を作成します。
az login
az account set --subscription <name or ID of Azure Subscription>
az group create --name "<Resource Group Name>" --location "WestUS"
az iot hub create --name "<IoT Hub Name>" --sku S1 --resource-group "test-resource-group"
az iot hub device-identity create --hub-name "<IoT Hub Name>" --device-id "<Edge Device Name>" --edge-enabled
ホスト コンピューター上の Azure IoT Edge にコンテナーをデプロイする
Azure CLI を使用して、空間分析コンテナーを IoT モジュールとしてホスト コンピューターにデプロイします。 デプロイ プロセスには、デプロイに必要なコンテナー、変数、構成の概要を示す配置マニフェスト ファイルが必要です。 サンプルの配置マニフェストは、すべてのシナリオの構築済みの構成を含む DeploymentManifest.json で確認できます。
環境変数の設定
IoT Edge モジュールのほとんどの環境変数は、上記のリンク先のサンプル DeploymentManifest.json ファイルに既に設定されています。 このファイルで、次のように、ENDPOINT および APIKEY 環境変数を検索します。 以前に作成したエンドポイント URI と API キーに値を置き換えます。 EULA 値が "accept" に設定されていることを確認します。
"EULA": {
"value": "accept"
},
"BILLING":{
"value": "<Use the endpoint from your Vision resource>"
},
"APIKEY":{
"value": "<Use a key from your Vision resource>"
}
操作のパラメーターを構成する
必要なすべての構成 (操作、記録したビデオ ファイルの URL とゾーンなど) が既に存在するサンプルDeploymentManifest.jsonを使用している場合は、「デプロイの実行」セクションにスキップできます。
空間分析コンテナーの初期構成が完了しました。次に、操作のパラメーターを構成し、それらをデプロイに追加します。
最初の手順では、サンプルの DeploymentManifest.json を更新し、必要な操作を構成します。 たとえば、cognitiveservices.vision.spatialanalysis-personcount の構成は次のようになります。
"personcount": {
"operationId": "cognitiveservices.vision.spatialanalysis-personcount",
"version": 1,
"enabled": true,
"parameters": {
"VIDEO_URL": "<Replace RTSP URL here>",
"VIDEO_SOURCE_ID": "<Replace with friendly name>",
"VIDEO_IS_LIVE":true,
"DETECTOR_NODE_CONFIG": "{ \"gpu_index\": 0 }",
"SPACEANALYTICS_CONFIG": "{\"zones\":[{\"name\":\"queue\",\"polygon\":[<Replace with your values>], \"events\": [{\"type\":\"count\"}], \"threshold\":<use 0 for no threshold.}]}"
}
},
配置マニフェストが更新されたら、カメラの製造元の指示に従ってカメラをインストールし、カメラの URL、ユーザー名、パスワードを構成します。
次に、VIDEO_URL をカメラの RTSP URL に設定し、カメラに接続するための資格情報を設定します。
エッジ デバイスに複数の GPU がある場合は、この操作を実行する GPU を選択します。 一度に 1 つの GPU で実行される操作が 8 つ以下の場合は、必ず操作の負荷を分散してください。
次に、人数をカウントするゾーンを構成します。 ゾーンの多角形を構成するには、まず、製造元の指示に従ってカメラからフレームを取得します。 多角形の各頂点を決定するには、フレーム上のポイントを選択し、フレームの左上隅を基準としたポイントの X、Y ピクセル座標を取得して、対応するフレーム サイズで除算します。 結果を頂点の X、Y 座標として設定します。 ゾーンの多角形構成は、SPACEANALYTICS_CONFIG フィールドで設定できます。
これは、サイズが 1920/1080 のフレームの頂点座標がどのように計算されるのかを示すサンプル ビデオ フレームです。

検出された人数がカウントされ、イベントが生成されるときの信頼度のしきい値を選択することもできます。 すべてのイベントを出力する場合は、しきい値を 0 に設定します。
デプロイを実行する
配置マニフェストが完成したら、Azure CLI で次のコマンドを使用して、コンテナーを IoT Edge モジュールとしてホスト コンピューターにデプロイします。
az login
az extension add --name azure-iot
az iot edge set-modules --hub-name "<IoT Hub name>" --device-id "<IoT Edge device name>" --content DeploymentManifest.json -–subscription "<subscriptionId>"
必要なパラメーターを入力します。
- IoT Hub 名: Azure IoT Hub の名前。
- DeploymentManifest.json:デプロイ ファイルの名前。
- IoT Edge デバイス名: ホスト コンピューターの IoT Edge デバイス名。
- サブスクリプション:サブスクリプションの ID または名前。
このコマンドによってデプロイが開始されます。Azure portal の Azure IoT Hub インスタンスでデプロイの状態を確認できます。 デバイスでコンテナー イメージのダウンロードが終了し、実行が開始されるまで、状態に "417 - デバイスのデプロイ構造が設定されていません" と表示されることがあります。
デプロイが成功したことを検証する
Azure portal の IoT Hub インスタンスで、spatial-analysis モジュールの [IoT Edge モジュールの設定] にある [ランタイムの状態] を見つけます。 [ランタイムの状態] の [必要な値] と [報告された値] に Running と表示されている必要があります。 これは、Azure portal で次のように表示されます。
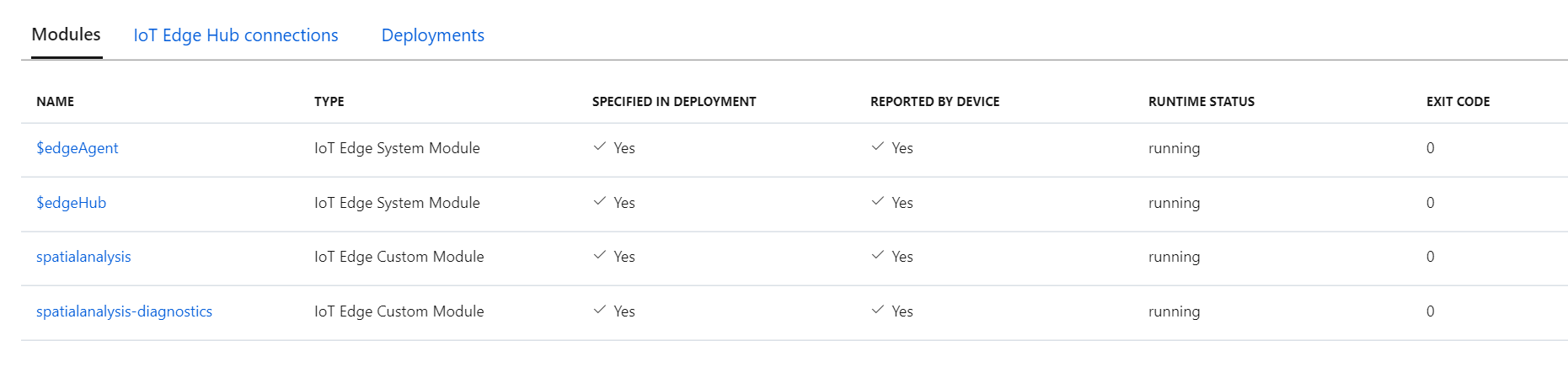
この時点で、空間分析コンテナーは操作を実行しています。 操作の AI 分析情報が生成され、これらの分析情報がテレメトリとして Azure IoT Hub インスタンスにルーティングされます。 追加のカメラを構成するには、配置マニフェスト ファイルを更新し、デプロイをもう一度実行します。
Web アプリケーションを作成する
空間分析 Web アプリを使用すると、開発者はサンプル Web アプリをすばやく構成し、Azure 環境でホストし、アプリを使用して E2E イベントを検証できます。
Docker イメージの構築
ガイド に従って、イメージをビルドし、サブスクリプション内の Azure Container Registry にプッシュします。
Docker コンテナーを設定する
コンテナーをインストールするには、新しい Azure App Service を作成し、必要なパラメーターを入力します。 次に、 [Docker] タブに移動し、 [単一コンテナー] 、 [Azure Container Registry] の順に選択します。 上記でイメージをプッシュした Azure Container Registry のインスタンスを使用します。

上記のパラメーターを入力したら、[レビュー + 作成] を選択してアプリを作成します。
Configure the app
セットアップが完了するまで待ち、Azure portal でリソースに移動します。 構成セクションに移動し、次の 2 つのアプリケーション設定を追加します。
EventHubConsumerGroup- Azure IoT Hub のコンシューマー グループの文字列名。IoT Hub に新しいコンシューマー グループを作成することも、既定のグループを使用することもできます。IotHubConnectionString- Azure IoT Hub への接続文字列。これは、Azure IoT Hub リソースの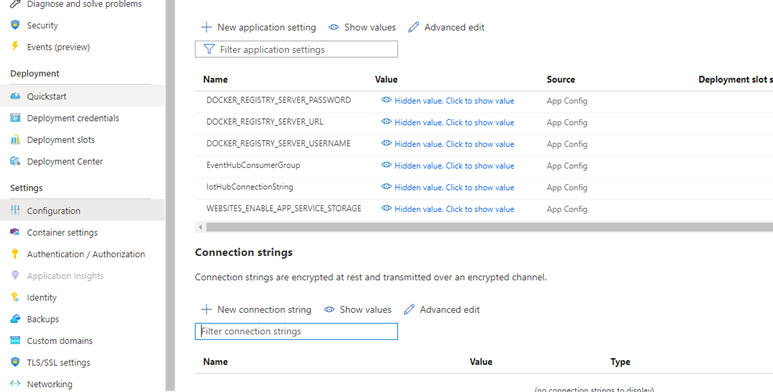 のキー セクションから取得できます。
のキー セクションから取得できます。
この 2 つの設定を追加したら、[保存] を選択します。 次に、左側のナビゲーション メニューで [認証/承認] を選択し、目的の認証レベルで更新します。 Microsoft Entra ID express をお勧めします。
アプリをテストする
Azure サービスに移動し、デプロイが成功したことと、Web アプリが実行されていることを確認します。 構成済みの URL (<yourapp>.azurewebsites.net) に移動して、実行中のアプリを表示します。
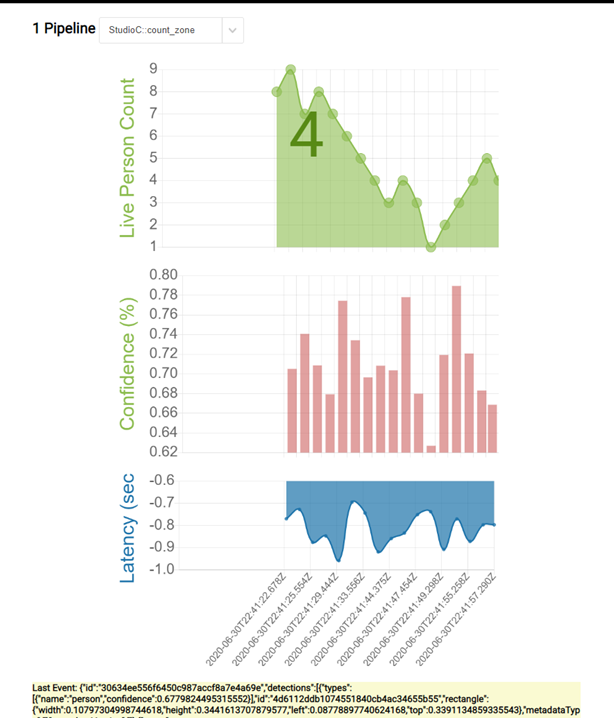
PersonCount ソース コードを取得する
このアプリケーションのソース コードを表示または変更する場合は、GitHub を参照してください。