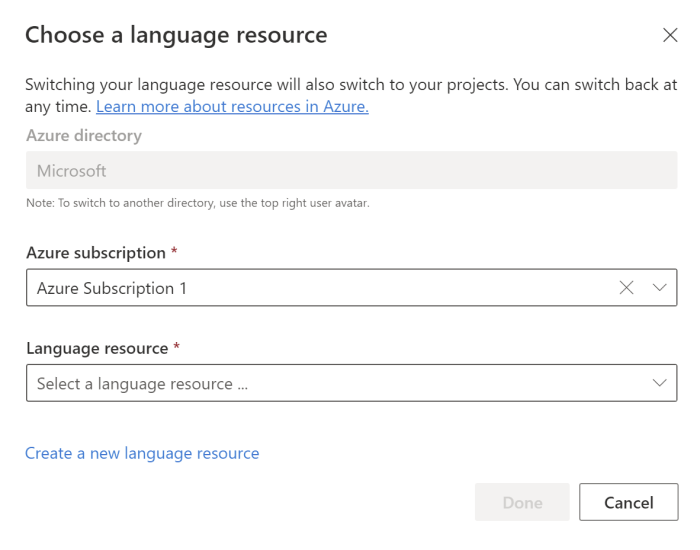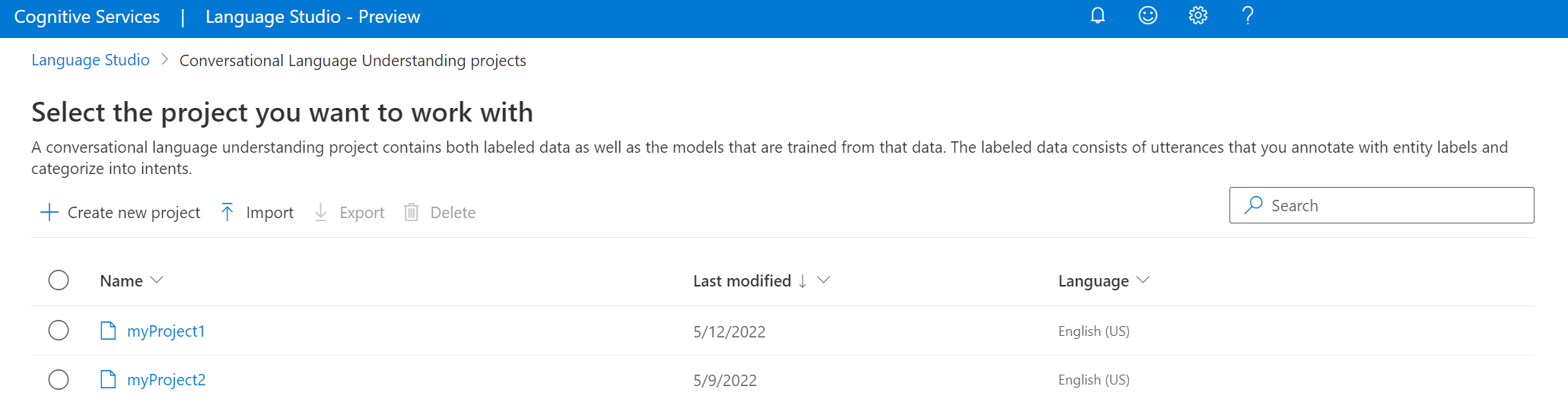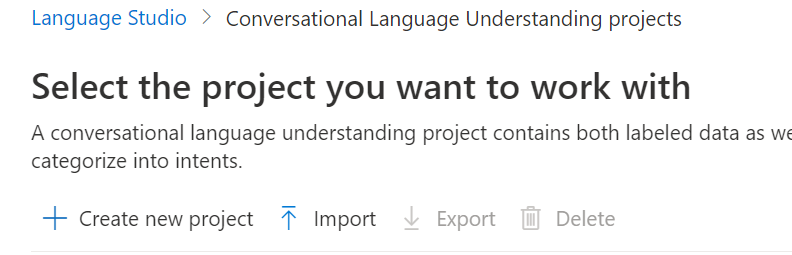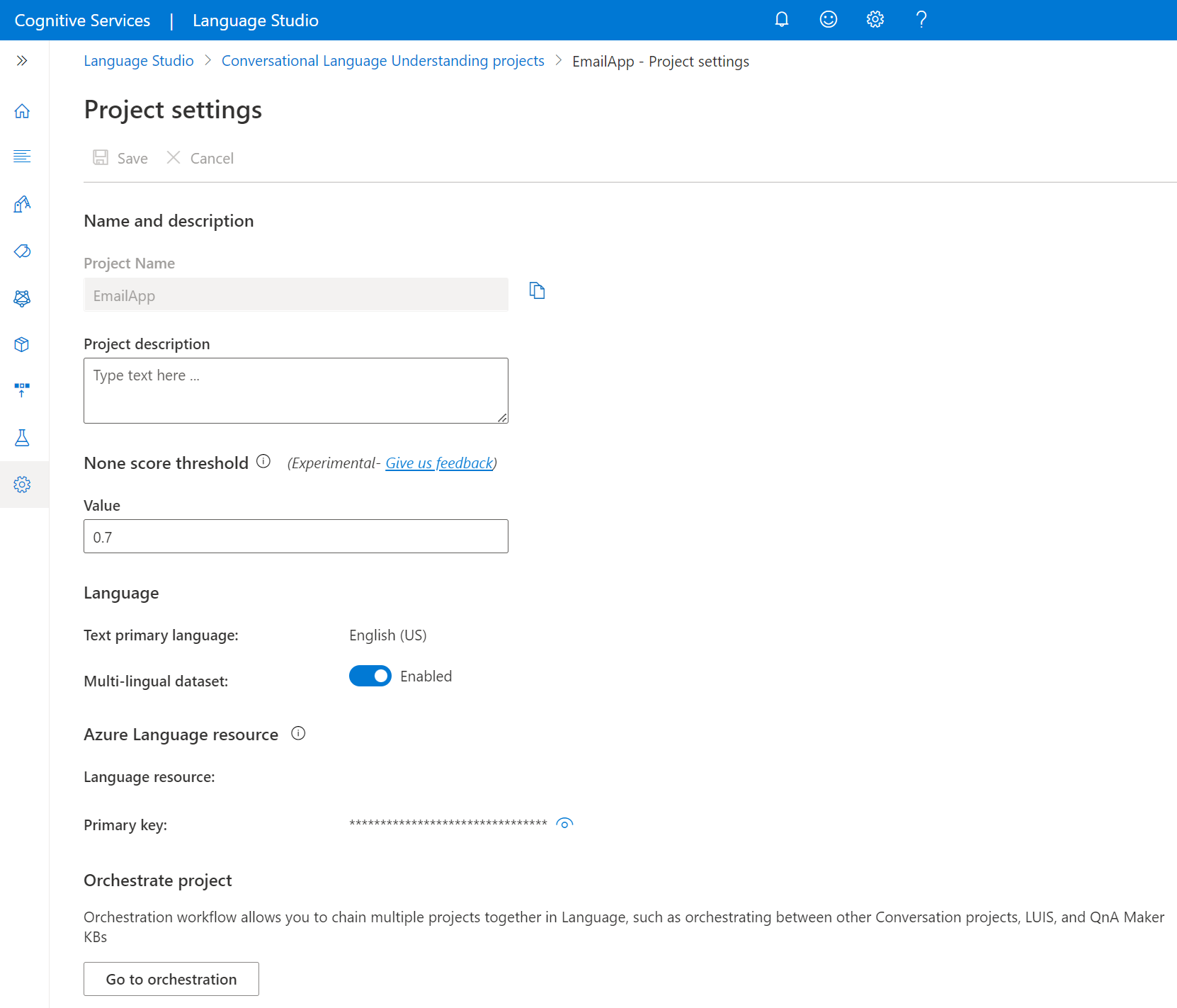CLU プロジェクトを作成する方法
この記事では、これらの要件を設定し、プロジェクトを作成する方法について説明します。
前提条件
CLU の使用を開始する前に、必要なものがいくつかあります。
- Azure サブスクリプション - 無料で作成できます。
- Azure AI Language リソース
言語リソースを作成
CLU の使用を開始する前に、Azure AI Language リソースが必要になります。
Note
- 言語リソースを作成するには、リソース グループに所有者ロールが割り当てられている必要があります。
Azure portal から新しいリソースを作成します
Azure portal にサインインし、新しい Azure AI Language リソースを作成します。
[新しいリソースを作成] を選択します
表示されるウィンドウで、言語サービスを検索します
[作成] を選択します。
次の詳細を使用して言語リソースを作成します。
インスタンスの詳細 必須値 リージョン 言語リソースのサポートされているリージョンの 1 つ。 Name Language リソースに必須の名前 価格レベル 言語リソースのサポートされている価格レベルの 1 つ。
Language Studio から新しい言語リソースを作成する
初めてログインするときは、既存の言語リソースを選択したり、新規に作成したりできるようにするウィンドウが Language Studio に表示されます。 また、右上隅にある設定アイコンをクリックし、 [リソース] を選び、 [新しいリソースを作成する] をクリックしてリソースを作成することもできます。
次の詳細を使用して言語リソースを作成します。
| インスタンスの詳細 | 必須値 |
|---|---|
| Azure サブスクリプション | お使いの Azure サブスクリプション |
| Azure リソース グループ | Azure リソース グループ |
| Azure リソース名 | お使いの言語リソース名 |
| 場所 | 言語リソースのサポートされているリージョン。 |
| 価格レベル | 言語リソースのサポートされている価格レベル。 |
重要
- 言語リソースを作成するときは、必ず [マネージド ID] を有効にしてください。
- 責任ある AI 通知を読んで確認する
Language Studio にサインインする
Language Studio にアクセスし、Azure アカウントでサインインします。
表示される [Choose a language resource](言語リソースの選択) ウィンドウで、自分の Azure サブスクリプションを見つけ、言語リソースを選びます。 リソースがない場合は、新しいものを作成できます。
インスタンスの詳細 必須値 Azure サブスクリプション Azure サブスクリプション。 Azure リソース グループ Azure リソース グループ名。 Azure リソース名 Azure リソース名。 場所 言語リソースのサポートされているリージョンの 1 つ。 たとえば "米国西部 2" にします。 価格レベル 言語リソースの有効な価格レベルの 1 つ。 Free (F0) レベルを利用してサービスを試用できます。
会話プロジェクトを作成する
言語リソースを作成したら、会話言語理解プロジェクトを作成します。
Language Studio で、[Understand questions and conversational language] (質問と会話言語を理解する) というセクションを見つけ、[会話言語理解] を選択します。

これにより、[会話言語理解プロジェクト] ページが表示されます。 [新しいプロジェクトの作成] を選択します。
新しいプロジェクトを作成するには、次の詳細を指定する必要があります。
| 値 | 内容 |
|---|---|
| 名前 | プロジェクトの名前。 一度作成した後は変更できません |
| 説明 | オプションのプロジェクトの説明。 |
| 発話の主要言語 | プロジェクトの第一言語。 トレーニング データは、主にこの言語にする必要があります。 |
| Enable multiple languages (複数の言語を有効にする) | 複数の言語の同時サポートをプロジェクトで有効にするかどうか。 |
完了したら、[次へ] を選択し、詳細を確認します。 [作成] を選択してプロセスを完了します。 プロジェクトの [Build Schema](スキーマのビルド) 画面が表示されます。
プロジェクトのインポート
いつでも、会話プロジェクトのページに移動し、プロジェクトを選択して、上部のメニューで [エクスポート] をクリックすることで、会話言語理解プロジェクトを JSON ファイルとしてエクスポートできます。
そのプロジェクトを新しいプロジェクトとしてインポートし直すことができます。 まったく同じ名前でプロジェクトをインポートすると、プロジェクトのデータが新しくインポートしたプロジェクトのデータに置き換えられます。
既存の LUIS アプリケーションがある場合は、LUIS アプリケーションの JSON を Conversational Language Understanding に直接 "インポート" することができます。それにより、現在使用できるすべての要素 (意図、ML エンティティ、発話) を使って会話プロジェクトが作成されます。 詳細については、LUIS の移行に関する記事を参照してください。
プロジェクトをインポートするには、[新しいプロジェクトの作成] の横にある矢印ボタンを選び、[インポート] を選んでから、LUIS または会話言語理解 JSON ファイルを選びます。
プロジェクトをエクスポートする
いつでも、会話プロジェクトのページに移動し、プロジェクトを選択して、 [エクスポート] をクリックすることで、Conversational Language Understanding プロジェクトを JSON ファイルとしてエクスポートできます。
CLU プロジェクトの詳細を取得する
Language Studio でプロジェクト設定のページに移動します。
プロジェクトの詳細を確認できます。
このページでは、プロジェクトの説明を更新し、プロジェクト設定で多言語データセットを有効または無効にすることができます。
このページからリソースの主キーを取得することもできます。
プロジェクトの削除
プロジェクトが不要な場合は、Language Studio を使ってプロジェクトを削除できます。 左側のナビゲーション メニューで [プロジェクト] を選択し、削除するプロジェクトを選択して、上部のメニューで [削除] を選択します。