Studio 3T を使用して Azure Cosmos DB アカウントに接続する
適用対象: MongoDB
Studio 3T を使用して Azure Cosmos DB の MongoDB 用 API に接続するには、次のことを行う必要があります。
Studio 3T で接続を作成する
Studio 3T 接続マネージャーに Azure Cosmos DB アカウントを追加するには、次の手順を行います。
「Azure Cosmos DB への MongoDB アプリケーションの接続」の記事にある手順を使用して、Azure Cosmos DB の MongoDB 用 API アカウントの接続情報を取得します。

[Connect (接続)] をクリックして接続マネージャーを開き、 [New Connection (新しい接続)] をクリックします。
![Studio 3T 接続マネージャーのスクリーンショット。[New Connection]\(新しい接続\) ボタンが強調表示されています。](media/connect-using-mongochef/connection-manager.png)
[New Connection]\(新しい接続) ウィンドウの [Server]\(サーバー) タブで、Azure Cosmos DB アカウントのホスト (FQDN) とポートを入力します。
![Studio 3T 接続マネージャーの [Server]\(サーバー\) タブのスクリーンショット](media/connect-using-mongochef/connection-manager-server-tab.png)
[新しい接続] ウィンドウの [認証] タブで、 [Basic (MONGODB-CR or SCRAM-SHA-1)](基本 (MONGODB-CR または SCRAM-SHA-1)) の認証モードを選択し、ユーザー名とパスワードを入力します。 既定の認証データベース (admin) をそのまま使用するか、または独自の値を指定します。
![Studio 3T 接続マネージャーの [Authentication]\(認証\) タブのスクリーンショット](media/connect-using-mongochef/connection-manager-authentication-tab.png)
[New Connection (新しい接続)] ウィンドウの [SSL] タブで、 [Use SSL protocol to connect (SSL プロトコルを使用して接続する)] チェック ボックスをオンにし、 [Accept server self-signed SSL certificates (サーバー自己署名 SSL 証明書を受け付ける)] オプション ボタンをオンにします。
![Studio 3T 接続マネージャーの [SSL] タブのスクリーンショット](media/connect-using-mongochef/connection-manager-ssl-tab.png)
[Test Connection (接続のテスト)] をクリックして接続情報を検証し、 [OK] をクリックして [New Connection (新しい接続)] ウィンドウに戻り、 [Save (保存)] をクリックします。
![Studio 3T の [Test Connection]\(接続のテスト\) ウィンドウのスクリーンショット](media/connect-using-mongochef/test-connection-results.png)
Studio 3T を使用してデータベース、コレクション、およびドキュメントを作成する
Studio 3T を使用してデータベース、コレクション、およびドキュメントを作成するには、次の手順を実行します。
接続マネージャーで目的の接続を強調表示し、 [Connect (接続)] をクリックします。
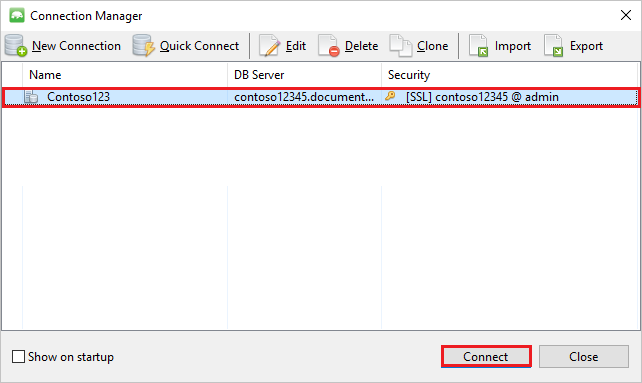
ホストを右クリックし、 [データベースの追加] を選択します。 データベースの名前を指定し、 [OK] をクリックします。
![Studio 3T の [Add Database]\(データベースの追加\) オプションのスクリーンショット](media/connect-using-mongochef/add-database.png)
データベースを右クリックし、 [コレクションの追加] を選択します。 コレクションの名前を指定し、 [Create (作成)] をクリックします。
![Studio 3T の [Add Collection]\(コレクションの追加\) オプションのスクリーンショット](media/connect-using-mongochef/add-collection.png)
[Collection (コレクション)] メニュー項目をクリックし、 [Add Document (ドキュメントの追加)] をクリックします。
![Studio 3T の [Add Document]\(ドキュメントの追加\) オプションのスクリーンショット](media/connect-using-mongochef/add-document.png)
[Add Document (ドキュメントの追加)] ダイアログに次の情報を貼り付けて [Add Document (ドキュメントの追加)] をクリックします。
{ "_id": "AndersenFamily", "lastName": "Andersen", "parents": [ { "firstName": "Thomas" }, { "firstName": "Mary Kay"} ], "children": [ { "firstName": "Henriette Thaulow", "gender": "female", "grade": 5, "pets": [{ "givenName": "Fluffy" }] } ], "address": { "state": "WA", "county": "King", "city": "seattle" }, "isRegistered": true }今度は次の内容を含む別のドキュメントを追加します。
{ "_id": "WakefieldFamily", "parents": [ { "familyName": "Wakefield", "givenName": "Robin" }, { "familyName": "Miller", "givenName": "Ben" } ], "children": [ { "familyName": "Merriam", "givenName": "Jesse", "gender": "female", "grade": 1, "pets": [ { "givenName": "Goofy" }, { "givenName": "Shadow" } ] }, { "familyName": "Miller", "givenName": "Lisa", "gender": "female", "grade": 8 } ], "address": { "state": "NY", "county": "Manhattan", "city": "NY" }, "isRegistered": false }サンプル クエリを実行します。 たとえば姓が "Andersen" である世帯を検索し、parents フィールドと state フィールドを取得します。
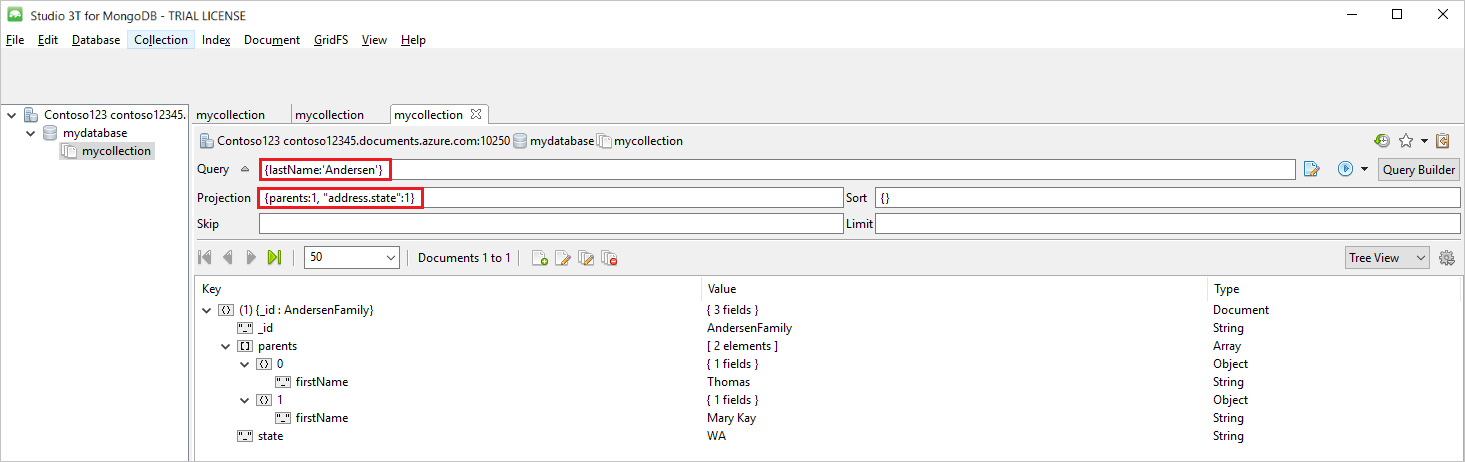
次のステップ
- Azure Cosmos DB の MongoDB 用 API と共に Robo 3T を使用する方法を学びます。
- Azure Cosmos DB の MongoDB 用 API を使用した MongoDB のサンプルを調査します。
- Azure Cosmos DB への移行のための容量計画を実行しようとしていますか? 容量計画のために、既存のデータベース クラスターに関する情報を使用できます。
- 既存のデータベース クラスター内の仮想コアとサーバーの数のみがわかっている場合は、仮想コア数または仮想 CPU 数を使用した要求ユニットの見積もりに関するページを参照してください
- 現在のデータベース ワークロードに対する通常の要求レートがわかっている場合は、Azure Cosmos DB Capacity Planner を使用した要求ユニットの見積もりに関するページを参照してください