チュートリアル: 使用状況とコストを確認する
Cloudyn には使用状況とコストが表示されるため、傾向を追跡し、非効率性を検出してアラートを作成できます。 使用状況とコストのすべてのデータは、Cloudyn ダッシュボードとレポートに表示されます。 このチュートリアルの例では、ダッシュボードとレポートを使用して、使用状況とコストを確認する方法を説明します。
Azure Cost Management には Cloudyn と同様の機能があります。 Azure Cost Management は、Azure のネイティブのコスト管理ソリューションです。 このソリューションにより、コストの分析、予算の作成と管理、データのエクスポート、最適化のための推奨事項の検討と対処を行うことで、費用を節約することができます。 詳細については、「Azure Cost Management」を参照してください。
このチュートリアルでは、以下の内容を学習します。
- 使用状況とコストの傾向を追跡する
- 使用の非効率性を検出する
- 異常な支出または浪費に対するアラートを作成する
- データのエクスポート
Azure サブスクリプションをお持ちでない場合は、開始する前に 無料アカウント を作成してください。
注意
Cloudyn は 2021 年 6 月 30 日に非推奨となり、使用できなくなります。
お客様は 、Azure Cost Management を使用して、クラウド コストの表示、分析、最適化を行うことができます。
前提条件
- Azure アカウントが必要です。
- Cloudyn を使用するには評価版の登録または有料サブスクリプションが必要です。
Cloudyn ポータルを開く
Cloudyn ポータルですべての使用状況とコストを確認します。 Azure portal から Cloudyn ポータルを開くか、https://azure.cloudyn.com に移動してサインインします。
使用状況とコストの傾向を追跡する
超過レポートで使用とコストについて費やされた実際の金額を追跡して、傾向を特定します。 傾向の追跡を開始するには、実績超過コスト レポートを使用します。 ポータルの左上にある [Costs> Cost Analysis Actual Cost Over Time] (コストコスト分析>の実績コスト) をクリックします。 レポートを開くのが初めての場合、グループやフィルターは適用されません。
レポートの例を以下に示します。
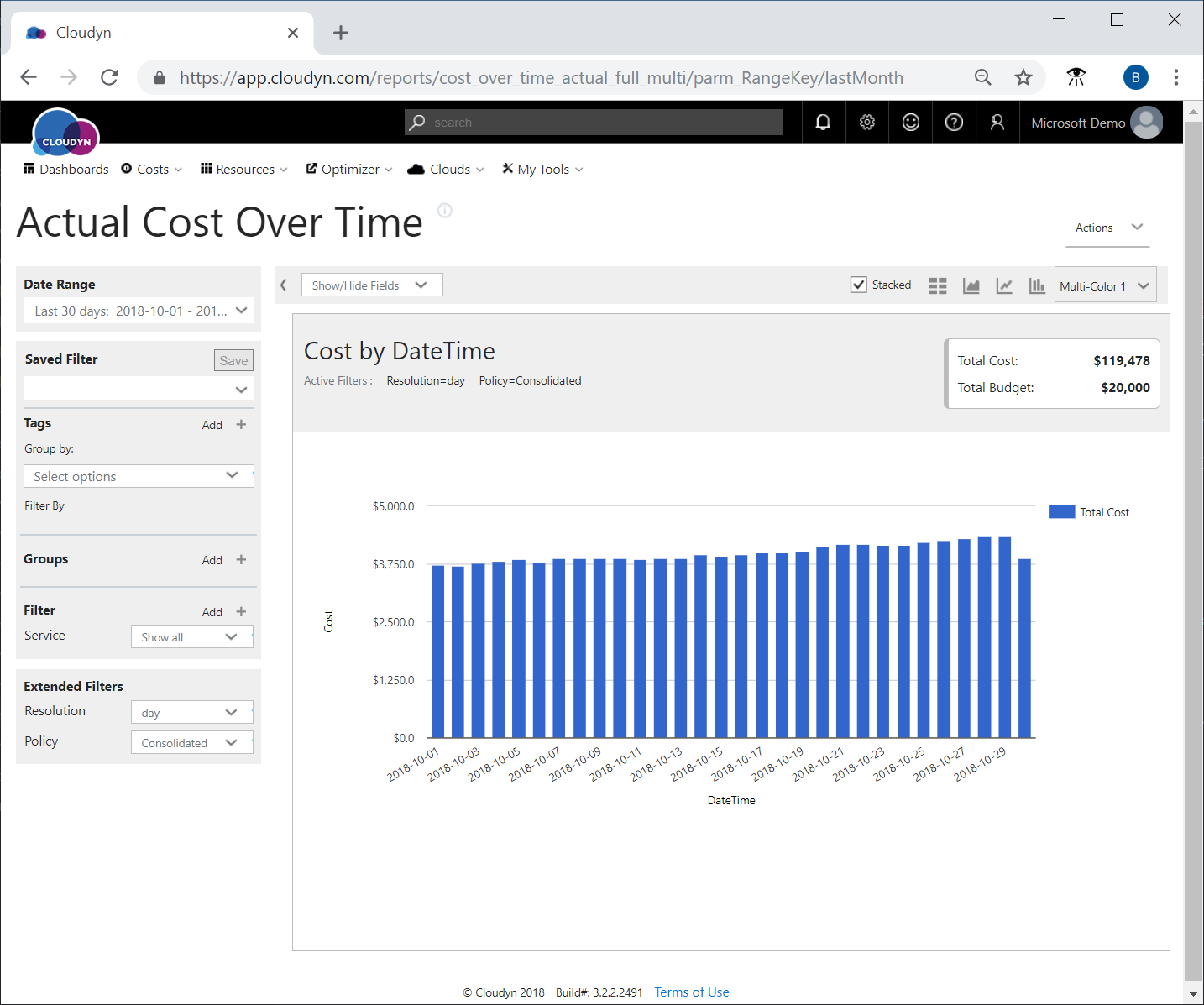
レポートには、過去 30 日間の支出がすべて表示されます。 Azure サービスに関する支出のみを表示するには、サービス グループを適用してから、すべての Azure サービスをフィルターします。 次の図は、フィルターされたサービスを示しています。
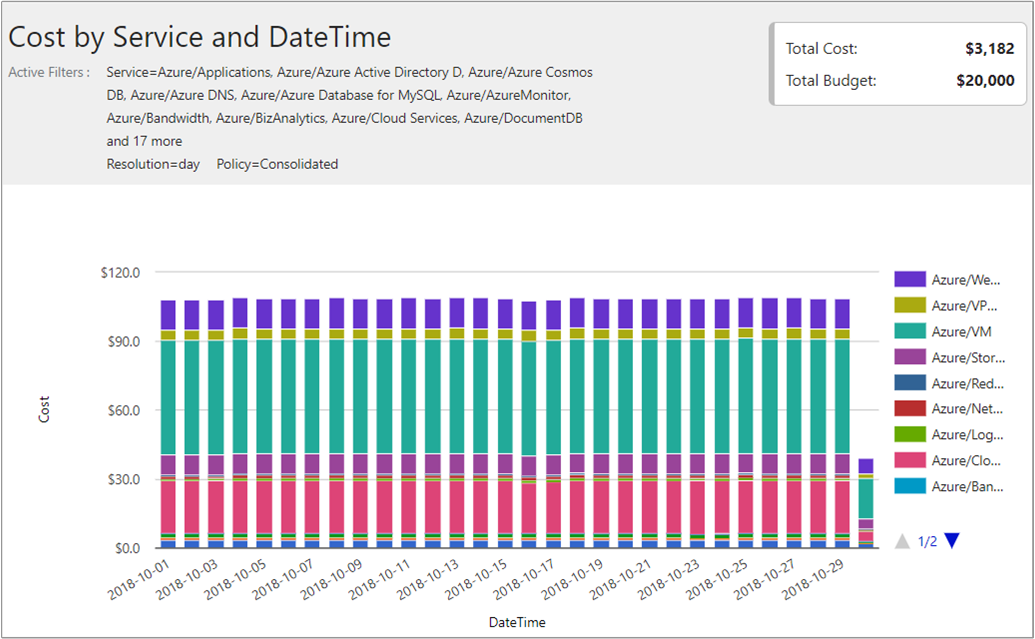
前の例では、2018-10-29 以降に費やされた金額が以前より少なくなっています。 しかし、列が多すぎると、傾向がわかりにくくなる場合があります。 レポート ビューを折れ線グラフや面グラフに変更して、他のビューでデータを確認できます。 次の画像では、傾向がわかりやすくなっています。
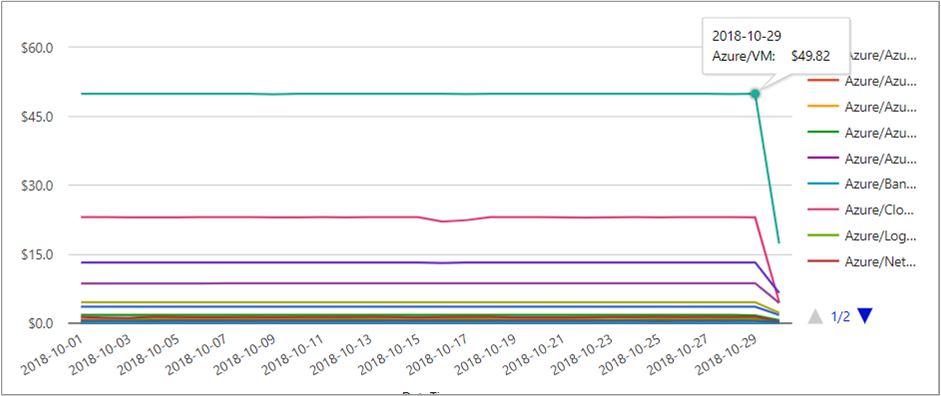
この例を続けると、Azure VM のコストが低下したことを確認できます。 他の Azure サービスのコストも、その日に低下し始めています。 ここで、支出低下の原因を確認します。 この例では、大規模な作業のプロジェクトが完了したため、多くの Azure サービスの使用量も低下しました。
使用状況の追跡とコストの傾向に関するチュートリアル ビデオを見るには、Cloudyn を使用したクラウドの課金データと時間の分析に関する記事を参照してください。
使用の非効率性を検出する
オプティマイザー レポートでは効率を高め、使用を最適化し、クラウド リソースに費やされるコストを削減する方法を特定します。 アイドル状態の VM や高コストの VM を減らすのに役立つコスト効率の高いサイズ設定に関する推奨事項を使用する場合に特に便利です。
組織がクラウドにリソースを最初に移動する際に影響する一般的な問題は、仮想化戦略です。 多くの場合、オンプレミスの仮想化環境用に仮想マシンを作成する際に使用したものと似たような方法を使用します。 また、オンプレミスの VM をそのままクラウドに移動することで、コストが削減されると考えます。 しかし、そのような方法ではコストが削減される可能性はありません。
問題は、既存のインフラストラクチャに既にコストがかかっていることです。 ユーザーは大規模な VM (アイドル状態であるかどうかは関係なく、ほとんど重要でない VM) を作成し、実行したままにする場合があります。 大規模な VM またはアイドル状態の VM をクラウドに移動すると、コストが増える可能性があります。 リソースのコスト割り当ては、クラウド サービス プロバイダーと契約を結ぶ際に重要です。 リソースを完全に使用するかどうかを考慮し、コミット内容に応じて支払う必要があります。
コスト効率の高いサイズ設定に関する推奨事項レポートでは、VM インスタンスの種類の容量と、CPU およびメモリ使用量の履歴データを比較することで、年間節約額を予測できます。
ポータルの上部にあるメニューで、[ オプティマイザー>のサイズ設定の最適化>コスト効率の高いサイズ設定に関する推奨事項] をクリックします。 必要に応じて、フィルターを適用して結果を減らします。 以下に例の画像を示します。

この例では、推奨事項に従って VM インスタンスの種類を変更することで、2,382 ドル節約できました。 最初の推奨事項を参照するには、[詳細] の下にあるプラス記号 (+) をクリックします。 最初の推奨事項の詳細は次のように示されます。
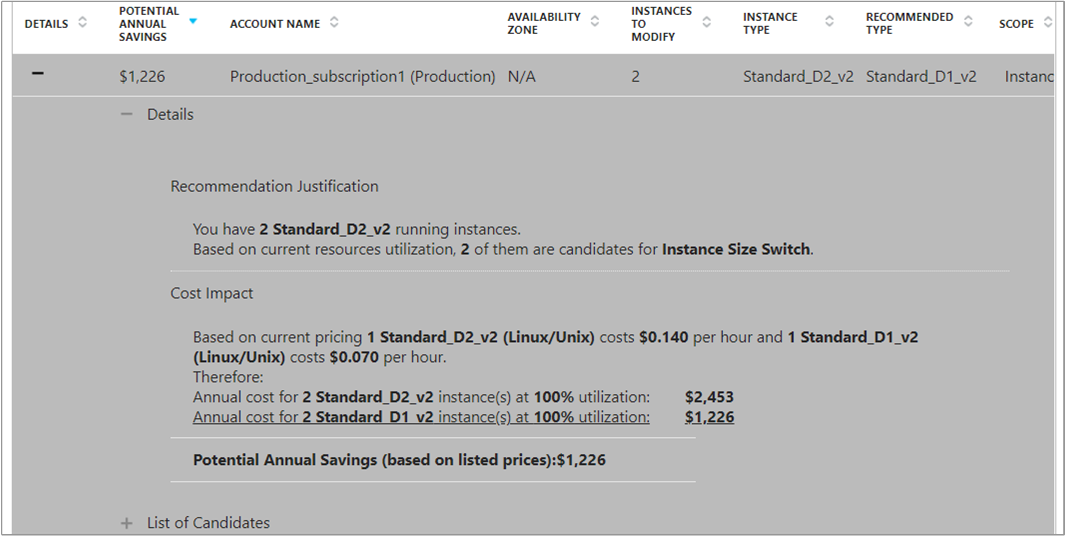
[候補リスト] の横にあるプラス記号をクリックして、VM インスタンス ID を表示します。
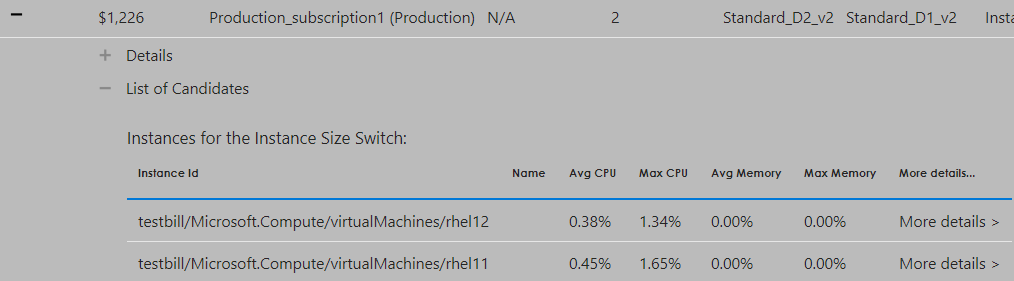
使用状況の非効率性の検出に関するチュートリアル ビデオを見るには、Cloudyn での VM サイズの最適化に関する記事を参照してください。
Azure Cost Management では、Azure サービスのコスト節約のための推奨事項も提供されます。 詳細については、「チュートリアル: 推奨事項に従ってコストを最適化する」を参照してください。
異常な支出に対するアラートを作成する
アラートを使用すると、異常な支出や浪費のリスクについて、関係者に自動的に通知できます。 予算やコストのしきい値に基づくアラートをサポートするレポートを使用することで、アラートを作成できます。
この例では、 実績コスト超過 レポートを使用して、Azure VM での支出が予算の合計に近づくときに通知を送信します。 このシナリオでは、合計予算が 20,000 ドルで、コストが予算の半分 (9,000 ドル) に近づいたときに通知を受け取り、コストが 10,000 ドルに達したときに追加のアラートを受け取ります。
- Cloudyn ポータルの上部にあるメニューから、 コスト>コスト分析>の実績コストを選択します。
- [グループ] を [サービス] に設定し、[Filter on the service]\(サービスのフィルター\) を [Azure/VM] に設定します。
- レポートの右上にある [アクション] を選択してから [レポートのスケジュール] を選択します。
- スケジュールされた間隔でレポートのメールを自分に送信するには、[Save or Schedule this report]\(このレポートを保存またはスケジュールする\) ダイアログの [スケジューリング] タブを選択します。 必ず [メールで送信] を選択してください。 使用するタグ、グループ、およびフィルターは、メールで送信されるレポートに含まれます。
- [ しきい値 ] タブを選択し、[ 実際のコストとしきい値] を選択します。
- [Red alert]\(赤色のアラート\) しきい値ボックスに、「10000」と入力します。
- [Yellow alert]\(黄色のアラート\) しきい値ボックスに、「9000」と入力します。
- [Number of consecutive alerts]\(連続アラートの回数\) ボックスに、受信する連続アラートの回数を入力します。 指定したアラートの合計数に達すると、それ以上アラートは送信されません。
- [保存] を選択します。
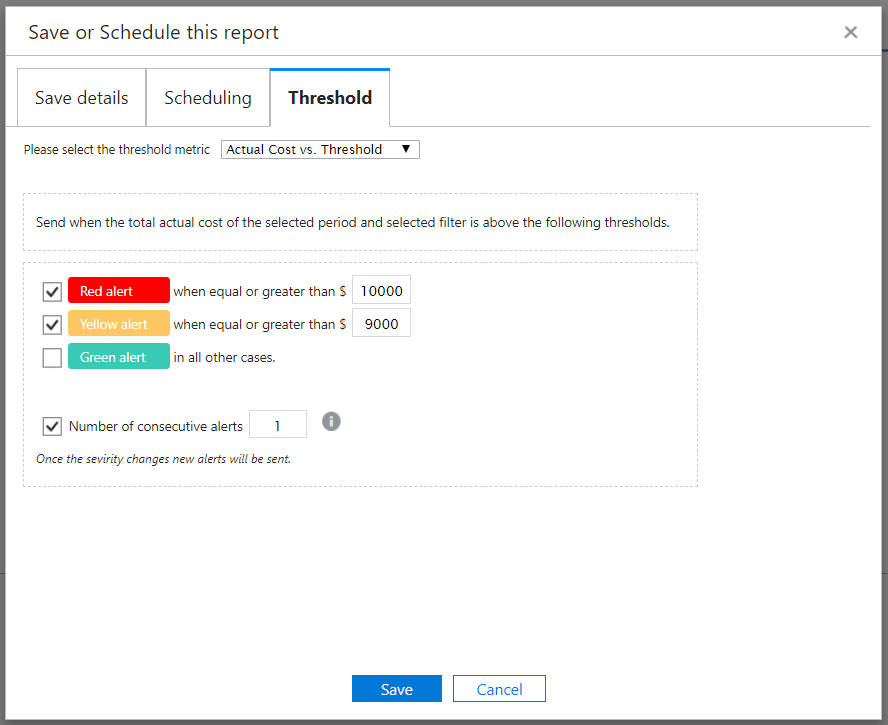
また、 コストの割合と予算 のしきい値メトリックを選択して、アラートを作成することもできます。 これにより、しきい値を通貨値ではなく予算の割合として指定できます。
データのエクスポート
レポートのアラートを作成するときと同様の方法で、いずれかのレポートからデータをエクスポートすることもできます。 たとえば、Cloudyn アカウントなどのユーザー データの一覧をエクスポートしたい場合があります。 レポートをエクスポートするには、目的のレポートを開き、その右上にある [アクション] をクリックします。 たとえば、[Export all report data]\(すべてのレポート データのエクスポート\) アクションを選択することで、レポートの情報をダウンロードしたり印刷したりすることができます。 また、[レポートのスケジュール設定] を選択すると、レポートをメールで送信するようにスケジュール設定できます。
次のステップ
このチュートリアルでは、以下の内容を学習しました。
- 使用状況とコストの傾向を追跡する
- 使用の非効率性を検出する
- 異常な支出または浪費に対するアラートを作成する
- データのエクスポート
次のチュートリアルに進み、履歴データを使用した支出予測の方法について学習してください。