ISO イメージから一般化したイメージを作成し、Azure Stack Edge Pro GPU の VM にデプロイする
適用対象: Azure Stack Edge Pro - GPU
Azure Stack Edge Pro - GPU Azure Stack Edge Pro 2
Azure Stack Edge Pro 2 Azure Stack Edge Pro R
Azure Stack Edge Pro R Azure Stack Edge Mini R
Azure Stack Edge Mini R
Azure Stack Edge Pro GPU デバイスに VM をデプロイするには、VM の作成に使用するカスタム仮想マシン (VM) イメージを作成できる必要があります。 この記事では、ISO インストール メディアを使用して Windows VM イメージを作成し、そのイメージを一般化して、Azure Stack Edge Pro GPU デバイスに複数の新しい VM をデプロイできるようにする方法を説明します。
Windows VHD または VHDX から一般化したイメージを作成する方法は、Windows VHD から一般化したイメージを作成して Azure Stack Edge Pro GPU にデプロイする方法に関する記事をご覧ください。
VM イメージについて
Windows VHD または VHDX を使用すると、"特殊化された" イメージまたは "一般化された" イメージを作成できます。 次の表は、"特殊化" されたイメージと "一般化" されたイメージの主な違いをまとめたものです。
| 画像の種類 | 一般化されたイメージ | 専用イメージ |
|---|---|---|
| 移行先 | どのシステムにもデプロイされる | 特定のシステムが対象 |
| ブート後のセットアップ | VM の初回ブート時にセットアップが必要。 | セットアップは必要ありません。 VM はプラットフォームによってオンにされる。 |
| 構成 | ホスト名、管理者ユーザー、その他の VM 固有の設定が必要。 | 事前構成済み。 |
| どのような場合に使用するか | 同じイメージからの複数の新しい VM の作成。 | 特定のマシンの移行または以前のバックアップからの VM の復元。 |
ワークフロー
ISO イメージを使用して、一般化した Windows VHD のイメージを作成する全体的なワークフローは次のとおりです。
- ISO イメージを使用してソースとなる VM を作成します。
- 新しい、空の、サイズ固定の VHD を Hyper-V Manager に作成します。
- その VHD を使用して新しい仮想マシンを作成します。
- 新しい VM の DVD ドライブに ISO イメージをマウントします。
- VM を起動し、Windows オペレーティング システムをインストールします。
- sysprep ユーティリティを使用して VHD を一般化します。
- 一般化したイメージを Azure Blob ストレージにコピーします。
前提条件
ISO イメージを使用して一般化した Windows VHD イメージを作成する前に、次のことを確認してください。
サポートしているバージョンの Windows の ISO イメージを、一般化した VHD イメージの作成元として用意している。 Windows の ISO イメージは Microsoft Evaluation Center でダウンロードできます。
Hyper-V マネージャーがインストールされている Windows クライアントにアクセスできる。
作成した VHD を保存する Azure Blob ストレージ アカウントへのアクセス権がある。
ISO イメージを使用してソース VM を作成する
ISO イメージを使用してオペレーティング システムを VM イメージにインストールするため、まず、空の、サイズ固定の VHD を Hyper-V Manager に作成します。 その VHD を使用して仮想マシンを作成します。 ISO イメージを仮想マシンに適用します。
Hyper-V Manager に新しい VHD を作成する
最初に、新しい Generation 1 VHD を Hyper-V Manager に作成します。これが新しい仮想マシンのソース VHD になります。
この手順で VHD を作成します。
お使いのクライアント システムで Hyper-V マネージャーを開きます。 [Action]\(アクション\) で、[New]\(新規\)、[Hard Disk]\(ハード ディスク\) を順にクリックします。

[Choose Disk Format]\(ディスク フォーマットの選択\) で [VHD] を選びます。 その後 [次へ>] を選択します。

[Choose Disk Type]\(ディスクの種類を選択\) で [Fixed size]\(固定サイズ\) を選びます。 その後 [次へ>] を選択します。

[Specify Name and Location]\(名前と場所の指定\) に新しい VHD の名前と場所を入力します。 その後 [次へ>] を選択します。

[ディスクの設定]\(Configure Disk\) で [Create a new blank virtual hard disk]\(新しい空の仮想ハード ディスクを作成\) をクリックして作成するディスクのサイズを入力します (Windows Server では通常 20 GB 以上です)。 その後 [次へ>] を選択します。

[Summary]\(概要\) で、指定内容を確認して [Finish]\(終了\) をクリックし、新しい VHD を作成します。 作成する VHD のサイズにより異なりますが、この処理には 5 分以上かかります。

VHD から Hyper-V VM を作成する
作成した VHD を使用して新しい仮想マシンを作成します。
この手順で、新しい仮想マシンを作成します。
Windows クライアントで Hyper-V Manager を開きます。
[Actions]\(アクション\) ペインで [New]\(新規\)、[Virtual Machine]\(仮想マシン\) を順にクリックします。

New Virtual Machine Wizard (新規仮想マシン ウィザード) で VM の名前と場所を指定します。

[世代の指定] で、[第 1 世代] または [第 2 世代] を選択します。 その後 [次へ>] を選択します。

[Assign Memory]\(メモリの割り当て\) で必要なメモリを仮想マシンに割り当てます。 その後 [次へ>] を選択します。

[Configure Networking]\(ネットワークの設定\) でネットワークの構成を入力します。 その後 [次へ>] を選択します。

[Connect Virtual Hard Disk]\(仮想ハード ディスクの接続\) で [Use an existing virtual hard disk]\(既存の仮想ハード ディスクを使用\) を選び、前の手順で作成した固定 VHD を選択します。 その後 [次へ>] を選択します。

概要を確認し、[Finish]\(終了\) をクリックして仮想マシンを作成します。
ISO イメージを VM の DVD ドライブにマウントする
新しい仮想マシンの作成後、この手順で ISO イメージを仮想マシンの DVD ドライブにマウントします。
Hyper-V Manager で作成した VM を選択し、[Settigns]\(設定\) をクリックします。

[BIOS] で、[CD] が [Startup order]\(起動順序\) リストの一番上にあることを確認します。

[DVD Drive]\(DVD ドライブ\) で [Image file]\(イメージ ファイル\) をクリックし、ISO イメージを選択します。

[OK] をクリックして VM の設定を保存します。
VM を起動し、OS のインストールを完了する
仮想マシンの構築を完了するには、仮想マシンを起動し、オペレーティング システムのインストール作業を一通り実施する必要があります。
Hyper-V マネージャーのスコープ ペインで、VM を右クリックしてコンテキスト メニューを開いてから、[開始] を選択します。
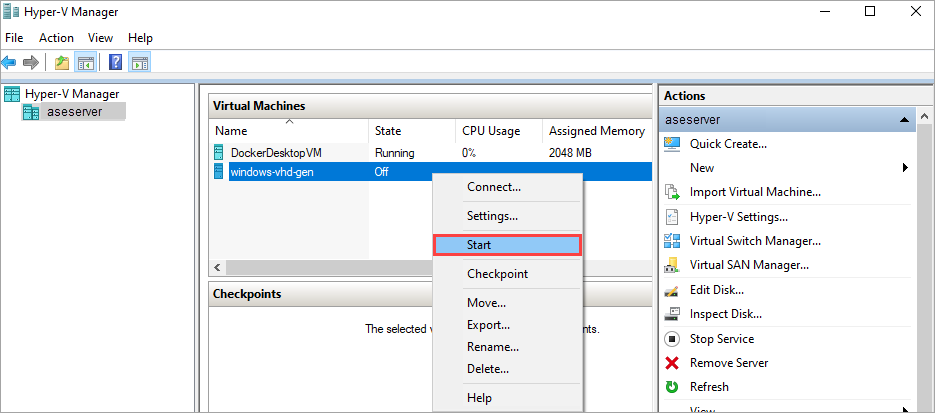
VM の状態が [実行中] の場合は、VM を選択し、右クリックして [接続] を選択します。

仮想マシンでセットアップが起動され、物理コンピューターと同じように、インストールを行うことができます。
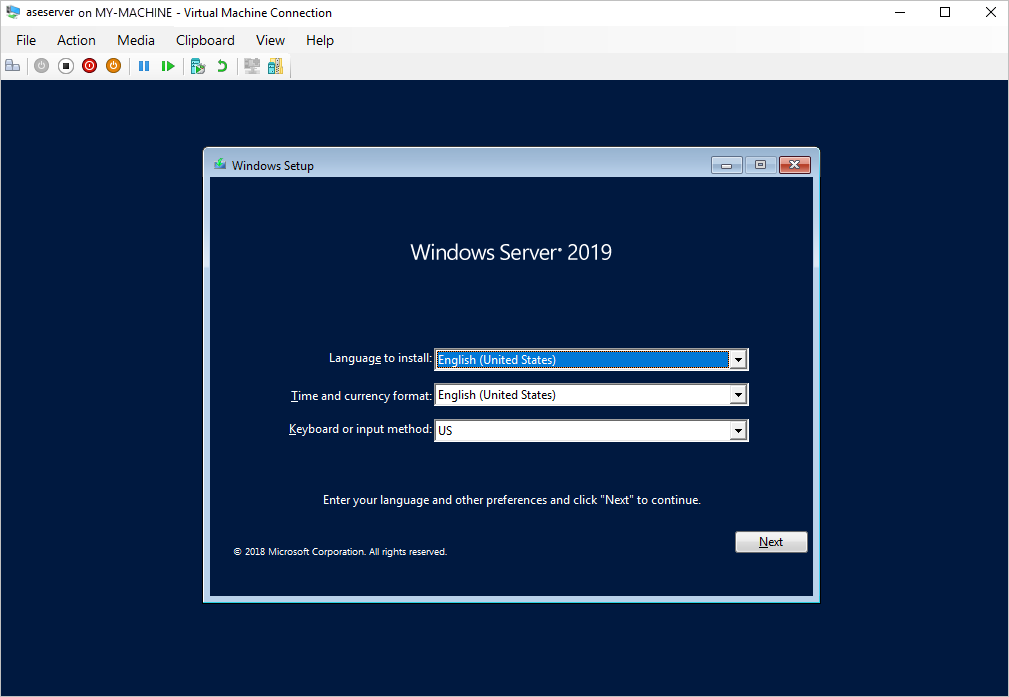
Note
Windows Server 2019 Standard オペレーティング システムを仮想マシンにインストールする場合は、[BIOS] の設定項目を [IDE] に変更してから VHD の一般化を行う必要があります。
VHD を汎用化する
sysprep ユーティリティを使用して VHD を一般化します。
Windows Server 2019 Standard VM を一般化する場合は、VHD を一般化する前に、IDE を 仮想マシンの [BIOS] 設定の第一に持って来てください。
Hyper-V Manager で VM を選択し、[Setting]\(設定\) をクリックします。

[BIOS] で、[Startup order]\(起動順序\) リストの一番上に [IDE] を持って来ます。 [OK] をクリックして設定を保存します。

VM 内でコマンド プロンプトを開きます。
次のコマンドを実行して VHD を一般化します。
c:\windows\system32\sysprep\sysprep.exe /oobe /generalize /shutdown /mode:vm詳しくは、Sysprep (システム準備) の概要に関するページをご覧ください。
コマンドが完了すると、VM はシャットダウンされます。 VM を再起動しないでください。
これで、VHD を使用して一般化したイメージを作成し、それを Azure Stack Edge Pro GPU で使用できるようになりました。
汎用 VHD を Azure Blob Storageにアップロードする
Azure BLOB ストレージに VHD をアップロードします。 Azure Storage Explorer を使用して VHD をアップロードすることに関するページの詳細な手順を参照してください。
アップロードが完了したら、アップロードされたイメージを使用して VM イメージや VM を作成できます。