Visual Studio Code 用 Databricks 拡張機能のクラスターを選ぶ
この記事では、Visual Studio Code 用 Databricks 拡張機能で使う Azure Databricks クラスターの選択方法について説明します。 「Visual Studio Code 用 Databricks 拡張機能について」を参照してください。
次の情報は、Azure Databricks ワークスペースの認証を受けられるように Visual Studio Code 用 Databricks 拡張機能を設定済みであることを前提としています。 「VS Code 用 Databricks 拡張機能の認証の設定」をご参照ください。
Note
「Databricks 用 VSCode 拡張機能チュートリアル: クラスター上でジョブとして Python を実行する」を既に完了されている場合で、そのチュートリアルの Azure Databricks クラスターを引き続き使用する場合は、「Visual Studio Code 用 Databricks 拡張機能のワークスペース ディレクトリを選ぶ」までスキップしてください。
拡張機能とコード プロジェクトを開いた状態で、使用する既存の Azure Databricks クラスターを選択するか、新しい Azure Databricks クラスターを作成して使用します。
既存のクラスターを使用する
使用する既存の Azure Databricks クラスターがある場合は、次のいずれかの操作を行います。
[クラスター] ウィンドウで、以下を実行します。
Note
[クラスター] ペインは、
views.cluster試験機能が有効になっている場合にのみ表示されます。 「Visual Studio Code 用 Databricks 拡張機能の設定」を参照してください。使用するクラスターの横にあるプラグ (クラスターのアタッチ) アイコンをクリックします。
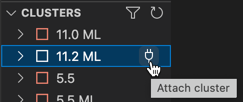
ヒント
クラスターが [クラスター] ペインに表示されない場合は、フィルター (クラスターのフィルター処理) アイコンをクリックして、すべてのクラスター、自分が作成したクラスター、または 実行中のクラスターを表示します。 または、フィルター アイコンの横にある矢印付きの円 (最新の情報に更新) アイコンをクリックします。
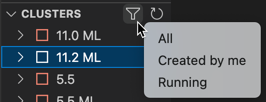
この手順は完了です。 「Visual Studio Code 用 Databricks 拡張機能のワークスペース ディレクトリを選ぶ」を続行してください。
[構成] ウィンドウで、以下を実施します。
[クラスター] の横にある歯車 (クラスターの構成) アイコンをクリックします。
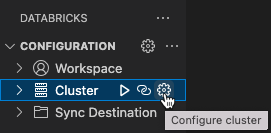
コマンド パレットで、使用するクラスターをクリックします。
「Visual Studio Code 用 Databricks 拡張機能のワークスペース ディレクトリを選ぶ」を続行してください。
新しいクラスターを作成する
既存の Azure Databricks クラスターがない場合、または新しいものを作成して使用する場合は、次の操作を行います。
[構成] ウィンドウで、[クラスター] の横にある歯車 (クラスターの構成) アイコンをクリックします。
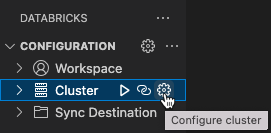
コマンド パレットで、[新しいクラスターの作成] をクリックします。
外部 Web サイト (Azure Databricks ワークスペース) を開くよう求められたら、[開く] をクリックします。
メッセージが表示されたら、Azure Databricks ワークスペースにサインインします。
手順に従ってクラスターを作成します。
注意
Databricks では、パーソナル コンピューター クラスターを作成することをお勧めします。 これにより、ワークロードがすぐに実行され始め、コンピューティング管理のオーバーヘッドを最小限に抑えることができます。
- クラスターが作成されて実行されたら、Visual Studio Code に戻ります。
- 次のいずれかの操作を行います。
[クラスター] ウィンドウで、使用するクラスターの横にあるプラグ (クラスターのアタッチ) アイコンをクリックします。
Note
[クラスター] ペインは、
views.cluster試験機能が有効になっている場合にのみ表示されます。 「Visual Studio Code 用 Databricks 拡張機能の設定」を参照してください。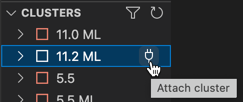
ヒント
クラスターが表示されない場合は、フィルター (クラスターのフィルター処理) アイコンをクリックして、すべてのクラスター、自分が作成したクラスター、または実行中のクラスターを表示します。 または、矢印付きの円 (最新の情報に更新) アイコンをクリックします。
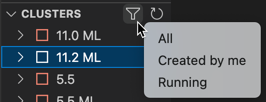
この手順は完了です。 「Visual Studio Code 用 Databricks 拡張機能のワークスペース ディレクトリを選ぶ」を続行してください。
[構成] ウィンドウで、[クラスター] の横にある歯車 (クラスターの構成) アイコンをクリックします。
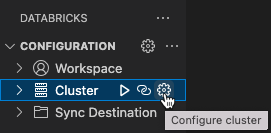
コマンド パレットで、使用するクラスターをクリックします。
「Visual Studio Code 用 Databricks 拡張機能のワークスペース ディレクトリを選ぶ」を続行してください。
フィードバック
以下は間もなく提供いたします。2024 年を通じて、コンテンツのフィードバック メカニズムとして GitHub の issue を段階的に廃止し、新しいフィードバック システムに置き換えます。 詳細については、「https://aka.ms/ContentUserFeedback」を参照してください。
フィードバックの送信と表示