クイック スタート: 自分の仮想ネットワークに Azure Databricks ワークスペースを作成する
Azure Databricks の既定のデプロイでは、Databricks によって管理される新しい仮想ネットワークが作成されます。 このクイック スタートでは、その代わりに自分の仮想ネットワーク内に Azure Databricks ワークスペースを作成する方法について説明します。 そのワークスペース内に Apache Spark クラスターも作成します。
自分の仮想ネットワーク内に Azure Databricks ワークスペースを作成することを選択する理由の詳細については、「Azure Virtual Network (VNet インジェクション) で Azure Databricks をデプロイする」を参照してください。
前提条件
Azure サブスクリプションをお持ちでない場合は、無料アカウントを作成してください。 Azure 無料試用版サブスクリプションを使用してこのチュートリアルを実行することはできません。 無料アカウントをお持ちの場合は、お使いのプロファイルにアクセスし、サブスクリプションを [従量課金制] に変更します。 詳細については、Azure 無料アカウントに関するページをご覧ください。 次に、リージョン内の vCPU について使用制限を削除し、クォータの増加を依頼します。 Azure Databricks ワークスペースを作成するときに、 [Trial (Premium - 14-Days Free DBUs)](試用版 (Premium - 14 日間の無料 DBU)) の価格レベルを選択し、ワークスペースから 14 日間無料の Premium Azure Databricks DBU にアクセスできるようにします。
Azure 共同作成者または所有者になっているか、Microsoft.ManagedIdentity リソース プロバイダーがサブスクリプションに登録されている必要があります。 手順については、「リソース プロバイダーの登録」を参照してください。
Azure portal にサインインします
Azure portal にサインインします。
Note
FedRAMP High などの米国政府のコンプライアンス認定資格を保持する Azure 商用クラウド内に Azure Databricks ワークスペースを作成する場合は、Microsoft または Databricks アカウント チームに連絡して、このエクスペリエンスへのアクセスを取得してください。
仮想ネットワークの作成
Azure portal メニューから [リソースの作成] を選択します。 次に、[ネットワーク] > [仮想ネットワーク] を選択します。
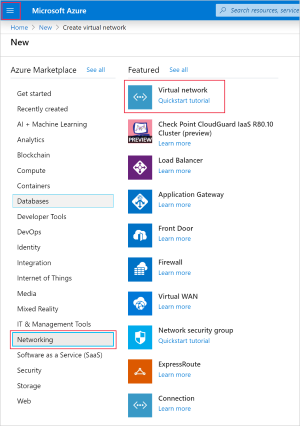
[仮想ネットワークの作成] で、次の設定を適用します。
Setting 提案された値 説明 サブスクリプション <該当するサブスクリプション> 使用する Azure サブスクリプションを選択します。 Resource group databricks-quickstart [新規作成] を選択し、アカウントの新しいリソース グループ名を入力します。 Name databricks-quickstart 仮想ネットワークの名前を選択します。 リージョン <ユーザーに最も近いリージョンを選択> お客様の仮想ネットワークをホストできる地理的な場所を選択します。 お客様のユーザーに最も近い場所を使用します。 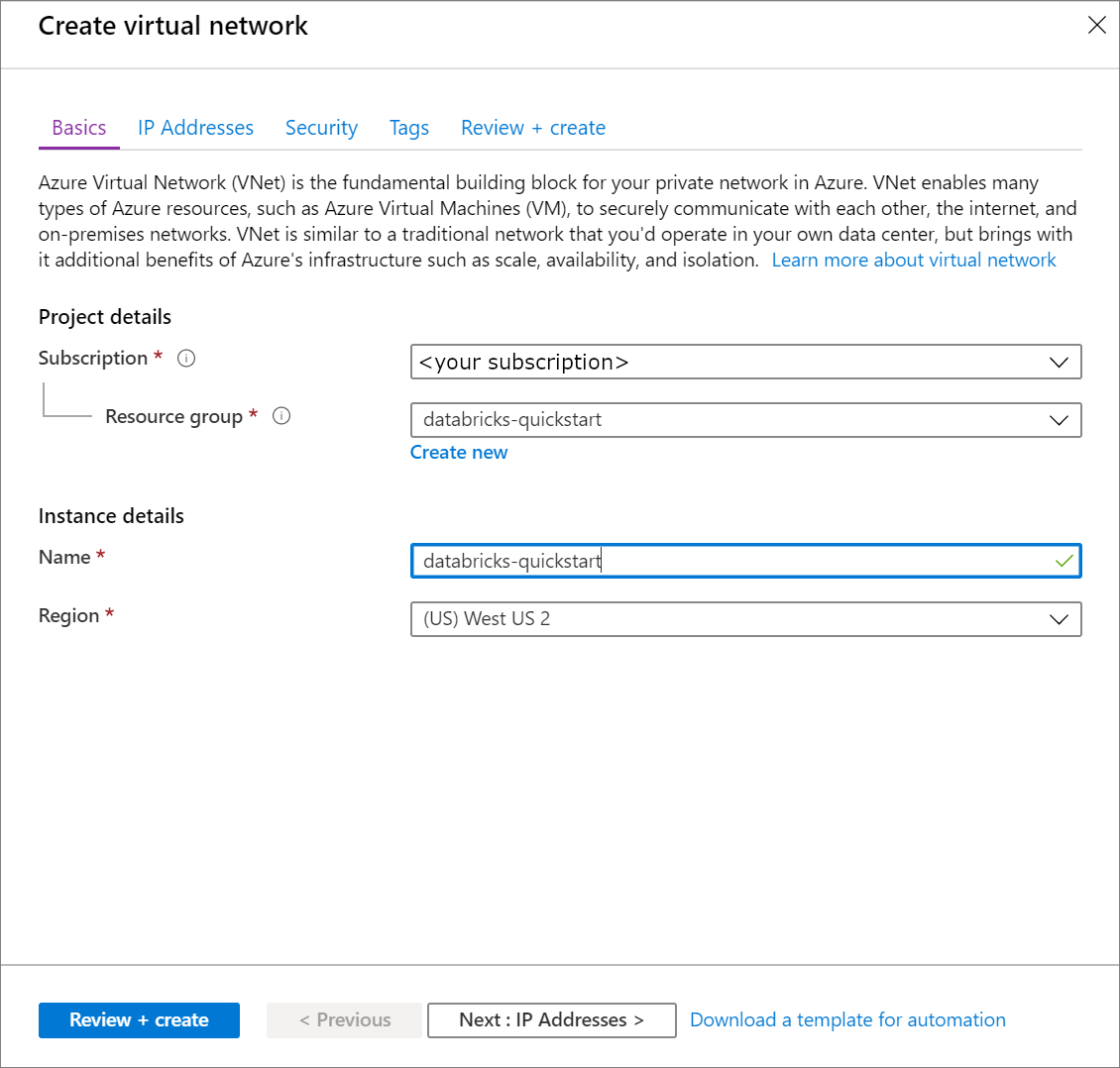
[次へ: IP アドレス >] を選択し、次の設定を適用します。 次に、[Review + create](確認と作成) を選択します。
Setting 提案された値 説明 IPv4 アドレス空間 10.2.0.0/16 CIDR 表記の仮想ネットワークのアドレス範囲。 CIDR の範囲は /16 から /24 の間である必要があります サブネット名 default 仮想ネットワークの既定のサブネットの名前を選択します。 サブネットのアドレス範囲 10.2.0.0/24 サブネットのアドレス範囲 (CIDR 表記)。 仮想ネットワークのアドレス空間に含まれている必要があります。 使用中のサブネットのアドレス範囲を編集することはできません。 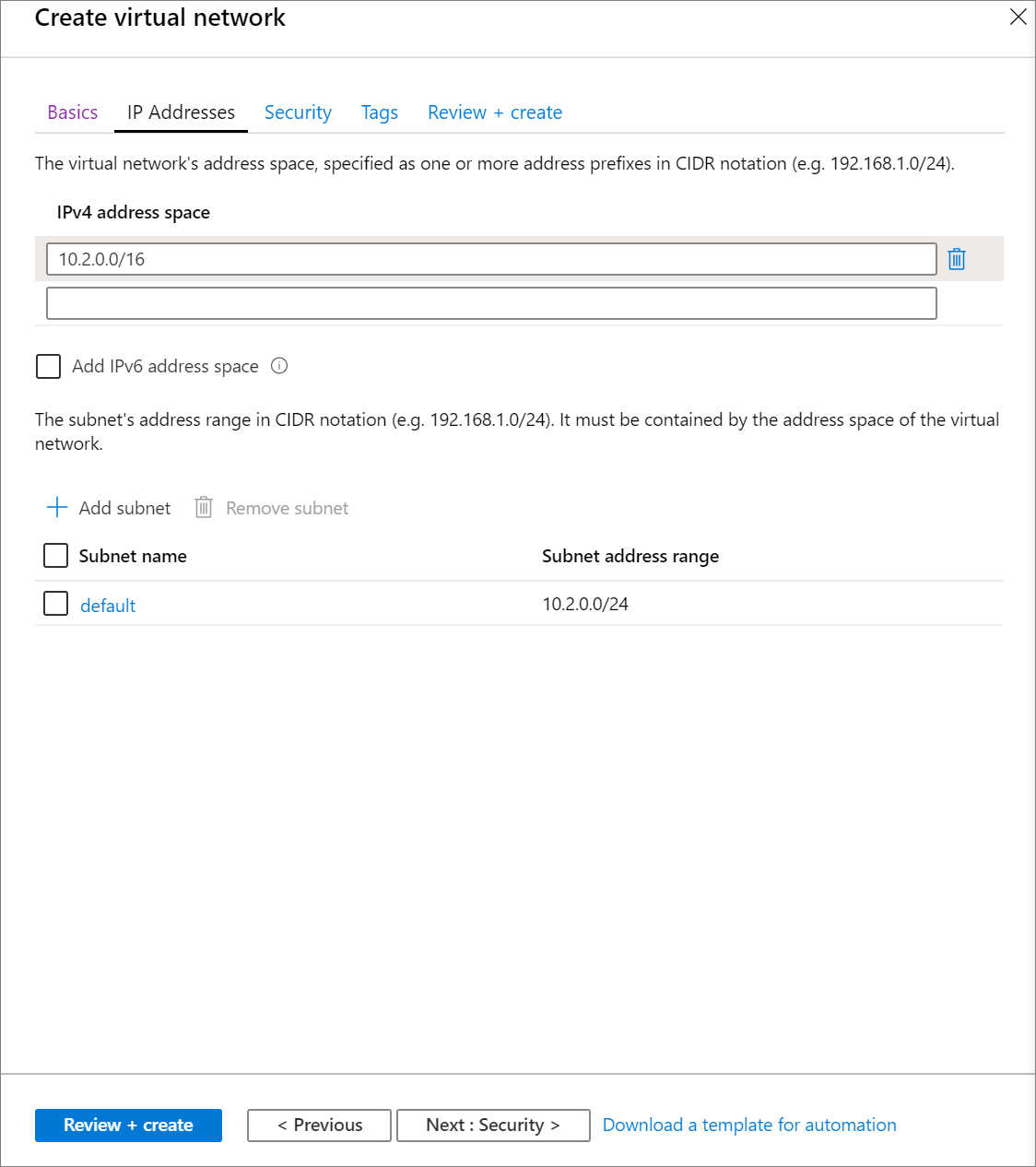
[Review + create](確認と作成) タブで、[作成] を選択して仮想ネットワークをデプロイします。 デプロイが完了したら、仮想ネットワークに移動し、 [設定] で [アドレス空間] を選択します。 [その他のアドレス範囲の追加] というボックスをオンにし、
10.179.0.0/16を挿入して [保存] を選択します。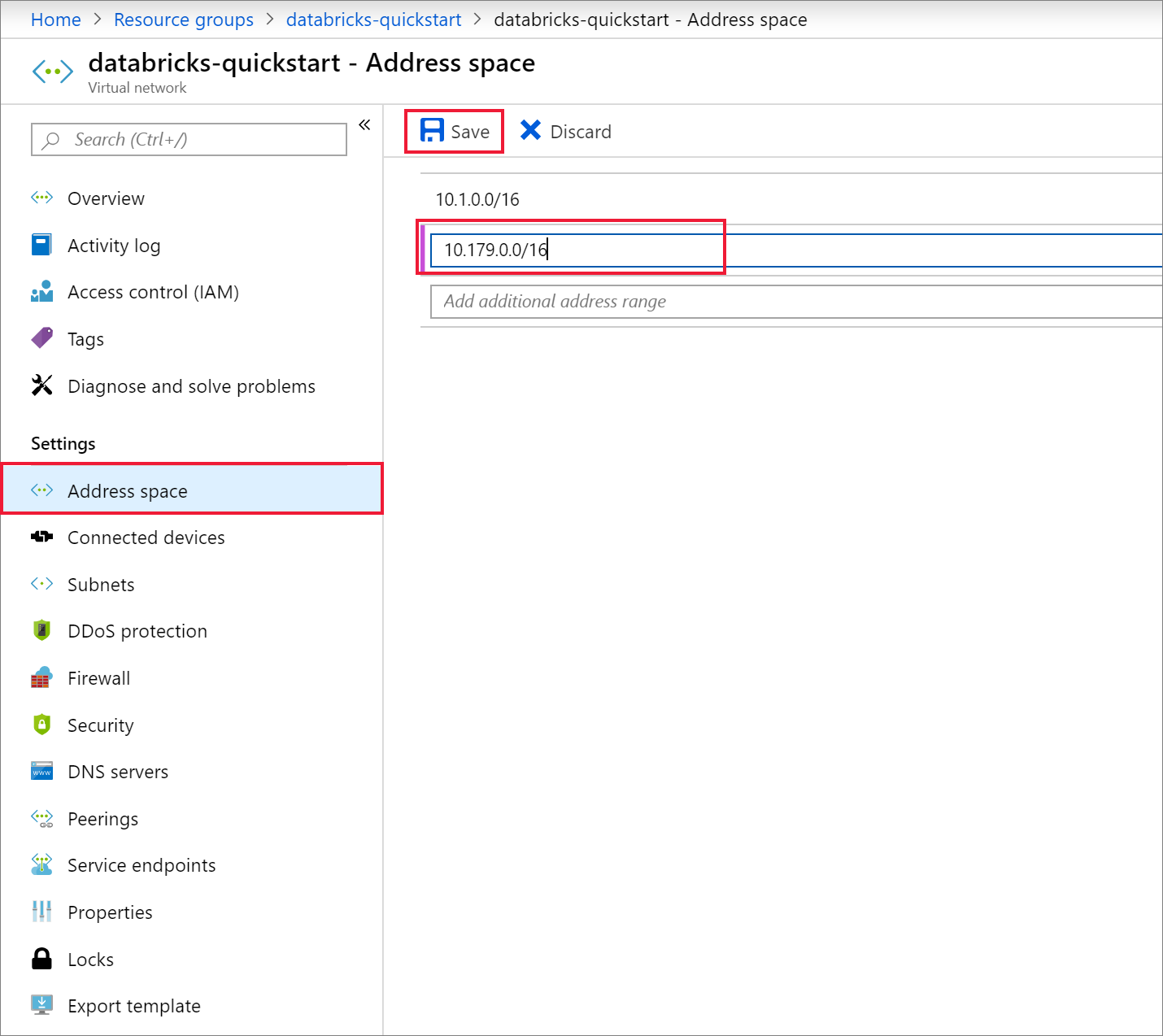
Azure Databricks ワークスペースを作成する
Azure portal メニューから [リソースの作成] を選択します。 次に、[分析] > [Databricks] を選択します。

[Azure Databricks サービス] で、次の設定を適用します。
Setting 提案された値 説明 ワークスペース名 databricks-quickstart Azure Databricks ワークスペースの名前を選択します。 Subscription <該当するサブスクリプション> 使用する Azure サブスクリプションを選択します。 Resource group databricks-quickstart 仮想ネットワークに使用したものと同じリソース グループを選択します。 Location <ユーザーに最も近いリージョンを選択> 仮想ネットワークと同じ場所を選択します。 価格レベル Standard と Premium のいずれかを選択します。 価格レベルの詳細については、Databricks の価格に関するページを参照してください。 
[基本] ページで設定の入力を完了したら、[次へ: ネットワーク >] を選択して、次の設定を適用します。
Setting 提案された値 説明 自分の仮想ネットワーク (VNet) に Azure Databricks ワークスペースをデプロイする はい この設定により、仮想ネットワークに Azure Databricks ワークスペースをデプロイすることができます。 Virtual Network databricks-quickstart 前のセクションで作成した仮想ネットワークを選択します。 パブリック サブネット名 public-subnet 既定のパブリック サブネット名を使用します。 パブリック サブネットの CIDR 範囲 10.179.64.0/18 /26 までの CIDR 範囲を使用します (26 も含まれます)。 プライベート サブネット名 private-subnet 既定のプライベート サブネット名を使用します。 プライベート サブネットの CIDR 範囲 10.179.0.0/18 /26 までの CIDR 範囲を使用します (26 も含まれます)。 
デプロイが完了したら、Azure Databricks リソースに移動します。 仮想ネットワーク ピアリングが無効になっていることに注意してください。 また、概要ページのリソース グループとマネージド リソース グループにも注目してください。
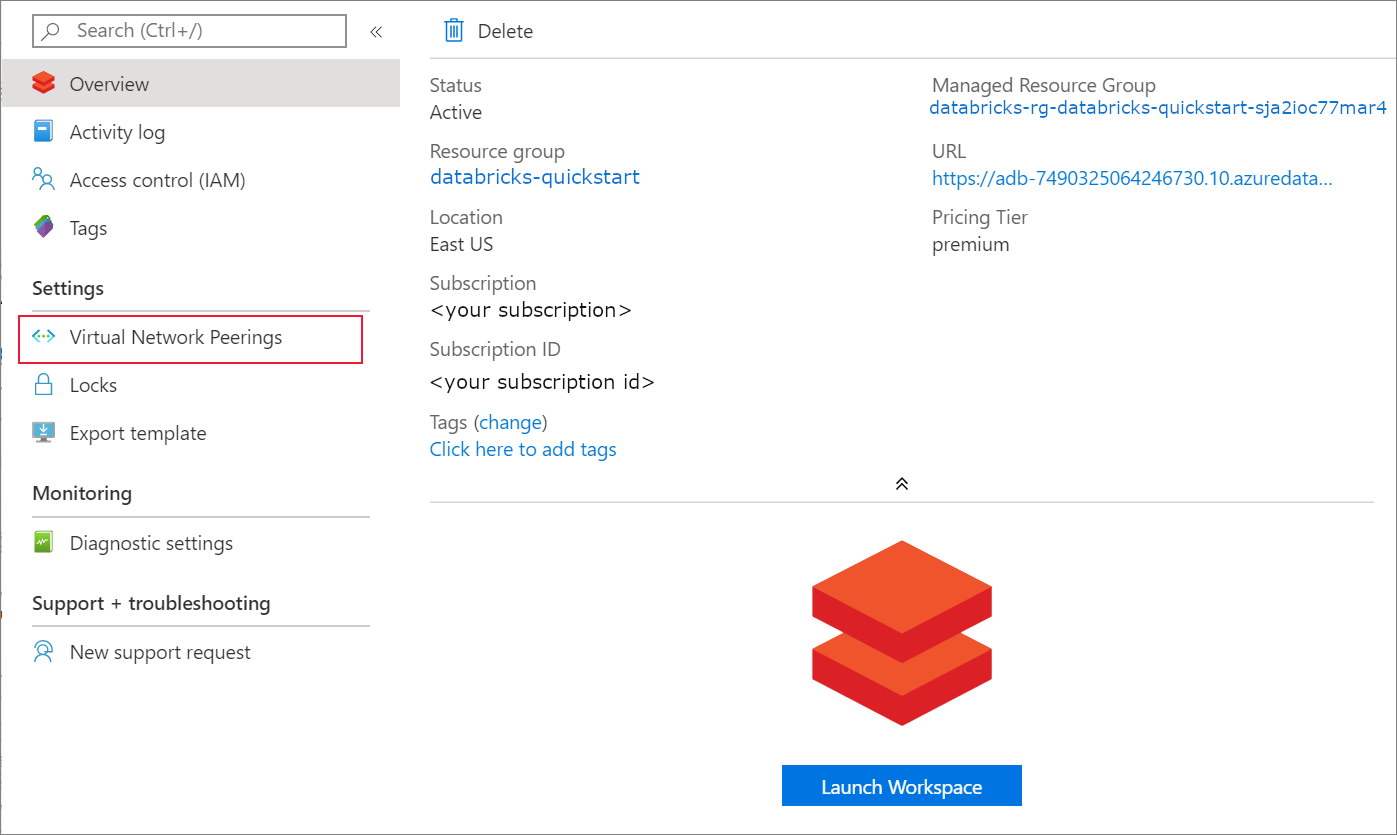
マネージド リソース グループは変更可能ではありません。また、仮想マシンの作成には使用されません。 自分で管理しているリソース グループ内に仮想マシンを作成するだけです。
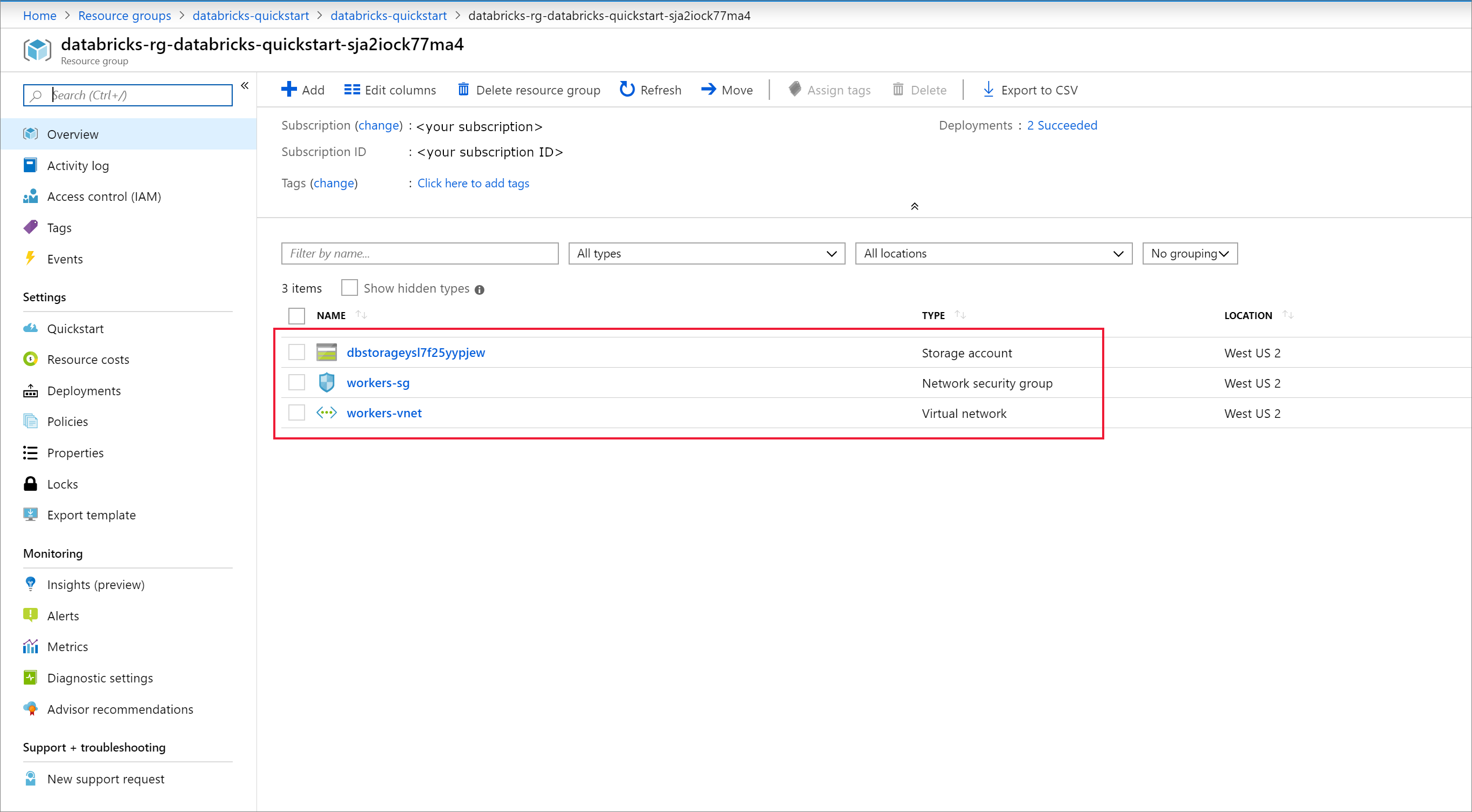
ワークスペースのデプロイが失敗した場合でも、ワークスペースはエラー状態で作成されます。 失敗したワークスペースを削除し、デプロイ エラーのない新しいワークスペースを作成します。 失敗したワークスペースを削除すると、管理対象リソース グループと、正常にデプロイされたリソースもすべて削除されます。
クラスターの作成
注意
無料アカウントを使用して Azure Databricks クラスターを作成するには、クラスターを作成する前に、プロファイルにアクセスし、サブスクリプションを従量課金制に変更します。 詳細については、Azure 無料アカウントに関するページをご覧ください。
Azure Databricks サービスに戻り、 [概要] ページで [ワークスペースの起動] を選択します。
[クラスター]>[+ クラスターの作成] の順に選択します。 次に、databricks-quickstart-cluster のようなクラスター名を作成し、残りの既定の設定を受け入れます。 [クラスターの作成] を選択します。

クラスターが実行中になったら、Azure portal でマネージド リソース グループに戻ります。 新しい仮想マシン、ディスク、IP アドレス、およびネットワーク インターフェイスに注目してください。 ネットワーク インターフェイスは、IP アドレスを持つパブリックとプライベートの各サブネットに作成されます。
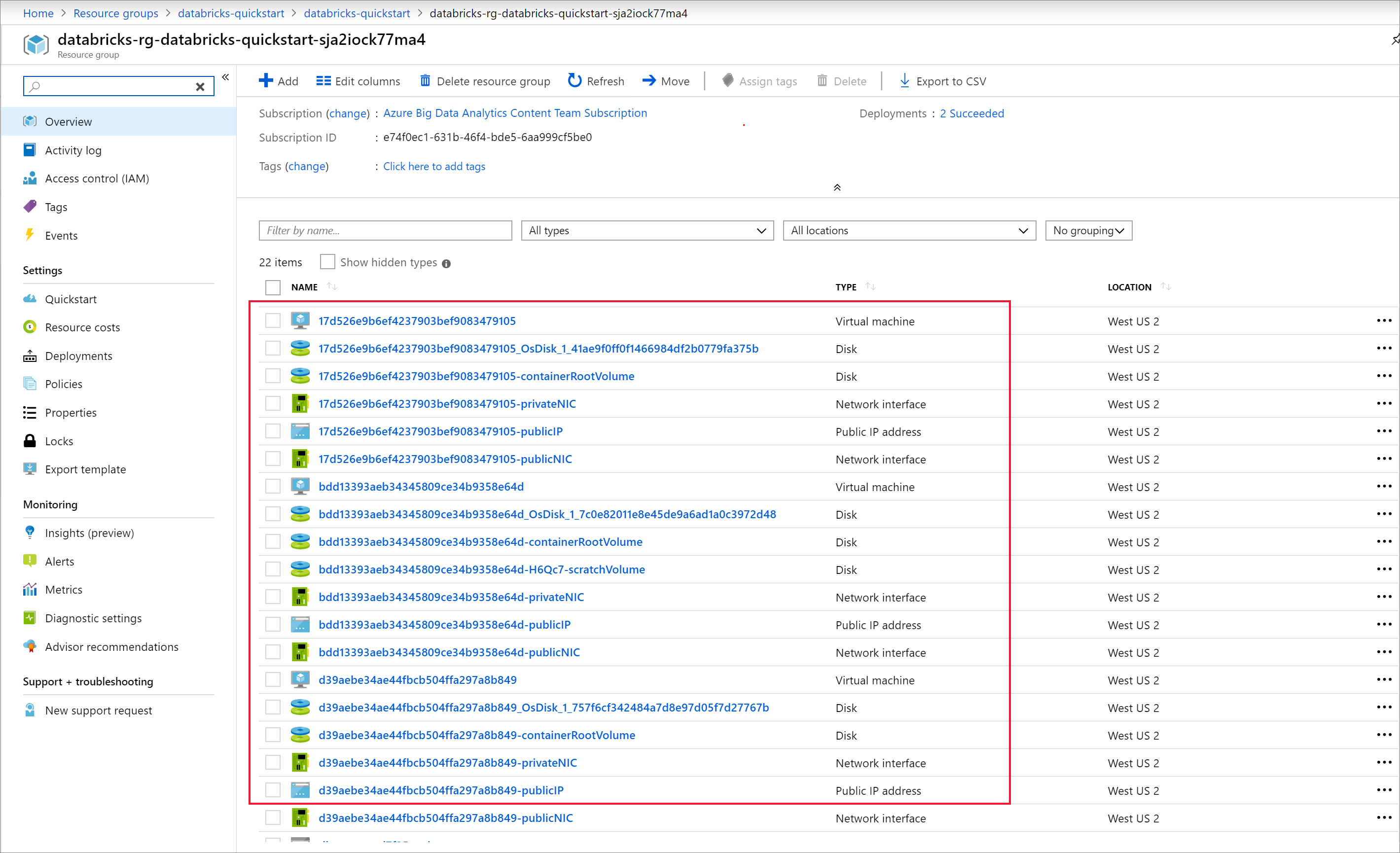
Azure Databricks ワークスペースに戻り、作成したクラスターを選択します。 次に、 [Spark UI] ページの [エグゼキュータ] タブに移動します。 ドライバーとエグゼキュータのアドレスがプライベート サブネットの範囲内にあることに注意してください。 この例では、ドライバーは 10.179.0.6 で、エグゼキュータは 10.179.0.4 と 10.179.0.5 です。 IP アドレスは異なる場合があります。

リソースをクリーンアップする
記事を完了したら、クラスターを終了できます。 そのためには、Azure Databricks ワークスペースの左側のウィンドウで、 [クラスター] を選択します。 終了するクラスターで、 [アクション] 列の下にある省略記号をポイントし、 [終了] アイコンを選択します。 これによりクラスターが停止します。
クラスター作成時に [Terminate after __ minutes of inactivity](アクティビティが __ 分ない場合は終了する) チェック ボックスをオンにしていた場合、手動で終了しなくともクラスターは自動で停止します。 このような場合、クラスターは、一定の時間だけ非アクティブな状態が続くと自動的に停止します。
クラスターを再利用しない場合は、Azure portal で作成したリソース グループを削除できます。
次の手順
この記事では、仮想ネットワークにデプロイした Azure Databricks に Spark クラスターを作成しました。 次の記事に進み、Azure Databricks ノートブックから JDBC を使用して仮想ネットワーク内の SQL Server Linux Docker コンテナーのクエリを実行する方法を学習してください。